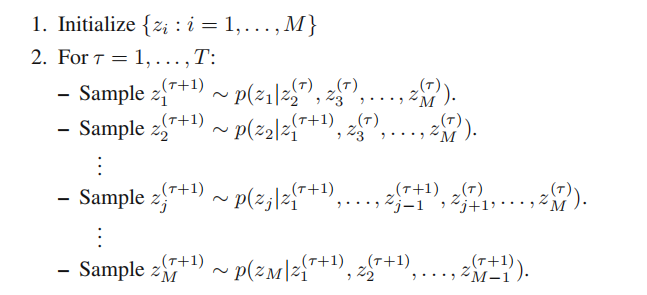PC操作系统,也就是个人电脑所使用的操作系统



一. 操作系统概述
导学:了解操作系统的作用,了解常见的操作系统有哪些
1.1 硬件和软件

说白了,硬件就是你看得见,摸得到的。

1.2 操作系统

1.3 常见操作系统
 PC操作系统,也就是个人电脑所使用的操作系统
PC操作系统,也就是个人电脑所使用的操作系统
掌上移动设备也是有操作系统的
小结:

二. 初识Linux
导学:1.了解Linux操作系统的诞生 2.了解什么是Linux内核 3.了解常见的Linux发行版


调度硬件的能力其实就是由内核提供的


 右下角的三个是国内发行版。
右下角的三个是国内发行版。
小结:
三. 虚拟机介绍
导学:1. 了解什么是虚拟机 2. 了解为什么要使用虚拟机
- 我们要学习Linux操作系统,手上就要有一个可用的Linux操作系统环境。
- 如何获得?将自己的电脑重装系统为Linux?
- NoNo。这不现实,因为Linux系统并不适合日常办公使用。
- 我们需要借助虚拟机来获得可用的Linux系统环境进行学习。
- 虚拟机就是一个虚拟的电脑,只不过这个电脑它没有物理实体,它只是一台模拟的电脑
- 这个电脑它所使用的CPU,所使用的硬盘,所使用的内存,通通都是模拟出来的,然后在这些模拟出来的硬件上面去安装真实的操作系统,比如CentOS 7这一款操作系统,通过这样的方式我们就能够得到Linux的操作系统环境了。

小结:

四. 虚拟化软件VMware WorkStation的安装
导学:1. 了解VMware WorkStation软件 2. 完成VMware WorkStation软件的安装
 VMware公司所提供的产品 --- VMware WorkStation
VMware公司所提供的产品 --- VMware WorkStation
VMware WorkStation
我们选用VMware WorkStation软件来提供虚拟机。
下载地址: https://www.vmware.com/cn/products/workstation-pro.htmlWindows 虚拟机 | Workstation Pro | VMware | CN
https://www.vmware.com/cn/products/workstation-pro.html
注意:VMware Workstation Pro是收费软件,如果正式使用需要购买密钥。
VMware WorkStation 安装
- 点击下一步、下一步即可。

软件安装完成后,为了确保后续能够正常使用,我们需要验证一下网络适配器是否正常配置(需要检查它的虚拟网卡有没有安装成功)。


如果没有这两个虚拟网卡,后续你的虚拟机是没有办法上网的。
如果这两个都不存在,说明安装出现问题,需要卸载、重启电脑重新安装一下。
由于最近Windows系统它的频繁更新,导致Windows10系统和Windows11系统打开该页面的流程可能是不一样的,在这里提供一个通用的打开方式:
通过快捷键:win + r 输入ncpa.cpl回车即可打开
五. VMware Workstation中安装CentOS7 Linux操作系统
目标:掌握使用VMware安装Linux虚拟机
下载CentOS操作系统
首先,我们需要下载操作系统的安装文件,本次使用CentOS7.6版本进行学习:
Index of /7.6.1810/isos/x86_64 (centos.org)
https://vault.centos.org/7.6.1810/isos/x86_64/https://vault.centos.org/7.6.1810/isos/x86_64/ (最后的/不要漏掉)
或者直接使用如下链接下载:
https://vault.centos.org/7.6.1810/isos/x86_64/CentOS-7-x86_64-DVD-1810.iso
简易安装的意思就是不需要我们的鼠标或者键盘进行过多的操作,只需要点击下一步,它就完全自动化的帮我们把系统安装好了。
虚拟机的开机很像我们正常电脑的开机,还会加载主板的BIOS。
BIOS是英文"Basic Input Output System"的缩略词,直译过来后中文名称就是"基本输入输出系统"。
BIOS是个人电脑启动时加载的第一个软件。