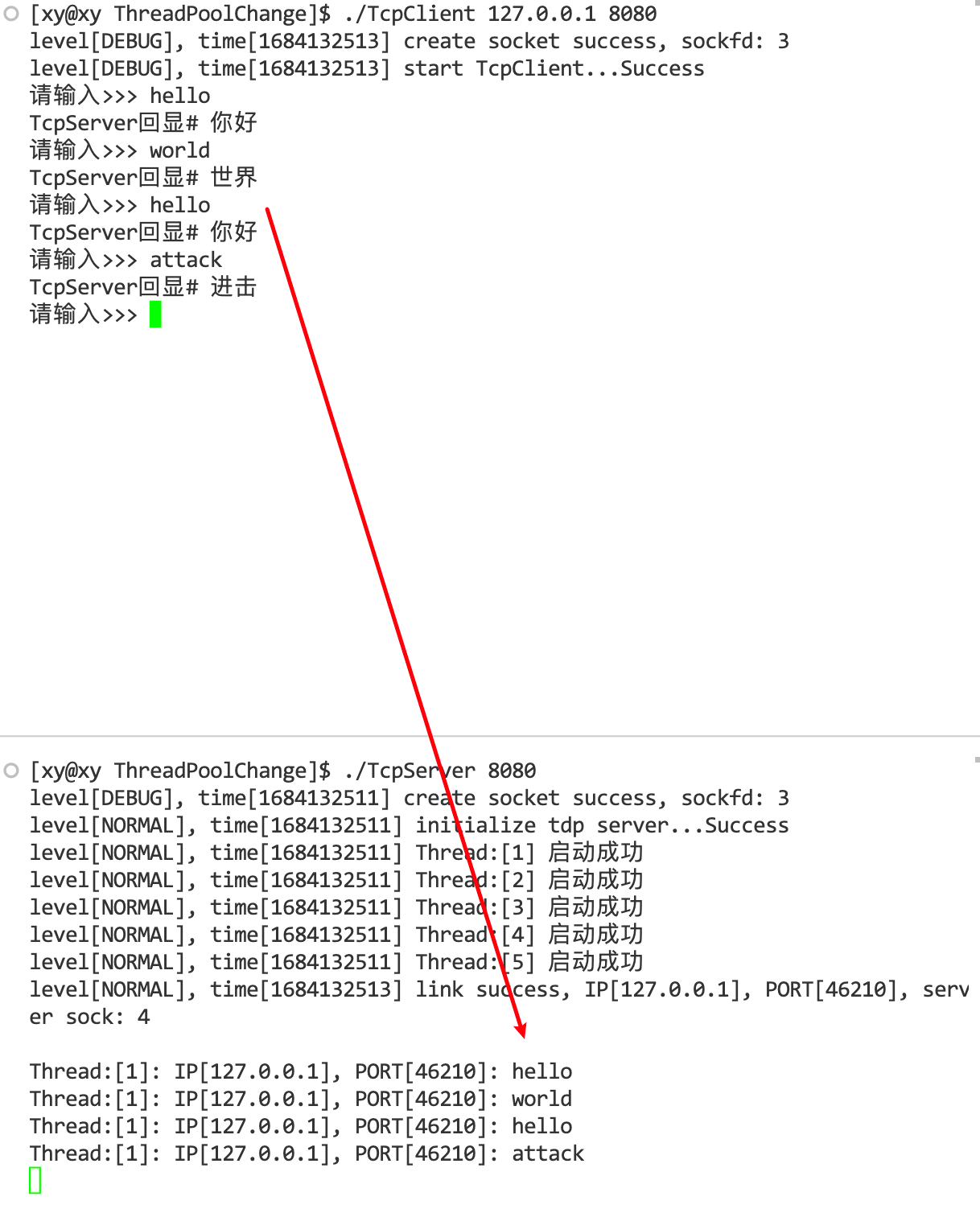1. 简介
- AutoDL上面其实是可以直接使用百度网盘、阿里云盘等公共网盘的,这样传资料的时候就不用通过Xshell慢悠悠的传输了,如果有百度网盘会员的话,甚至可以实现大文件的秒传
- 其原理可以从下面的这张图上面看出,首先,需要在AutoDL安装一个第三方网盘客户端 AutoPanel,和官方客户端不同的地方在于,这个工具为Server/Brower架构(类比JupyterLab理解,Server可以不在本地电脑,但可以在本地浏览器使用),具体工作流程如下

- 从图中可以看出:与官方客户端不同,AutoPanel的Server启动在哪台主机,那么就由该主机和网盘发生上传下载交互,和浏览器所在主机无关。因此您可以更灵活的将AutoPanel的Server启动在本地电脑、AutoDL的实例(已默认启动)、或其他您自己的服务器当中,然后通过Server提供的访问地址在浏览器完成操作。
2. 操作
- 设置AutoPanel
- 打开AutoPanel管理页面
打开对应的实例管理界面,在快捷工具一列中找到AutoPanel入口,点击打开 
2.1. 设置密码
在新打开的页面中,选择公共网盘选项卡,输入对应的独立访问密码 123456789,点击确定
这个密码非常重要。因为接下来的授权的网盘,个人账户信息全部是通过这个密码进行加密的。
通过自己设置的独立密码加密后的个人信息只有通过自己的密码才能解密,甚至包括AutoDL也无法解密。

2.1.1. 登录网盘
之后会让进一步选择到底要使用什么网盘。目前,支持阿里云盘和百度网盘。我这里为了方便选择的是阿里云盘,只需要用阿里云盘的手机客户端扫一下这个二维码即可

(登录百度网盘)- 百度网盘也可以选择,但是设置起来相对比较麻烦一点,需要设置的参数有很多
- 百度网盘参考下面的文档进行设置
- www.autodl.com/docs/netdisk/# 4

- 首先登录百度网盘,之后之后创建应用,按照下面的信息进行填写
- 百度网盘开放平台


- 点击确认


- 如果之前没有进行过认证的话,有可能会创建失败,进行一下认证就好了
- pan.baidu.com/union/apply?

- 之后把这些信息填入到AutoDL上面即可
- 这里需要注意的是,这个Access Token只能使用一次,下一次就需要重新申请了


- 登录完毕以后就会在这个页面中显示出来自己阿里云盘的对应文件信息,

我们可以使用原来阿里云盘中的数据,也可以传新的数据
2.2. 访问网盘中的数据
-
如果我们想在AutoDL上面访问网盘中的数据只需要选择对应的数据,点击下载即可,下载下来的数据会被放到/root/autodl-tmp/目录下

-
之后这个文件的数据就进入排队下载列表了

-
我们可以点击右上角的传输任务进行查看,可以看到下载速度大约就是几百K每秒,虽然不算快,但是相对来说会比较稳定一点

-
当然了,有时候也会失败,那么就点击重试或者更换为百度网盘即可


对其进行解压
等这个数据下载完之后,我们可以从/root/autodl-tmp/目录下查看到这个压缩包

- 这个就是我们的数据里面
对其进行解压 - 我这里上传的是压缩包,所以需要对其进行解压。

- 如果直接下载的是文件夹的话,那么就不需要解压这个流程了,可以直接查看里面的文件

2.3. 将数据放入到网盘中
-
将数据放到网盘中和,从网盘中读取数据非常相似,只需要在管理界面点击上传按钮即可

-
这里需要注意的是,百度网盘限制外部应用上传的数据只能是先上传到 [我的应用数据(apps)/autodl/]

-
选择自己想要上传的文件或者文件夹,点击上传即可


这个上传速度还是非常快的 -

但是需要注意的是,一次性上传的文件不能太多,极限是100个,超过100个子文件的话,那么需要对其进行压缩,再进行上传 -

-
之后就可以从百度网盘的文件夹中查看到刚才上传的这些文件了

.(img-zVU8GIX9-1684139485951)] -
之后就可以从百度网盘的文件夹中查看到刚才上传的这些文件了
[外链图片转存中…(img-lgDi4J0I-1684139485951)]
![[MTK7621] dhcp.script 脚本分析](https://img-blog.csdnimg.cn/d10b6023df794f1a88b554dcb7da42ea.png)