导读:
RflySim3D(支持体验版)和RflySimUE5(支持完整版)为本平台核心三维显示软件, 分别基于UE4 和UE5 引擎开发,具备高逼真虚拟现实显示效果。本视频主要讲解了如何将自定义的三维场景如何加载到RflySim3D中。
RflySim3D软件使用系列教程(二)
场景切换和导入
3.1实验目的
了解切换、控制RflySim3D显示场景的方式了解使用UE4进行场景开发,将场景导入RflySim3D的步骤
3.3实验准备
安装UE4引擎,详见http://doc.rflysim.com/5.1Install.html
3.3实验步骤
3.3.1场景切换方式
以下三种方式均可实现场景切换
RflySim3D界面内快捷方式
快捷键• M:切换地图(先关闭所有CopterSim);• M+数字*:切换到第*号地图;快捷指令• RflyChangeMapbyID ID //切换到第ID号地图• RflyChangeMapbyName name //切换到名字为name的地图
Coptersim
在Coptersim主界面的仿真功能区,选中三维显示场景,在仿真之前,可以设置在哪个地图下进行仿真。

外部程序
调用Python接口mav.sendUE4Cmd() 通过UDP发送给RflySim3D详见http://doc.rflysim.com/6.2Basic.html

步骤2.寻找地图文件
页面下方为“内容浏览器”,点击“Content”左侧的文件夹图标,定位到 “Content\StarterContent\Maps”目录,可以看到本初学者场景中的几个地图文件。 步骤1.创建项目
启动UE4引擎并进入“游戏”页面,勾选“空白”,点击“下一步” ,设置工作目录命名好项目名称后,点击“创建项目”按钮。

步骤3.选项配置
点击编辑器的菜单栏-“编辑”-“项目设置”-“项目”-“打包”页面,去掉勾选“使 用pak文件” , “使用IO保存” , “共享材质着色器代码” ,方便RflySim3D识别场景

步骤4.编译生成并打包
点击 菜单栏-“文件”-“烘焙Windows的内容”,等待烘焙完毕。去【工作目录】\Saved\Cooked\WindowsNoEditor\ 工程名】\Content里面看到自己的场景文件,本例子是“StarterContent”文件夹, 将本场景文件夹拷贝到 RflySim3D 安装目录下的 “RflySim3D\RflySim3D\Content” 文件夹 。

效果查看
打开RflySim3D.exe程序,并按下键盘的“M”键,就可以查看导入的场景,并多次按下M键, 或者按组合键“M 数字”完成场景切换。
地形文件导入
RflySim3D后台有地形扫描功能,可以自动扫描出整个地形的高低起伏变化,并生成地形校准文件.txt和地形网格文件.png
步骤1.地形文件的生成
打开RflySim3d,首先切换到刚才导入的地图下,然后按一下波浪键输入扫描地形文件的函数"RflyScanTerrainH -10 -10 10 10 10 0.1"
注意:这里扫描的区域为(-10,-10)到(10,10)围成的正 方形,比实际地形会大一些,超出部分会自动保持边 沿高度,不用额外处理。高度为10米,比场景中最高 物体更高,确保向下能扫描所有物体。0.1米的间隔适 用于小尺寸场景;若超大规模场景,扫描间隔应该加 大,不然扫描时间会很长,且png文件会很大。
步骤2.导入地形文件
上述指令回车后,等待一段时间会提示地图生成完成(png内存储的是2001*2001的矩阵,txt内存储地图范围和校准数据),然后去 PX4PSP\RflySim3D目录找png和txt文件,将其拷贝到 PX4PSP\CopterSim\external\map。




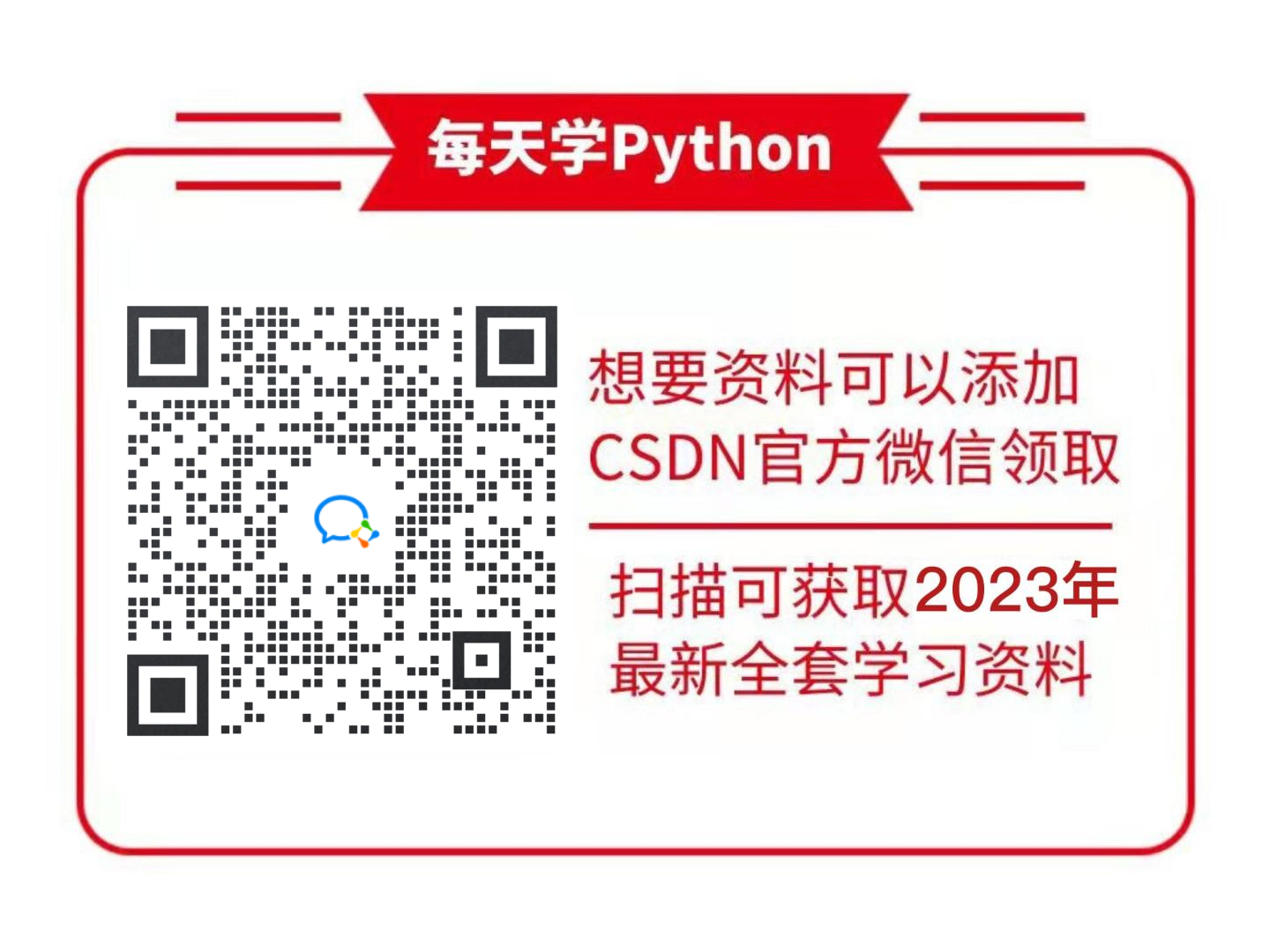







![BUUFCTF—[极客大挑战 2019]Upload 1](https://img-blog.csdnimg.cn/img_convert/d740fc51b1a04da2ccf144588ede0a90.png)






