安装VMware
1、找到下载好的安装包,双击

2、点击下一步

3、勾选 我接受许可协议中的条款

4、选择合适的路径安装

5、取消勾选项,如图所示
6、下一步
7、安装
8、等待(等待半分钟左右)
8、点击许可证

9、复制下面其中的密码
key:
YG5H2-ANZ0H-M8ERY-TXZZZ-YKRV8
UG5J2-0ME12-M89WY-NPWXX-WQH88
UA5DR-2ZD4H-089FY-6YQ5T-YPRX610、点击输入

11、完成
12、双击图标打开

13、修改vm所在位置
点击 编辑 -> 首选项

修改虚拟机的位置,如下所示
点击确定即可
创建新的虚拟机
1、点击创建新的虚拟机
2、选择自定义(因为我们想先装虚拟机,再装操作系统)
3、点击下一步

4、选择 稍后安装操作系统

5、选择Linux,因为我们这里想要安装的是Linux,在选择版本为 Centos 7 ,因为这里我们是以CentOS 为例
6、设置虚拟机名称
7、设置处理器
8、设置虚拟机内存
9、配置网络连接模式
桥接,相当于在你的所在的局域网里有一台真实的主机(可能会产生ip地址冲突)
NAT,不会产生地址冲突
因此这里选择NAT

9、这里不管他,直接下一步
10、下一步
11、选择磁盘,如下
12、配置磁盘容量(咱们作为程序员,应该配个64、128G等)

13、点击下一步
14、点击完成即可

此时,在VMware上多出现一台我们创建的主机,如下所示
但是,这只是我们刚刚创建的虚拟机,我们并没有为其安装操作系统,接下来,就为其安装操作系统
安装CentOS
1、直接点击CD/DVD
或者是点击 编辑虚拟机设置 -> CD/DVD
这里我们选择直接点击CD/DVD,如下
2、选择使用ISO镜像文件安装
3、开机虚拟机,然后等待

3、 将鼠标放入虚拟机 (快捷键 ctrl + g),然后用键盘上下键选择 Install CentOS 7,选择好以后点击回车

接着进入了漫长的等待时间

4、经过一段时间的等待,他会出现一个弹出,如下所示,我们选择English即可,避免出现一些bug,选好以后点击continue

5、设置时间(可选)

选好以后,点击Done
6、进行硬盘分区
勾选 I will configure partitioning -> Done
6.1、配置引导分区 /boot
6.2、配置 /swap

6.3、将其余空间分配给 /
完成上述操作以后,点击 Done,弹出如下界面,点击 Accpet Changes
7、修改主机名


修改完主机名后,点击 Apply -> Done
然后点击 Beign Installation 开始安装
8、修改root用户密码

然后就进入了漫长的等待时间
9、点击Reboot 重启,如下

10、输入用户名和密码进入
对CentOS做一些基础配置
修改网络配置信息
1、点击编辑 -> 虚拟网络编辑器 如下

查看 NAT设置
接着开始配置网络,输入以下命名,然后回车
进入了vi编辑器内
vi编辑器的简单使用
操作文档
光标位置
dd 删除一行
i 将文档变为可修改模式
esc 退出编辑
:wq 退出并保持
对网络配置做出如下修改:
BOOTPROTO 改为静态 static
ONBOOT 改为 yes
添加了:
重启网卡重新加载
systemctl restart network.service配置虚拟机防火墙
关闭防火墙:
本次开机状态下防火墙关闭
systemctl stop firewalld (本次服务内关闭防火墙)systemctl disable firewalld(禁用防火墙服务)如下所示
解除安装软件的限制
操作系统对未知软件的安装很有可能会拒绝或者警告,因此外面需要警用此项功能
命令如下:
vi /etc/selinux/config如下所示


Linux的关机
halt:直接拔掉电源
poweroff 直接关闭机器,但是有可能当前虚拟机其他人在使用
shutdown -h now 马上关闭计算机 ,但是可以给其他用户发送消息
reboot 重启虚拟机
拍摄快照
切记: 拍摄快照前,需要关闭虚拟机

右击 主机 -> 快照 -> 快照管理器 如下所示











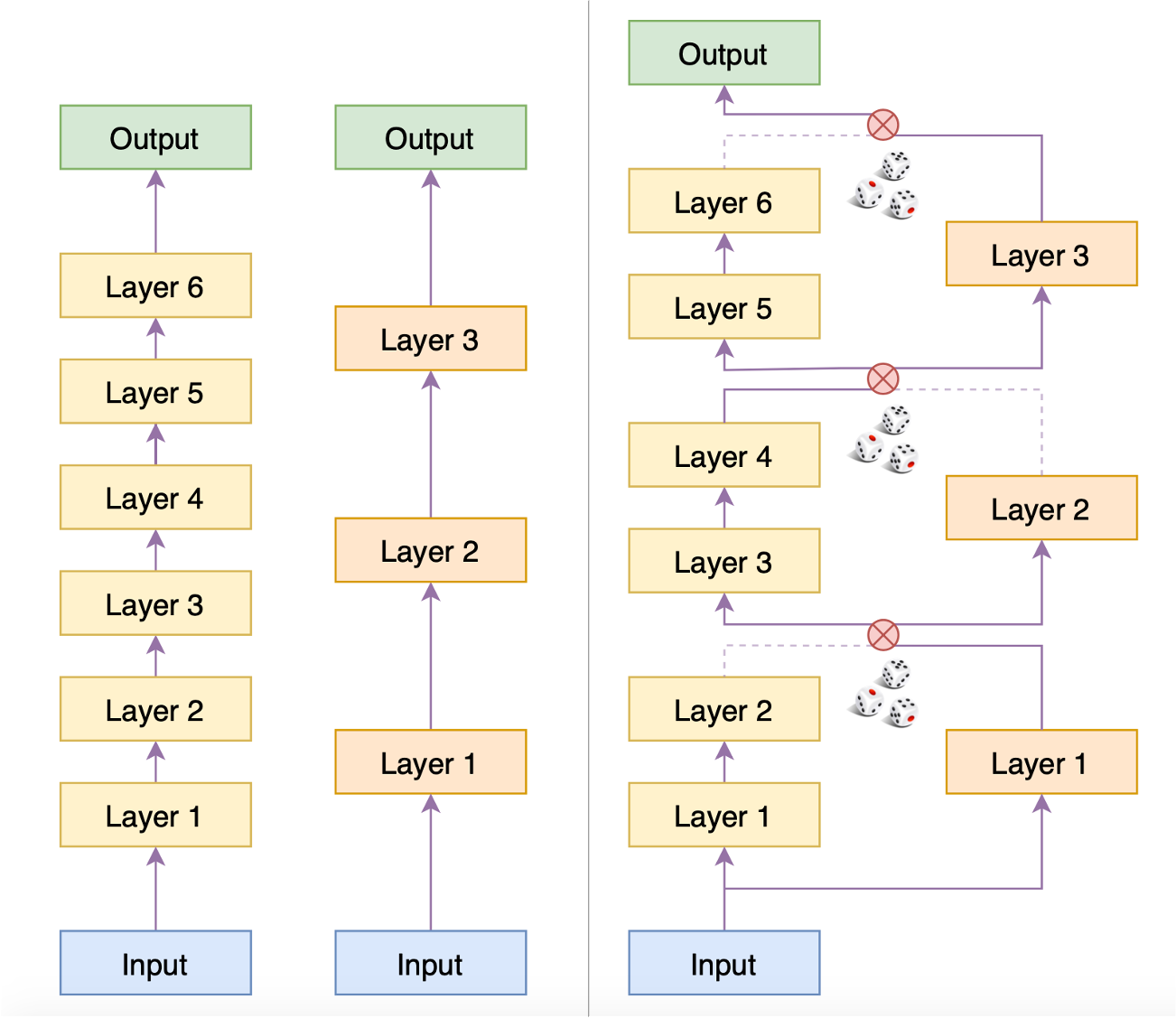




![[SpringMVC]第三篇:作用域传参](https://img-blog.csdnimg.cn/51df1cddb7bc4998a70da3a6bf6f2790.png)




