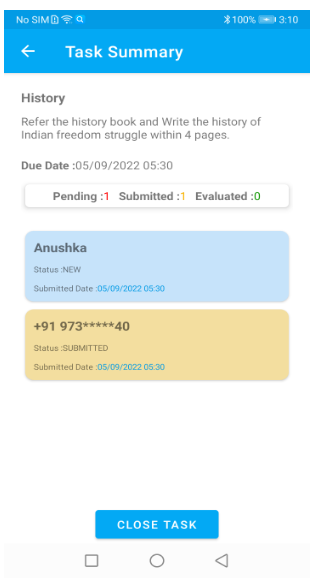想要防止PPT文件被意外更改,或者禁止他人随意更改,我们可以给PPT设置保护模式,而PPT的“只读模式”就起到了这样的作用。
具体的设置方法有两种,我们可以根据不同需求选择合适的方法。
方法一:
防止意外更改,起提醒作用,我们只需设置没有密码的“只读模式”就可以了。
打开PPT后,点击菜单中的【文件】选项,然后再依次点击【信息】-【保护演示文稿】-【始终以只读方式打开】。

选择后,关闭PPT文件并保存,PPT的“只读模式”就设置好了。再打开PPT文件时,修改或输入内容等都无法操作,菜单栏的选项也都是灰色状态,无法点击。

如果后续想要编辑PPT了,我们可以在菜单栏下方找到一条提示【为防止意外更改,作者已将此文件设置为以只读方式打开】,然后点击右侧【仍然编辑】,PPT就可以直接编辑了。

如果希望下次打开文件后不再是“只读模式”,也就是取消只读模式,我们需要在上诉方法中点击了【仍然编辑】后,按照设置的路径,依次点击【文件】-【信息】-【保护演示文稿】。
可以看到选项下有提示“文稿设置以只读模式打开”的文本,然后点击【始终以只读方式打开】,PPT的“只读模式”就解除了。再次打开PPT就没有限制,可以直接编辑了。

方法二:
如果给PPT文件设置保护是为了禁止他人随意修改,我们可以设置有密码的“只读模式”,这样只有输入正确的密码才能修改PPT。
打开PPT后,点击菜单中的【文件】选项,然后点击【另存为】,在右侧选择另存后的保存路径。

弹出对话框后,点击下方【工具】列表中的【常规选项】。
文件名可以更改,另存为新的PPT,也可以不改直接替代原本文件。

再次弹出对话框后,在【修改权限密码】一栏输入想要设置的密码,后续再重复输入一次密码。点击【确定】后,PPT带密码的“只读模式”就设置好了。

再次打开PPT文件,就会弹出“输入密码以修改或以只读方式打开”的提示框。只有输入正确的密码打开PPT才能进行编辑更改,选择【只读】也可以打开PPT,但无法编辑更改内容。

这个方法设置的“只读模式”,是无法像第一种方法那样,直接更改成可编辑模式的,需要通过密码打开才可以编辑。
想解除这个模式 ,也需要通过密码打开PPT后,才能操作。方法如下:
按照设置的操作路径,通过“另存为”选项,打开最后的【常规选项】,可以看到【修改权限密码】已经存在密码,把密码删除,变成空白格,点击确定后,PPT带密码的“只读模式”就解除了。

所以如果设置的是第二种“只读模式”,需要把密码记好或者保存好,不记得密码就无法在PPT里解除限制了。这种情况我们需要借助其他的工具,比如百事牛PPT密码恢复工具,可以不用密码直接去除PPT的“只读模式”。
百事牛PPT密码恢复工具![]() https://passneo.cn/product/passneo-for-ppt.html在工具里选择【解除限制】,再导入PPT文件即可。
https://passneo.cn/product/passneo-for-ppt.html在工具里选择【解除限制】,再导入PPT文件即可。


![[附源码]java毕业设计学生实习管理系统](https://img-blog.csdnimg.cn/edf3c20609fb469cacbaa9d3dc92af42.png)