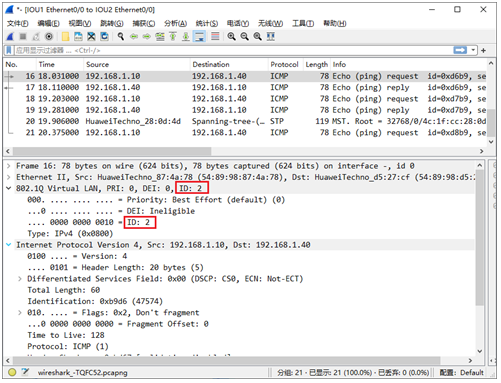目录
01 | 引 言
02 | 环境描述
03 | 工具介绍
04 | 无源器件的制作
05 | IC芯片制作
06 | 放置元件
07 | 结 语
01 | 引 言
在上一篇小记中,讲述使用Cadence创建原理图工程和元件库;
本篇小记主要讲述如何制作常用的库元件,如电阻、二极管,IC器件,以及元件的放置;
上期参考文章:
《Cadence学习笔记之---原理图工程、元件库创建》;

02 | 环境描述
操作系统:Win 11;
软件版本:Allegro Cadence 17.4 (备注:已打补丁);
软件配置:默认设置; (备注:无安装任何插件);


03 | 工具介绍
画线的工具;
在制作库元件之前,先简单的了解一下相关的工具;

打开工具栏中的 Place 选项卡;
<1>、放置元件的电气引脚;
<2>、添加文本;
<3>、画直线;
<4>、画矩形;
<5>、画椭圆;(也用来画圆)
<6>、画圆弧;
<7>、画椭圆弧;
<8>、画多线段;(用来画多边形)
利用介绍的这8种工具,基本可以制作我们需要的全部元件。
不难理解,从原理图的角度出发,所有的元件都是由电气引脚、线、圆或圆弧组成。
04 | 无源器件的制作
以电阻为例,先制作一个电阻;

<1>、右键已建好的lib库;
<2>、选择创建新元件;

<1>、设置新建元件的名称;(这里取名RES代表电阻)
<2>、设置元件引用前缀;(在原理图上的体现就是R1、R2、R*)
<3>、设置元件的封装;(如R0805,也可以先不设置,待原理图定型后再设置)
<4>、这里是针对多组件的元件;(如拥有四组通道的运放IC,可以画出四个组件)

<1><2>、选择画线工具;

<1>、使用画线工具画出电阻的基本样式;
<2>、在画斜角45°时可以关闭格栅吸附;
<3>、点击元件外框缩放到合适范围;

<1>、选择放置引脚;
<2>、设置引脚的名称;(引脚名称一定要与Datasheet手册一致)
<3>、设置引脚号;(引脚号一定要与Datasheet手册一致)
<4>、选择放置引脚的样式;(为节省空间,可以用Short类型)
<5>、设置引脚类型;(如果只是画原理图,可以都设置为Passive)

<1>、这是电阻创建好的样子;
<2>、可以选择设置引脚号、引脚名称不显示;
参数全部设置完成后,点击保存,关闭窗口,即电阻创建完成。
再按照电阻的创建步骤,新建一个二极管;

<1>、设置二极管名称;
<2>、这是二极管标号前缀D;

<1><2>、选择画多线段工具;

<1>、在画这种45°或其它角度的斜线时,需要按着 Shift键;

<1>、点击画好的三角形外框;
<2>、设置填充类型;
<3>、设置为实心填充;(Solid表示实心填充)

<1>、选择放置引脚;
<2>、(参考电阻制作中的引脚参数说明)设置引脚参数;

<1>、这是二极管最终创建好的样子;
在所有的参数都设置完成后,点击保存,关闭窗口,即二极管创建完成。
05 | IC芯片制作
以IC芯片CA-IF4820HS为例,这个芯片是一颗国产的RS-485芯片;
查看Datasheet数据手册中,对引脚的描述:

获取IC的引脚序号、功能信息后,开始进行IC元件制作;

<1>、(参照电阻制作中的新建步骤)新建IC元件,命名为CA-IF4820HS;
<2>、设置IC引用标号前缀为U;

<1>、选择放置引脚;
<2><3>、设置引脚的名称和引脚号;
按照这个操作步骤,依次放置所有引脚;

<1>、按照顺序放置好所有的引脚后的样子,同时将值修改为IC的名称;

<1>、选择画矩形工具;
<2>、沿着IC元件范围虚线画出元件的外框;

注意:此项非必需,可以按照自己的偏好选择要不要画标记;
<1>、选择画圆工具;
<2>、按照Datasheet手册中的样式画出标记;
<3>、将标记选择为实心填充;

<1>、这是IC芯片最终画好的样子,外观和引脚样式可以根据自己的偏好进行微调,建议最好与Datasheet手册保持一致;
到此,选择保存,并关闭窗口,则IC制作完成,这里只是示例,但其它所有IC都可以按照此步骤进行制作。
06 | 放置元件

<1>、打开原理图工程中的原理图页;

<1>、点击元件放置工具,打开元件放置窗口;
<2>、选择我们创建的元件库;
<3>、选择想要放置的元件,这里可以看的我们刚刚创建的元件;
<4>、点击放置;
<5>、元件会挂在鼠标光标上,选择合适的位置放置;

<1>、按照上述步骤放置好元件的样子;元件的标号、数值我们可以自行修改;
07 | 结 语
至此,库元件的制作已经全部讲述完;
虽然只是列举了三个元件的制作过程,但其它元件流程皆可按照这个步骤制作。
要注意的是,制作过程中的操作步骤并不是严格的,意思是,可以先画轮廓,再放置引脚;也可以先放引脚再画轮廓。



![Linux[指令与权限]](https://i-blog.csdnimg.cn/direct/c2235a19da5a43f089d847e4065bdf39.png)