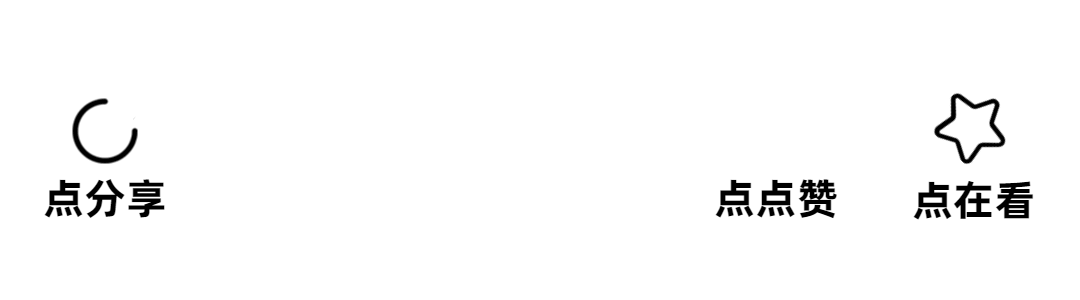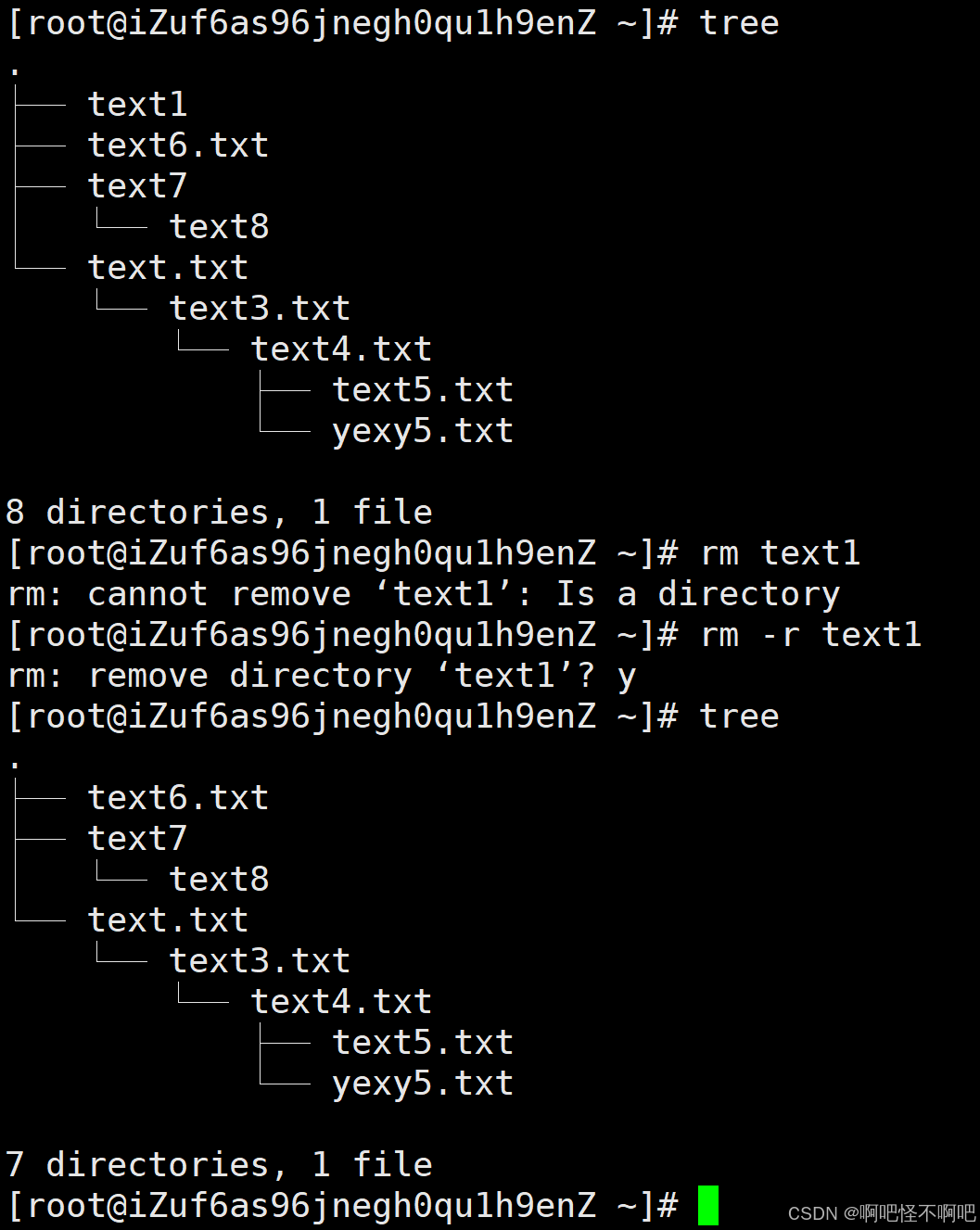目录
Vim模式
基本操作
文本编辑
更多功能
1. 直接启动 Vim
2. 打开一个已存在的文件
3. 打开多个文件
4. 以只读模式打开文件
5. 从指定行号开始编辑
6. 快速打开并执行命令
7. 检查是否安装了 Vim
8. 退出 Vim
前提条件
SCP 命令格式
具体操作
1. Windows 命令行
2. 输入密码
注意事项
验证文件是否传输成功
其他方法
前提条件
SCP 命令格式
具体操作
1. Windows 命令行
2. 输入密码
注意事项
验证文件是否传输成功
总结
可能的原因
解决方法
1. 检查 SSH 服务是否启动
2. 检查防火墙设置
3. 检查网络配置
重新尝试 scp 命令
其他注意事项
步骤 1: 启动 SSH 服务
步骤 2: 检查防火墙设置
步骤 3: 重新尝试 scp 命令
具体操作步骤
注意事项
步骤 1: 纠正 systemctl 拼写错误
步骤 2: 检查 SSH 服务状态
步骤 3: 安装或更新 OpenSSH 服务器
步骤 4: 启动 SSH 服务
步骤 5: 检查防火墙设置
步骤 6: 重新尝试 scp 命令
具体操作步骤
注意事项
解决步骤
1. 确认用户名和密码
2. 检查 SSH 配置
3. 检查文件权限
重新尝试 scp 命令
具体操作步骤
注意事项
解决步骤
具体操作步骤
注意事项
示例操作
详细步骤
步骤 1: 确认硬盘分区信息
步骤 2: 扩展文件系统
具体操作步骤
示例操作
注意事项
详细步骤
解决步骤
具体操作步骤
步骤 1: 确认硬盘分区信息
步骤 2: 检查分区表
步骤 3: 扩展分区
步骤 4: 重启虚拟机
步骤 5: 再次尝试扩展文件系统
示例操作
注意事项
方法 1:使用 fdisk 命令行工具
前提条件
步骤 1: 查看当前分区信息
步骤 2: 进入 fdisk 分区工具
步骤 3: 创建新分区
步骤 4: 保存更改
步骤 5: 格式化新分区
步骤 6: 挂载新分区
步骤 7: 设置开机自动挂载
方法 2:使用 GParted 图形化工具
步骤 1: 安装 GParted
步骤 2: 启动 GParted
步骤 3: 创建新分区
步骤 4: 挂载新分区
注意事项
1. Check Kernel Modules
2. Update Kernel
3. Check BIOS/UEFI Settings
4. Verify Hardware
5. Boot Logs
6. Debugging
7. Community Support
Example Commands
可能的
解决方法
示例命令
方法 1:通过右键菜单固定
方法 2:通过拖拽固定
方法 3:通过命令行创建桌面快捷方式
验证是否成功
注意事项
可能的原因
可能的原因及解决方法
Linux 给初学者讲解vim的用法
2 / 2

Vim是一个高度可配置的文本编辑器,专为高效输入和处理文本文档而设计。它是Vi编辑器的一个改进版本,具有更多的特性,比如多级撤销、语法高亮、命令行历史、在线帮助、视觉选择等。对于初学者来说,掌握Vim可能需要一些时间,但是一旦掌握了它,你就会发现它是一个非常强大的工具。以下是一些基本概念和操作指南,可以帮助你开始使用Vim。
Vim模式
- 普通模式(Normal Mode):这是启动Vim时默认进入的模式。在这个模式下,你可以输入各种命令来执行如移动光标、删除文本、复制粘贴等操作。
- 插入模式(Insert Mode):在普通模式下按下
i键可以进入插入模式,在此模式下,你可以像在其他文本编辑器中一样输入文本。 - 命令行模式(Command-line Mode):按下
:键可以从普通模式进入命令行模式,在这里你可以输入各种命令来保存文件、退出编辑器、查找替换文本等。
基本操作
- 进入插入模式:在普通模式下按
i进入插入模式。 - 返回普通模式:无论你在哪个模式,按下
Esc键都可以回到普通模式。 - 保存和退出
- 在普通模式下输入
:进入命令行模式,然后:- 输入
w并回车以保存文件。 - 输入
q并回车以退出Vim。 - 如果要不保存退出,可以输入
q!并回车。 - 若要保存并退出,可以输入
wq或x并回车。
- 输入
- 在普通模式下输入
文本编辑
- 移动光标:在普通模式下,你可以使用方向键或者更方便地使用
h(左)、j(下)、k(上)、l(右)来移动光标。 - 删除文本:在普通模式下,将光标放在你想要删除的文本上,然后使用
x删除光标所在位置的字符,使用dd删除整行。 - 复制和粘贴:在普通模式下,使用
yy复制当前行,使用p在光标之后粘贴复制的内容。
更多功能
Vim的功能非常强大,以上只是冰山一角。随着你对Vim越来越熟悉,你会发现更多高级功能,比如搜索(:/pattern)、替换(:s/old/new/g)、分割窗口(:split)等。
开始时可能会觉得有些困难,但不要灰心。练习是关键,随着时间的推移,你会发现自己能够更加流畅地使用Vim。尝试通过实际操作来学习,并且利用Vim的帮助系统(:help)来探索更多功能。
如何启动vim

启动 Vim 非常简单,以下是几种常见的方法来启动 Vim 编辑器:
1. 直接启动 Vim
在终端中输入以下命令即可启动 Vim:
bash
深色版本
vim这将打开一个空白的 Vim 窗口,你可以开始编辑新文件。
2. 打开一个已存在的文件
如果你想要编辑一个已经存在的文件,可以使用以下命令:
bash
深色版本
vim 文件名例如:
bash
深色版本
vim example.txt如果文件存在,Vim 会加载它的内容;如果文件不存在,Vim 会在你保存时创建它。
3. 打开多个文件
你可以一次性用 Vim 打开多个文件。例如:
bash
深色版本
vim file1.txt file2.txtVim 会先加载第一个文件(file1.txt)。要切换到下一个文件,可以在普通模式下输入:
vim
深色版本
:next要返回上一个文件,可以输入:
vim
深色版本
:prev4. 以只读模式打开文件
如果你只想查看文件而不希望修改它,可以使用 -R 参数:
bash
深色版本
vim -R 文件名或者直接使用 view 命令(view 是 Vim 的只读模式别名):
bash
深色版本
view 文件名5. 从指定行号开始编辑
如果你想从文件的某一行开始编辑,可以使用 + 参数。例如,从第 10 行开始编辑:
bash
深色版本
vim +10 文件名如果你想直接跳转到文件的最后一行,可以使用:
bash
深色版本
vim + 文件名6. 快速打开并执行命令
你可以通过命令行参数,在打开文件后立即执行某个 Vim 命令。例如:
- 打开文件并跳转到包含单词 "example" 的第一处位置: bash
深色版本
vim +/example 文件名 - 打开文件并删除第 5 行: bash
深色版本
vim +5d 文件名
7. 检查是否安装了 Vim
在某些系统上,默认可能安装的是 Vi 而不是 Vim。你可以通过以下命令检查是否安装了 Vim:
bash
深色版本
vim --version如果未安装,可以通过包管理器安装。例如:
- 在 Ubuntu/Debian 上: bash
深色版本
sudo apt update sudo apt install vim - 在 CentOS/RHEL 上: bash
深色版本
sudo yum install vim - 在 macOS 上(如果未预装): bash
深色版本
brew install vim
8. 退出 Vim
当你完成编辑后,可以按照以下步骤退出:
- 按下
Esc键确保你在普通模式。 - 输入
:q并按下回车键退出(如果没有修改文件)。 - 如果修改了文件但不想保存,可以输入
:q!强制退出。 - 如果想保存并退出,可以输入
:wq或:x。
学会如何启动和退出是使用 Vim 的第一步!熟悉这些操作后,你可以继续学习更多高级功能。
代码模式
我要把我电脑的D:/360安全浏览器下载/cfd/of安装方法.txt传输到乌班图的桌面,scp代码怎么写

要将你电脑上的文件传输到 Ubuntu 系统的桌面上,可以使用 scp 命令。以下是具体步骤和代码示例:
前提条件
-
确保两台设备在同一网络中:你的 Windows 电脑和 Ubuntu 系统需要能够互相通信。
-
安装 OpenSSH 客户端:
- 在 Windows 上,默认情况下可能已经安装了 OpenSSH 客户端。如果没有,请启用它:
- 打开“设置” -> “应用” -> “可选功能” -> 添加“OpenSSH 客户端”。
- 在 Ubuntu 上,确保安装了 OpenSSH 服务器: bash
深色版本
sudo apt update sudo apt install openssh-server
- 在 Windows 上,默认情况下可能已经安装了 OpenSSH 客户端。如果没有,请启用它:
-
获取 Ubuntu 的 IP 地址:
- 在 Ubuntu 中运行以下命令: bash
深色版本
找到类似ip ainet 192.168.x.x的地址,这就是你的 Ubuntu IP 地址。
- 在 Ubuntu 中运行以下命令: bash
-
知道 Ubuntu 用户名:
- 你需要知道 Ubuntu 系统的用户名(例如
ubuntuuser)。
- 你需要知道 Ubuntu 系统的用户名(例如
SCP 命令格式
bash
深色版本
scp [源文件路径] [目标用户名]@[目标IP地址]:[目标文件路径]具体操作
1. Windows 命令行
在 Windows 的命令提示符(CMD)或 PowerShell 中执行以下命令:
假设:
- 你的文件路径是
D:\360安全浏览器下载\cfd\of安装方法.txt - Ubuntu 用户名是
ubuntuuser - Ubuntu 的 IP 地址是
192.168.1.100 - 文件要传到 Ubuntu 桌面
命令如下:
bash
深色版本
scp "D:\360安全浏览器下载\cfd\of安装方法.txt" ubuntuuser@192.168.1.100:/home/ubuntuuser/Desktop/2. 输入密码
执行命令后,系统会提示你输入 Ubuntu 用户的密码。输入密码后,文件将开始传输。
注意事项
- 文件路径中的空格:
- 在 Windows 中,文件路径包含空格时需要用双引号括起来,例如
"D:\360安全浏览器下载\cfd\of安装方法.txt"。
- 在 Windows 中,文件路径包含空格时需要用双引号括起来,例如
- 目标路径:
/home/ubuntuuser/Desktop/是 Ubuntu 桌面的默认路径。如果你不确定桌面路径,可以在 Ubuntu 中运行以下命令查看: bash深色版本
echo ~/Desktop
- 权限问题:
- 如果你没有写入权限,可能会导致传输失败。可以尝试将文件传输到其他目录(如
/tmp),然后手动移动到桌面: bash深色版本
scp "D:\360安全浏览器下载\cfd\of安装方法.txt" ubuntuuser@192.168.1.100:/tmp/
- 如果你没有写入权限,可能会导致传输失败。可以尝试将文件传输到其他目录(如
验证文件是否传输成功
在 Ubuntu 中,打开终端并运行以下命令,检查文件是否已出现在桌面上:
bash
深色版本
ls ~/Desktop/如果文件存在,则说明传输成功!
其他方法
如果 scp 不方便,你也可以使用其他工具(如 WinSCP 或 FileZilla)通过 SFTP 协议传输文件。这些工具提供图形化界面,适合初学者使用。
代码模式
我要把我电脑的D:/360安全浏览器下载/cfd/of安装方法.txt传输到乌班图的主目录,scp 代码怎么写

要将文件从 Windows 的 D:/360安全浏览器下载/cfd/of安装方法.txt 传输到 Ubuntu 系统的主目录(/home/用户名/),可以使用以下 scp 命令。
前提条件
-
确保两台设备在同一网络中:你的 Windows 电脑和 Ubuntu 系统需要能够互相通信。
-
安装 OpenSSH 客户端:
- 在 Windows 上,默认情况下可能已经安装了 OpenSSH 客户端。如果没有,请启用它:
- 打开“设置” -> “应用” -> “可选功能” -> 添加“OpenSSH 客户端”。
- 在 Ubuntu 上,确保安装了 OpenSSH 服务器: bash
深色版本
sudo apt update sudo apt install openssh-server
- 在 Windows 上,默认情况下可能已经安装了 OpenSSH 客户端。如果没有,请启用它:
-
获取 Ubuntu 的 IP 地址:
- 在 Ubuntu 中运行以下命令: bash
深色版本
找到类似ip ainet 192.168.x.x的地址,这就是你的 Ubuntu IP 地址。
- 在 Ubuntu 中运行以下命令: bash
-
知道 Ubuntu 用户名:
- 你需要知道 Ubuntu 系统的用户名(例如
ubuntuuser)。
- 你需要知道 Ubuntu 系统的用户名(例如
SCP 命令格式
bash
深色版本
scp [源文件路径] [目标用户名]@[目标IP地址]:[目标文件路径]具体操作
1. Windows 命令行
在 Windows 的命令提示符(CMD)或 PowerShell 中执行以下命令:
假设:
- 你的文件路径是
D:\360安全浏览器下载\cfd\of安装方法.txt - Ubuntu 用户名是
ubuntuuser - Ubuntu 的 IP 地址是
192.168.1.100 - 文件要传到 Ubuntu 主目录(
/home/ubuntuuser/)
命令如下:
bash
深色版本
scp "D:\360安全浏览器下载\cfd\of安装方法.txt" ubuntuuser@192.168.1.100:/home/ubuntuuser/2. 输入密码
执行命令后,系统会提示你输入 Ubuntu 用户的密码。输入密码后,文件将开始传输。
注意事项
- 文件路径中的空格:
- 在 Windows 中,文件路径包含空格时需要用双引号括起来,例如
"D:\360安全浏览器下载\cfd\of安装方法.txt"。
- 在 Windows 中,文件路径包含空格时需要用双引号括起来,例如
- 目标路径:
/home/ubuntuuser/是 Ubuntu 主目录的默认路径。如果你不确定主目录路径,可以在 Ubuntu 中运行以下命令查看: bash深色版本
echo ~
- 权限问题:
- 如果你没有写入权限,可能会导致传输失败。可以尝试将文件传输到其他目录(如
/tmp),然后手动移动到主目录: bash深色版本
scp "D:\360安全浏览器下载\cfd\of安装方法.txt" ubuntuuser@192.168.1.100:/tmp/
- 如果你没有写入权限,可能会导致传输失败。可以尝试将文件传输到其他目录(如
验证文件是否传输成功
在 Ubuntu 中,打开终端并运行以下命令,检查文件是否已出现在主目录中:
bash
深色版本
ls ~如果文件存在,则说明传输成功!
总结
完整的命令示例:
bash
深色版本
scp "D:\360安全浏览器下载\cfd\of安装方法.txt" ubuntuuser@192.168.1.100:/home/ubuntuuser/根据你的实际用户名、IP 地址和文件路径调整命令即可!
代码模式
为什么
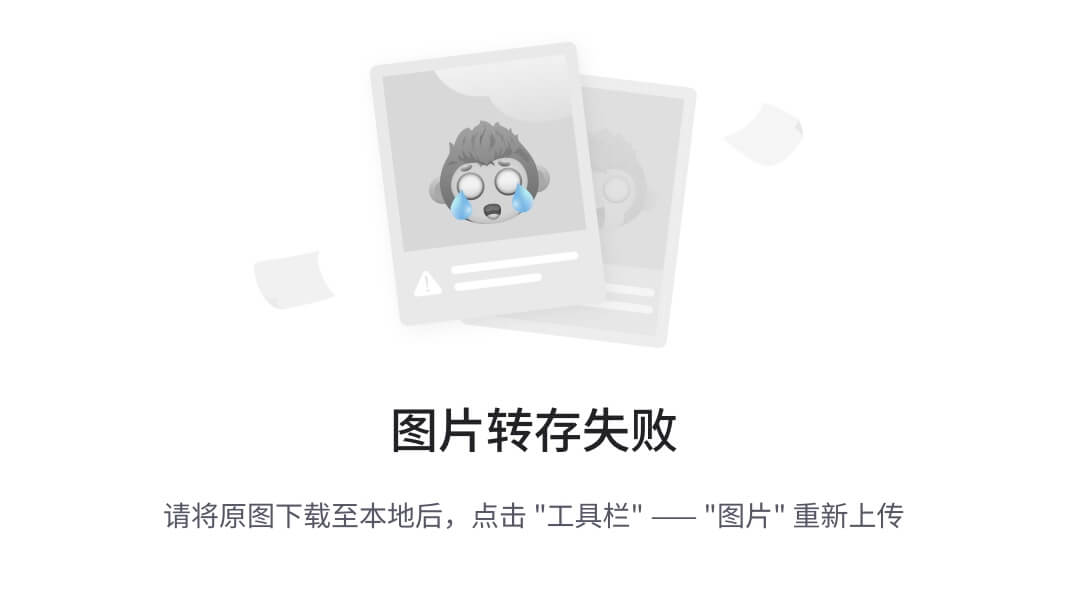
Preview

从你提供的截图来看,scp 命令遇到了 Connection refused 错误。这通常意味着目标主机的 SSH 服务没有在监听端口 22(默认的 SSH 端口)。以下是一些可能的原因和解决方法:
可能的原因
- SSH 服务未启动:Ubuntu 上的 SSH 服务可能没有启动。
- 防火墙阻止了连接:Ubuntu 的防火墙可能阻止了来自外部的 SSH 连接。
- 网络配置问题:网络配置可能存在问题,导致无法连接到指定的 IP 地址。
解决方法
1. 检查 SSH 服务是否启动
确保 Ubuntu 上的 SSH 服务已经启动。你可以通过以下命令检查 SSH 服务的状态:
bash
深色版本
sudo systemctl status ssh如果 SSH 服务没有运行,可以尝试启动它:
bash
深色版本
sudo systemctl start ssh或者启用 SSH 服务以确保它在系统重启后自动启动:
bash
深色版本
sudo systemctl enable ssh2. 检查防火墙设置
确保防火墙允许 SSH 连接。你可以使用 ufw(Uncomplicated Firewall)来管理防火墙规则。首先,确保 ufw 已经安装:
bash
深色版本
sudo apt update
sudo apt install ufw然后,允许 SSH 连接:
bash
深色版本
sudo ufw allow ssh查看当前的防火墙规则:
bash
深色版本
sudo ufw status3. 检查网络配置
确保你的 Ubuntu 主机的 IP 地址配置正确,并且能够被 Windows 电脑访问。可以在 Ubuntu 终端中运行以下命令查看 IP 地址:
bash
深色版本
ip a确保显示的 IP 地址与你在 scp 命令中使用的 IP 地址一致。
重新尝试 scp 命令
完成上述步骤后,重新尝试 scp 命令:
bash
深色版本
scp "D:\360安全浏览器下载\cfd\of安装方法.txt" jyzhang666@192.168.71.128:/home/ubuntuuser/其他注意事项
- 用户名和密码:确保你输入的用户名和密码是正确的。
- 文件路径:确保文件路径正确无误,特别是包含空格的路径需要使用双引号括起来。
希望这些步骤能帮助你解决问题!如果有其他问题或需要进一步的帮助,请随时告诉我。
不行
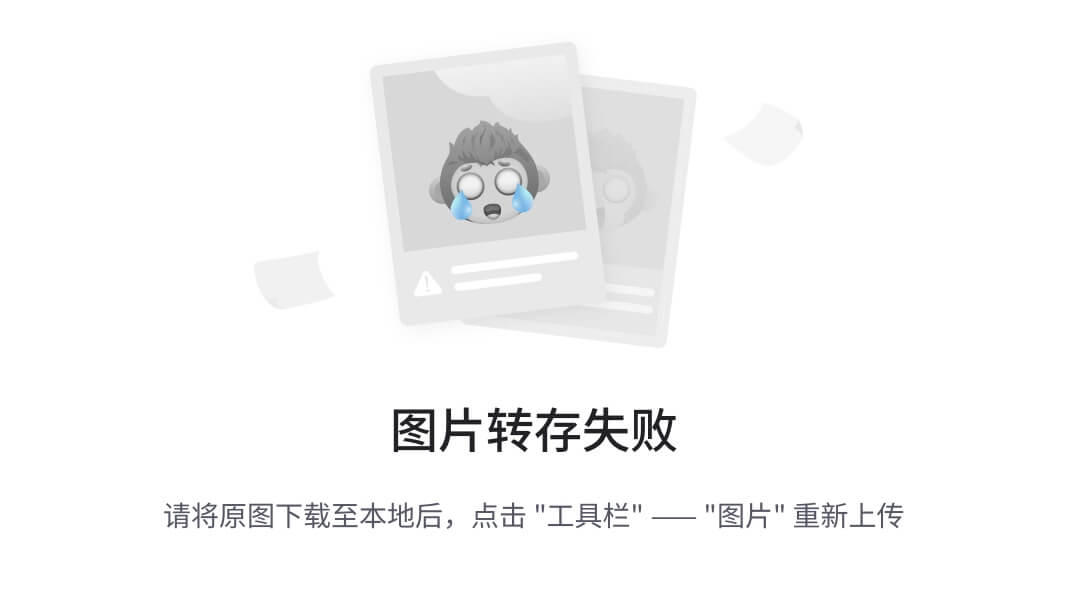
Preview

从你的截图来看,systemctl 命令拼写错误了。正确的命令应该是 systemctl 而不是 systemct1。以下是修正后的步骤:
步骤 1: 启动 SSH 服务
确保 Ubuntu 上的 SSH 服务已经启动。你可以使用以下命令来启动和检查 SSH 服务的状态:
bash
深色版本
sudo systemctl start ssh
sudo systemctl status ssh步骤 2: 检查防火墙设置
确保防火墙允许 SSH 连接。你可以使用 ufw(Uncomplicated Firewall)来管理防火墙规则。
-
安装 ufw:
bash深色版本
sudo apt update sudo apt install ufw -
允许 SSH 连接:
bash深色版本
sudo ufw allow ssh -
查看当前的防火墙规则:
bash深色版本
sudo ufw status
步骤 3: 重新尝试 scp 命令
完成上述步骤后,重新尝试 scp 命令:
bash
深色版本
scp "D:\360安全浏览器下载\cfd\of安装方法.txt" jyzhang666@192.168.71.128:/home/ubuntuuser/具体操作步骤
-
启动 SSH 服务:
bash深色版本
sudo systemctl start ssh -
检查 SSH 服务状态:
bash深色版本
sudo systemctl status ssh -
允许 SSH 连接:
bash深色版本
sudo ufw allow ssh -
查看防火墙状态:
bash深色版本
sudo ufw status -
重新尝试
bashscp命令:深色版本
scp "D:\360安全浏览器下载\cfd\of安装方法.txt" jyzhang666@192.168.71.128:/home/ubuntuuser/
注意事项
- 用户名和密码:确保你输入的用户名和密码是正确的。
- 文件路径:确保文件路径正确无误,特别是包含空格的路径需要使用双引号括起来。
希望这些步骤能帮助你解决问题!如果有其他问题或需要进一步的帮助,请随时告诉我。
怎么办
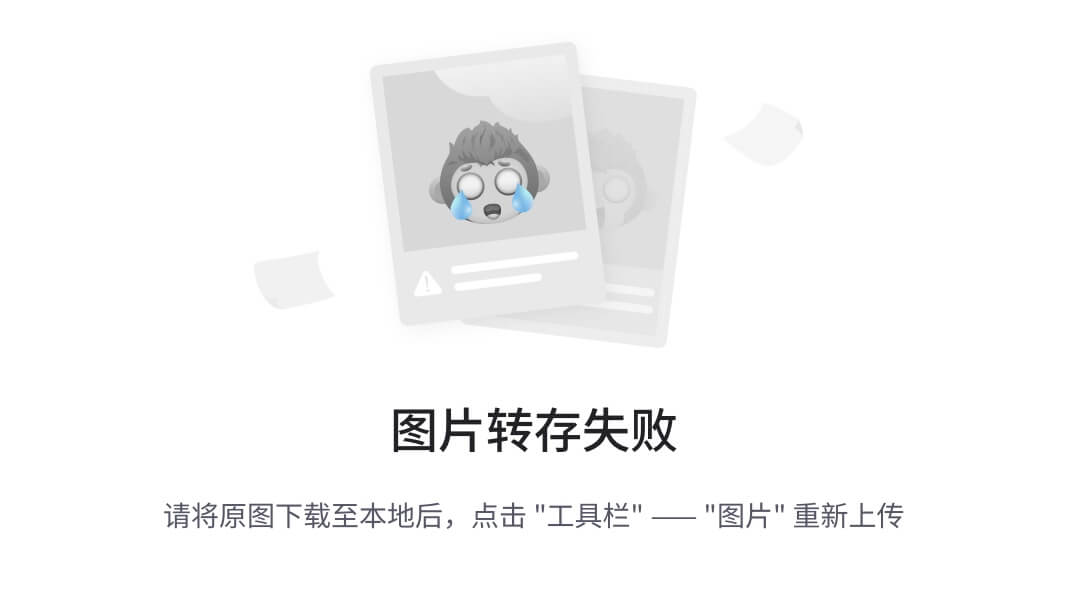
Preview

从你的截图来看,systemctl 命令拼写错误了,并且在尝试启动 SSH 服务时遇到了问题。以下是详细的解决步骤:
步骤 1: 纠正 systemctl 拼写错误
确保你使用的是正确的命令 systemctl 而不是 systemct1。
bash
深色版本
sudo systemctl start ssh步骤 2: 检查 SSH 服务状态
确保 SSH 服务已经启动并运行正常。
bash
深色版本
sudo systemctl status ssh步骤 3: 安装或更新 OpenSSH 服务器
如果 SSH 服务没有找到,可能是因为 OpenSSH 服务器没有安装或需要更新。
bash
深色版本
sudo apt update
sudo apt install openssh-server步骤 4: 启动 SSH 服务
再次尝试启动 SSH 服务。
bash
深色版本
sudo systemctl start ssh步骤 5: 检查防火墙设置
确保防火墙允许 SSH 连接。
-
安装 ufw:
bash深色版本
sudo apt install ufw -
允许 SSH 连接:
bash深色版本
sudo ufw allow ssh -
查看当前的防火墙规则:
bash深色版本
sudo ufw status
步骤 6: 重新尝试 scp 命令
完成上述步骤后,重新尝试 scp 命令:
bash
深色版本
scp "D:\360安全浏览器下载\cfd\of安装方法.txt" jyzhang666@192.168.71.128:/home/ubuntuuser/具体操作步骤
-
纠正
bashsystemctl拼写错误:深色版本
sudo systemctl start ssh -
检查 SSH 服务状态:
bash深色版本
sudo systemctl status ssh -
安装或更新 OpenSSH 服务器:
bash深色版本
sudo apt update sudo apt install openssh-server -
再次启动 SSH 服务:
bash深色版本
sudo systemctl start ssh -
检查 SSH 服务状态:
bash深色版本
sudo systemctl status ssh -
允许 SSH 连接:
bash深色版本
sudo ufw allow ssh -
查看防火墙状态:
bash深色版本
sudo ufw status -
重新尝试
bashscp命令:深色版本
scp "D:\360安全浏览器下载\cfd\of安装方法.txt" jyzhang666@192.168.71.128:/home/ubuntuuser/
注意事项
- 用户名和密码:确保你输入的用户名和密码是正确的。
- 文件路径:确保文件路径正确无误,特别是包含空格的路径需要使用双引号括起来。
希望这些步骤能帮助你解决问题!如果有其他问题或需要进一步的帮助,请随时告诉我。
又怎么了
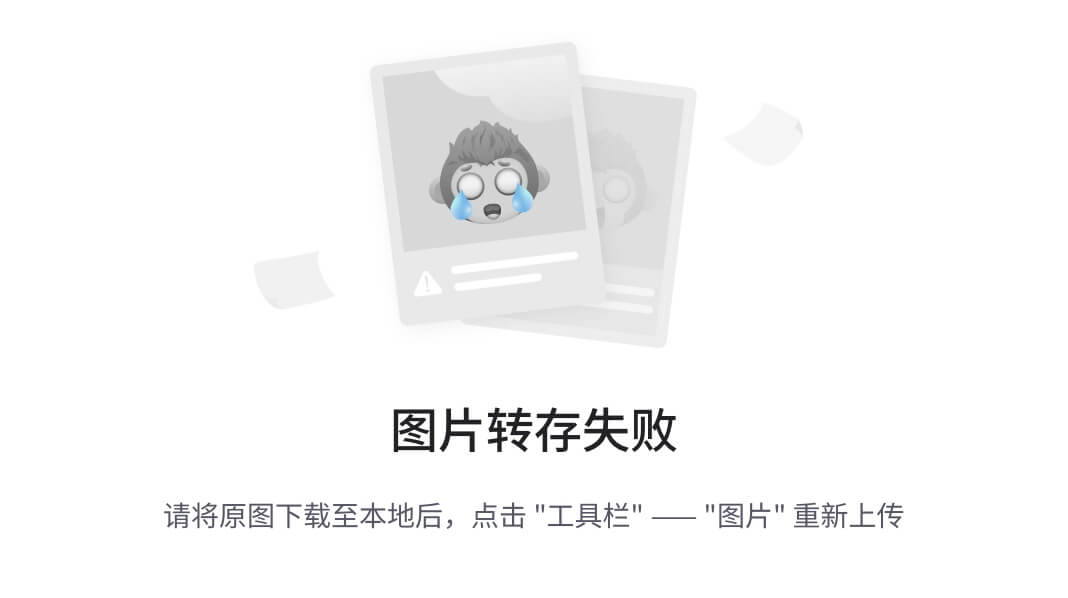
Preview

从你的截图来看,scp 命令在尝试连接到 Ubuntu 服务器时遇到了权限问题。具体来说,你输入了用户名和密码,但仍然提示“Permission denied”。这可能是因为以下几个原因:
- 用户名或密码错误:确保你输入的用户名和密码是正确的。
- SSH 配置问题:Ubuntu 的 SSH 配置可能不允许远程登录。
- 文件权限问题:目标目录可能没有足够的写权限。
解决步骤
1. 确认用户名和密码
确保你输入的用户名和密码是正确的。你可以通过以下命令检查用户名:
bash
深色版本
whoami2. 检查 SSH 配置
确保 Ubuntu 的 SSH 配置允许远程登录。编辑 /etc/ssh/sshd_config 文件,并确保以下行被正确配置:
bash
深色版本
sudo nano /etc/ssh/sshd_config找到以下行并确保它们被正确配置:
plaintext
深色版本
PermitRootLogin yes
PasswordAuthentication yes保存并退出编辑器后,重启 SSH 服务:
bash
深色版本
sudo systemctl restart ssh3. 检查文件权限
确保目标目录有写权限。你可以使用以下命令检查和修改权限:
bash
深色版本
sudo chmod -R 755 /home/ubuntuuser/重新尝试 scp 命令
完成上述步骤后,重新尝试 scp 命令:
bash
深色版本
scp "D:\360安全浏览器下载\cfd\of安装方法.txt" jyzhang666@192.168.71.128:/home/ubuntuuser/具体操作步骤
-
确认用户名和密码:
bash深色版本
whoami -
编辑 SSH 配置文件:
bash深色版本
sudo nano /etc/ssh/sshd_config修改以下行:
plaintext深色版本
PermitRootLogin yes PasswordAuthentication yes保存并退出编辑器。
-
重启 SSH 服务:
bash深色版本
sudo systemctl restart ssh -
检查文件权限:
bash深色版本
sudo chmod -R 755 /home/ubuntuuser/ -
重新尝试
bashscp命令:深色版本
scp "D:\360安全浏览器下载\cfd\of安装方法.txt" jyzhang666@192.168.71.128:/home/ubuntuuser/
注意事项
- 用户名和密码:确保你输入的用户名和密码是正确的。
- 文件路径:确保文件路径正确无误,特别是包含空格的路径需要使用双引号括起来。
希望这些步骤能帮助你解决问题!如果有其他问题或需要进一步的帮助,请随时告诉我。
我明明给硬盘扩容了,空间却没变
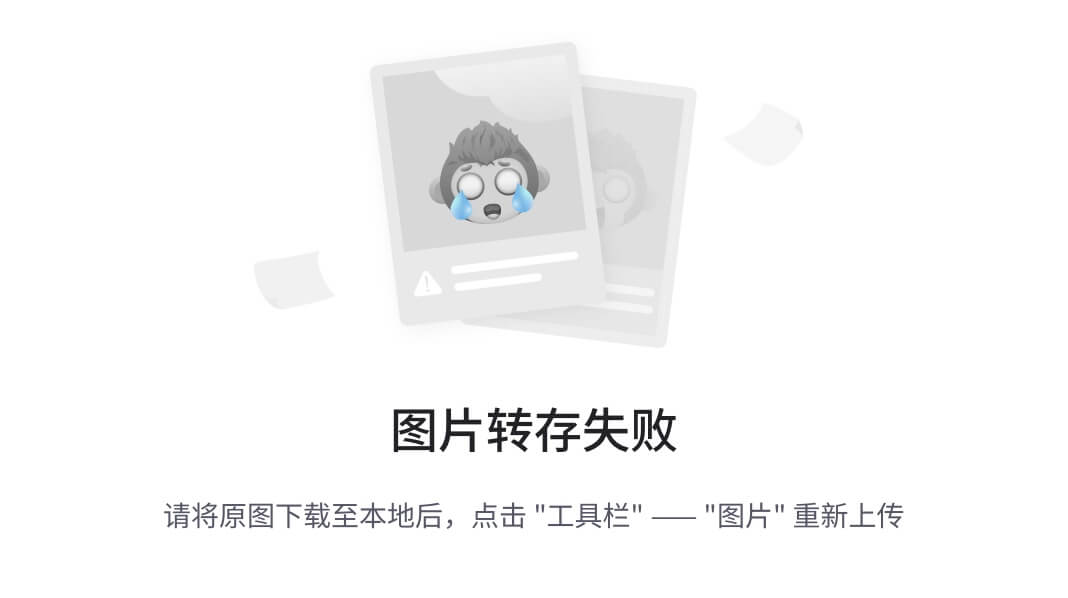
Preview

从你的截图来看,你已经成功将虚拟硬盘的容量从原来的大小扩展到了50GB。然而,文件系统(如 /dev/sda2)的可用空间并没有相应地增加。这是因为扩容硬盘后,还需要调整文件系统的大小才能利用新增的空间。
解决步骤
-
确认硬盘分区信息: 使用
bashfdisk或lsblk命令查看硬盘分区信息。深色版本
sudo fdisk -l -
扩展文件系统: 使用
bashresize2fs命令扩展文件系统。假设你的目标分区是/dev/sda2。深色版本
sudo resize2fs /dev/sda2 -
验证文件系统大小: 使用
bashdf命令检查文件系统的大小是否已更新。深色版本
df -h
具体操作步骤
-
确认硬盘分区信息:
bash深色版本
sudo fdisk -l -
扩展文件系统:
bash深色版本
sudo resize2fs /dev/sda2 -
验证文件系统大小:
bash深色版本
df -h
注意事项
- 备份数据:在进行任何磁盘操作之前,建议备份重要数据,以防意外丢失。
- 确保分区正确:确保你选择的分区是正确的,避免误操作导致数据丢失。
示例操作
-
确认分区信息:
bash深色版本
sudo fdisk -l -
扩展文件系统:
bash深色版本
sudo resize2fs /dev/sda2 -
验证文件系统大小:
bash深色版本
df -h
详细步骤
-
打开终端: 打开 Ubuntu 的终端。
-
确认分区信息:
bash深色版本
sudo fdisk -l确认你的目标分区(例如
/dev/sda2)。 -
扩展文件系统:
bash深色版本
sudo resize2fs /dev/sda2这条命令会扩展文件系统以利用新增的空间。
-
验证文件系统大小:
bash深色版本
df -h检查文件系统的大小是否已更新。
希望这些步骤能帮助你解决问题!如果有其他问题或需要进一步的帮助,请随时告诉我。
??
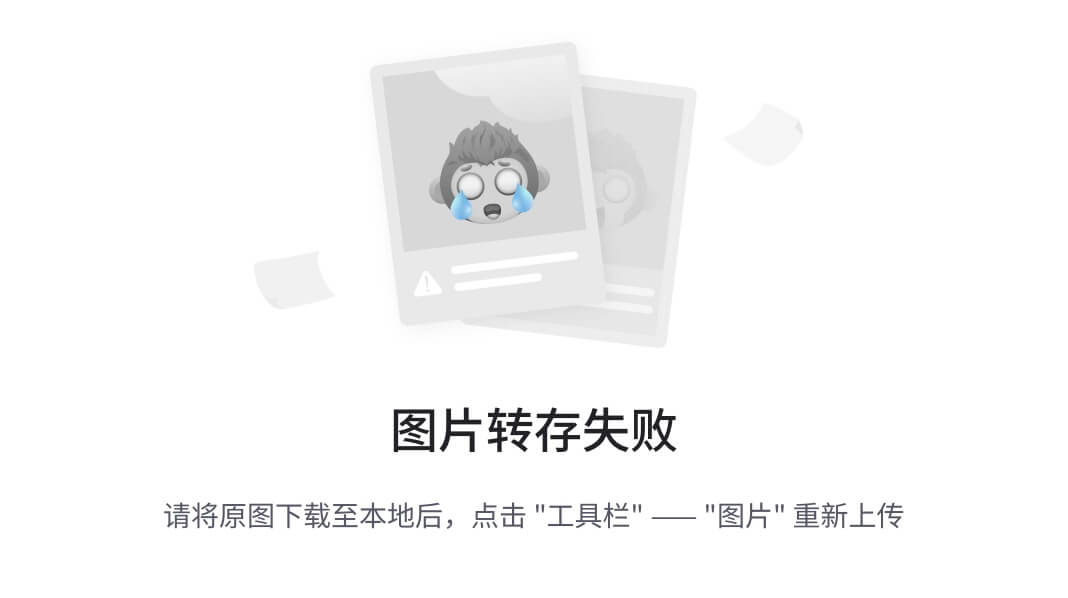
Preview

从你的截图来看,fdisk -1 命令出现了错误提示,正确的命令应该是 sudo fdisk -l 来列出所有的磁盘分区信息。以下是详细的步骤来扩展文件系统:
步骤 1: 确认硬盘分区信息
使用 fdisk -l 命令来查看当前的硬盘分区信息。
bash
深色版本
sudo fdisk -l步骤 2: 扩展文件系统
假设你的目标分区是 /dev/sda2,使用 resize2fs 命令来扩展文件系统。
bash
深色版本
sudo resize2fs /dev/sda2具体操作步骤
-
确认硬盘分区信息:
bash深色版本
sudo fdisk -l -
扩展文件系统:
bash深色版本
sudo resize2fs /dev/sda2 -
验证文件系统大小:
bash深色版本
df -h
示例操作
-
确认分区信息:
bash深色版本
sudo fdisk -l -
扩展文件系统:
bash深色版本
sudo resize2fs /dev/sda2 -
验证文件系统大小:
bash深色版本
df -h
注意事项
- 备份数据:在进行任何磁盘操作之前,建议备份重要数据,以防意外丢失。
- 确保分区正确:确保你选择的分区是正确的,避免误操作导致数据丢失。
详细步骤
-
打开终端: 打开 Ubuntu 的终端。
-
确认分区信息:
bash深色版本
sudo fdisk -l确认你的目标分区(例如
/dev/sda2)。 -
扩展文件系统:
bash深色版本
sudo resize2fs /dev/sda2这条命令会扩展文件系统以利用新增的空间。
-
验证文件系统大小:
bash深色版本
df -h检查文件系统的大小是否已更新。
希望这些步骤能帮助你解决问题!如果有其他问题或需要进一步的帮助,请随时告诉我。
不肯给我扩容
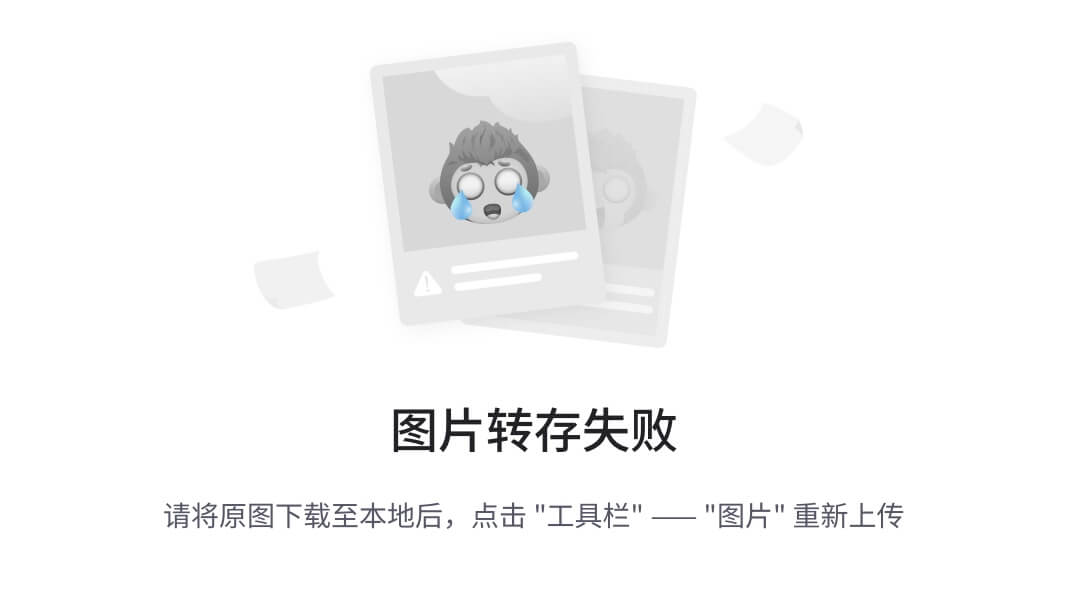
Preview

从你的截图来看,resize2fs 命令提示文件系统已经是最大容量,无法进一步扩展。这通常意味着文件系统的大小已经达到了分区的最大容量,或者分区表没有足够的未分配空间来扩展文件系统。
解决步骤
-
确认硬盘分区信息: 使用
fdisk -l命令查看当前的硬盘分区信息。 -
检查分区表: 使用
fdisk工具手动检查和调整分区表。 -
扩展分区: 如果分区表中有未使用的空间,可以使用
fdisk扩展分区。 -
重新启动虚拟机: 重启虚拟机以确保所有更改生效。
具体操作步骤
步骤 1: 确认硬盘分区信息
bash
深色版本
sudo fdisk -l步骤 2: 检查分区表
bash
深色版本
sudo fdisk /dev/sda- 输入
p查看当前分区表。 - 输入
q退出fdisk。
步骤 3: 扩展分区
假设你想要扩展 /dev/sda2 分区:
-
进入
bashfdisk:深色版本
sudo fdisk /dev/sda -
选择要扩展的分区: 输入
n创建新分区或d删除旧分区,然后输入w保存更改。 -
扩展分区: 输入
e编辑分区表,然后输入w保存更改。 -
退出
fdisk: 输入w保存更改并退出fdisk。
步骤 4: 重启虚拟机
bash
深色版本
sudo reboot步骤 5: 再次尝试扩展文件系统
bash
深色版本
sudo resize2fs /dev/sda2示例操作
-
确认分区信息:
bash深色版本
sudo fdisk -l -
检查分区表:
bash深色版本
sudo fdisk /dev/sda- 输入
p查看当前分区表。 - 输入
q退出fdisk。
- 输入
-
扩展分区:
bash深色版本
sudo fdisk /dev/sda- 输入
n创建新分区或d删除旧分区。 - 输入
w保存更改。
- 输入
-
重启虚拟机:
bash深色版本
sudo reboot -
再次尝试扩展文件系统:
bash深色版本
sudo resize2fs /dev/sda2
注意事项
- 备份数据:在进行任何磁盘操作之前,建议备份重要数据,以防意外丢失。
- 确保分区正确:确保你选择的分区是正确的,避免误操作导致数据丢失。
希望这些步骤能帮助你解决问题!如果有其他问题或需要进一步的帮助,请随时告诉我。
Linux 乌班图 硬盘 我怎么新增一个分区
2 / 2

在 Ubuntu 系统中新增一个分区需要使用磁盘管理工具(如 fdisk 或 gparted)。以下是详细的步骤,帮助你在硬盘上新增一个分区。
方法 1:使用 fdisk 命令行工具
前提条件
- 确保你有足够的未分配空间。如果硬盘已经完全被分区占用,你需要先调整现有分区大小或删除不需要的分区以释放空间。
- 以管理员权限操作(使用
sudo)。
步骤 1: 查看当前分区信息
运行以下命令查看硬盘和分区的详细信息:
bash
深色版本
sudo fdisk -l找到你的目标硬盘(例如 /dev/sda),并确认是否有未分配的空间。
步骤 2: 进入 fdisk 分区工具
假设你要操作的目标硬盘是 /dev/sda,运行以下命令进入 fdisk 工具:
bash
深色版本
sudo fdisk /dev/sda步骤 3: 创建新分区
在 fdisk 中,按照提示输入以下命令:
-
输入
plaintextn创建新分区:深色版本
Command (m for help): n -
选择分区类型:
- 输入
p创建主分区(Primary Partition)。 - 输入
e创建扩展分区(Extended Partition)。 - 如果你不确定,可以选择主分区(
p)。
- 输入
-
选择分区编号: 系统会提示你选择分区编号(例如
1、2等)。直接按回车键接受默认值即可。 -
设置起始扇区: 系统会提示你输入起始扇区号。通常直接按回车键接受默认值即可。
-
设置结束扇区或分区大小: 系统会提示你输入结束扇区号或分区大小。你可以输入分区大小,例如:
- 输入
+10G表示创建一个 10GB 的分区。 - 或者直接按回车键使用剩余的所有空间。
- 输入
步骤 4: 保存更改
完成分区创建后,输入以下命令保存更改并退出:
plaintext
深色版本
Command (m for help): w这将把更改写入磁盘并退出 fdisk。
步骤 5: 格式化新分区
新分区创建后,需要格式化为文件系统(例如 ext4)才能使用。假设新分区是 /dev/sda3,运行以下命令:
bash
深色版本
sudo mkfs.ext4 /dev/sda3步骤 6: 挂载新分区
-
创建挂载点(例如
bash/mnt/new_partition):深色版本
sudo mkdir /mnt/new_partition -
挂载分区:
bash深色版本
sudo mount /dev/sda3 /mnt/new_partition -
验证挂载是否成功:
bash深色版本
df -h
步骤 7: 设置开机自动挂载
为了确保新分区在系统重启后仍然可用,需要编辑 /etc/fstab 文件:
-
获取分区的 UUID:
bash深色版本
sudo blkid /dev/sda3输出类似:
plaintext深色版本
/dev/sda3: UUID="1234-5678-90ab-cdef" TYPE="ext4" -
编辑
bash/etc/fstab文件:深色版本
sudo nano /etc/fstab -
添加以下内容(替换
plaintextUUID和挂载点):深色版本
UUID=1234-5678-90ab-cdef /mnt/new_partition ext4 defaults 0 2 -
保存并退出。
方法 2:使用 GParted 图形化工具
如果你更喜欢图形化界面,可以使用 GParted 工具来新增分区。
步骤 1: 安装 GParted
如果尚未安装 GParted,可以通过以下命令安装:
bash
深色版本
sudo apt update
sudo apt install gparted步骤 2: 启动 GParted
运行以下命令启动 GParted:
bash
深色版本
sudo gparted步骤 3: 创建新分区
- 在 GParted 界面中,选择目标硬盘(例如
/dev/sda)。 - 找到未分配的空间,右键单击并选择“新建”。
- 设置分区大小、类型(例如
ext4)和其他选项。 - 点击“应用”按钮保存更改。
步骤 4: 挂载新分区
与 fdisk 方法相同,创建挂载点并挂载新分区。
注意事项
- 备份数据:在进行分区操作之前,请务必备份重要数据,以防误操作导致数据丢失。
- 确保未分配空间:如果没有未分配空间,可能需要调整现有分区大小或删除不需要的分区。
- 分区表类型:如果硬盘使用的是 MBR 分区表,最多只能有 4 个主分区。如果需要更多分区,请使用扩展分区。
通过以上方法,你应该能够成功新增一个分区!如果有其他问题或需要进一步的帮助,请随时告诉我。
代码模式
又怎么了
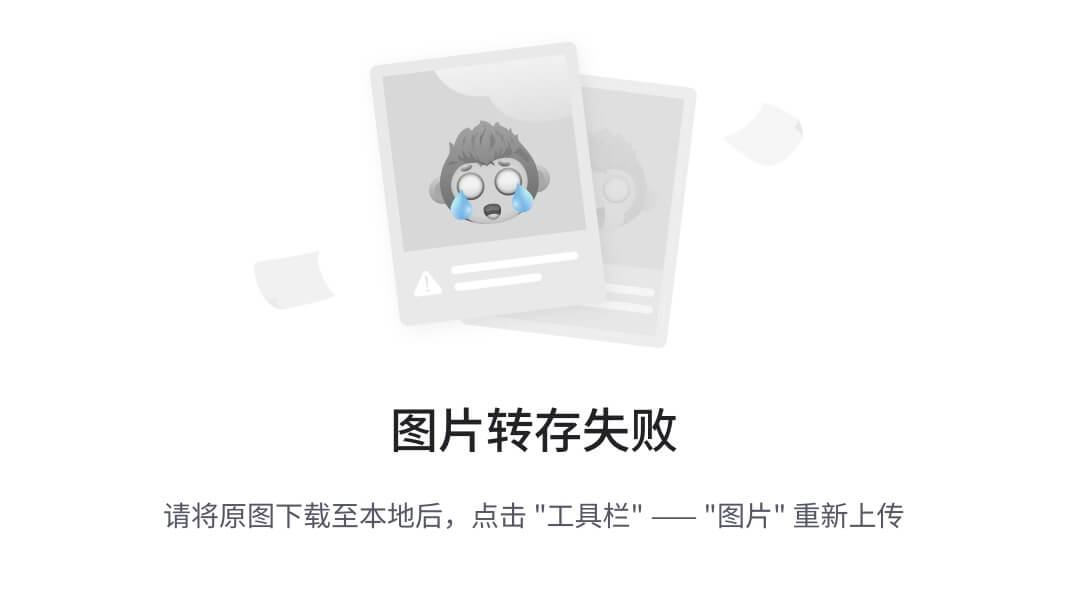
Preview

The message you're seeing during the Ubuntu boot process indicates that the SMBus Host Controller is not enabled. This can occur due to various reasons, such as missing or incorrect kernel modules, hardware issues, or configuration problems.
Here are some steps you can take to troubleshoot and resolve this issue:
1. Check Kernel Modules
Ensure that the necessary kernel modules for SMBus are loaded. You can check this by running:
bash
深色版本
lsmod | grep i2cIf the i2c_piix4 module is not listed, you can try loading it manually:
bash
深色版本
sudo modprobe i2c_piix42. Update Kernel
Sometimes, updating the kernel can resolve compatibility issues. You can update your system using:
bash
深色版本
sudo apt update
sudo apt upgrade3. Check BIOS/UEFI Settings
Some BIOS/UEFI settings might affect the SMBus controller. Ensure that the relevant settings are enabled in your BIOS/UEFI.
4. Verify Hardware
Check if there are any hardware issues with your motherboard or other components that might be affecting the SMBus controller.
5. Boot Logs
Review the boot logs for more detailed information. You can access the boot logs using:
bash
深色版本
dmesg | less6. Debugging
If the issue persists, you can enable debugging options in the kernel parameters. Edit the GRUB configuration file:
bash
深色版本
sudo nano /etc/default/grubAdd the following line to the GRUB_CMDLINE_LINUX_DEFAULT parameter:
bash
深色版本
GRUB_CMDLINE_LINUX_DEFAULT="quiet splash debug"Then update GRUB:
bash
深色版本
sudo update-grubReboot and see if additional debug messages provide more insight into the issue.
7. Community Support
If none of the above steps work, consider reaching out to the Ubuntu community forums or Stack Overflow for further assistance. Provide detailed information about your hardware and the exact error messages you see.
Example Commands
-
Check Kernel Modules:
bash深色版本
lsmod | grep i2c -
Load Kernel Module:
bash深色版本
sudo modprobe i2c_piix4 -
Update System:
bash深色版本
sudo apt update sudo apt upgrade -
Access Boot Logs:
bash深色版本
dmesg | less
By following these steps, you should be able to identify and resolve the issue with the SMBus Host Controller not being enabled. If you need further assistance, feel free to ask!
说中文!!!!!!!!!!!!!!!!!!!!!!!!!!!!!!!!!!!!!!!!!!!!!!!!!!!!!!!!!!!!!!!!!!!!!!!!!!!!!!!!!!!!!!!!!!!!!!!!!!

从你的问题描述来看,你提到“给硬盘扩容了,空间却没变”,并且多次上传图片试图说明问题。但由于这是一个文本交互环境,我无法直接查看你上传的图片内容。不过,我可以根据你的描述提供一些可能的原因和解决方法。
可能的
这条消息已停止
怎么了,说中文
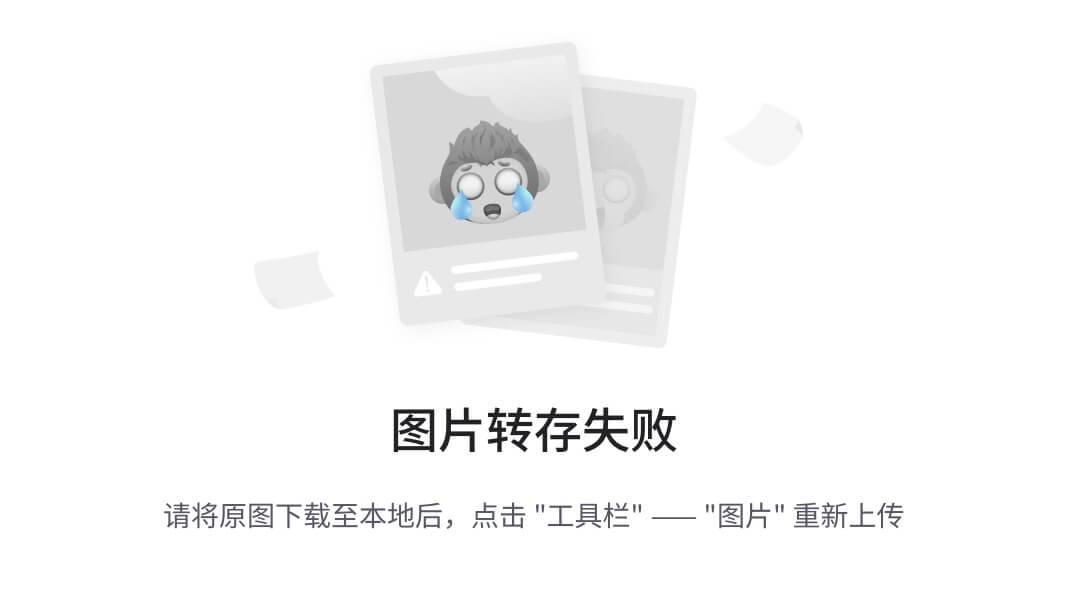
Preview

从你的截图来看,Ubuntu 在启动过程中显示了以下错误信息:
深色版本
7.3: SMBus Host Controller not enabled!这表明 SMBus 主控制器没有启用。SMBus 是一种用于低速设备通信的协议,通常用于传感器、风扇控制等。
解决方法
-
检查内核模块: 确保必要的内核模块已经加载。你可以使用
bashlsmod命令来查看已加载的模块,并尝试手动加载缺失的模块。深色版本
lsmod | grep i2c如果
bashi2c_piix4模块没有加载,可以尝试手动加载:深色版本
sudo modprobe i2c_piix4 -
更新内核: 有时候,更新内核可以解决兼容性问题。
bash深色版本
sudo apt update sudo apt upgrade sudo reboot -
检查 BIOS/UEFI 设置: 进入 BIOS/UEFI 设置,确保 SMBus 控制器相关的设置是启用的。
-
查看启动日志: 使用
bashdmesg命令查看详细的启动日志,可能会有更多的错误信息。深色版本
dmesg | less -
启用调试选项: 修改 GRUB 配置文件以启用调试选项,以便获取更多的调试信息。
bash深色版本
sudo nano /etc/default/grub添加或修改
bashGRUB_CMDLINE_LINUX_DEFAULT参数:深色版本
GRUB_CMDLINE_LINUX_DEFAULT="quiet splash debug"更新 GRUB 配置:
bash深色版本
sudo update-grub重启系统:
bash深色版本
sudo reboot -
硬件检查: 确认主板和其他硬件组件没有问题,特别是与 SMBus 相关的硬件。
示例命令
-
检查内核模块:
bash深色版本
lsmod | grep i2c -
手动加载模块:
bash深色版本
sudo modprobe i2c_piix4 -
更新系统:
bash深色版本
sudo apt update sudo apt upgrade -
查看启动日志:
bash深色版本
dmesg | less -
启用调试选项:
bash深色版本
sudo nano /etc/default/grub添加或修改
bashGRUB_CMDLINE_LINUX_DEFAULT参数:深色版本
GRUB_CMDLINE_LINUX_DEFAULT="quiet splash debug"更新 GRUB 配置:
bash深色版本
sudo update-grub
通过这些步骤,你应该能够找到并解决 SMBus 主控制器未启用的问题。如果问题仍然存在,请提供更多详细信息,以便进一步诊断。
怎么把终端固定到乌班图的任务栏

在 Ubuntu 中,将终端固定到任务栏(也称为“启动器”或“Dock”)非常简单。以下是具体步骤:
方法 1:通过右键菜单固定
-
打开终端:
- 你可以通过快捷键
Ctrl + Alt + T打开终端。 - 或者在应用菜单中搜索“终端”并打开。
- 你可以通过快捷键
-
右键点击终端图标:
- 在任务栏上找到刚刚打开的终端图标。
- 右键点击终端图标,你会看到一个选项菜单。
-
选择“添加到收藏夹”:
- 在右键菜单中,选择“添加到收藏夹”(英文版为“Add to Favorites”)。
- 终端图标就会被固定到任务栏。
方法 2:通过拖拽固定
-
打开应用菜单:
- 点击屏幕左下角的“显示应用程序”按钮(通常是一个 9 宫格图标)。
-
找到终端:
- 在应用程序列表中找到“终端”。
-
拖拽到任务栏:
- 将“终端”图标直接拖拽到任务栏上松开鼠标即可。
方法 3:通过命令行创建桌面快捷方式
如果你希望更灵活地管理终端快捷方式,可以通过创建 .desktop 文件来实现。
-
创建
bash.desktop文件: 使用以下命令创建一个新的.desktop文件:深色版本
sudo nano /usr/share/applications/terminal.desktop -
写入内容: 在文件中输入以下内容:
plaintext深色版本
[Desktop Entry] Name=Terminal Comment=Open a terminal window Exec=gnome-terminal Icon=utilities-terminal Type=Application Categories=Utility;Application; -
保存并退出: 按
Ctrl + O保存文件,按Ctrl + X退出编辑器。 -
拖拽到任务栏:
- 打开文件管理器,进入
/usr/share/applications/目录。 - 找到刚刚创建的
terminal.desktop文件,将其拖拽到任务栏。
- 打开文件管理器,进入
验证是否成功
- 固定完成后,你可以在任务栏上看到终端图标。
- 单击图标即可快速打开终端。
注意事项
- 如果你使用的是 GNOME 桌面环境,任务栏的行为可能会因版本不同而略有差异。
- 如果任务栏设置被修改过(例如隐藏了任务栏),需要检查桌面环境的设置。
希望这些步骤能帮助你成功将终端固定到任务栏!如果还有其他问题,请随时告诉我。 😊
代码模式
为什么呀,上午下载的时候速度3000k。现在只有300k
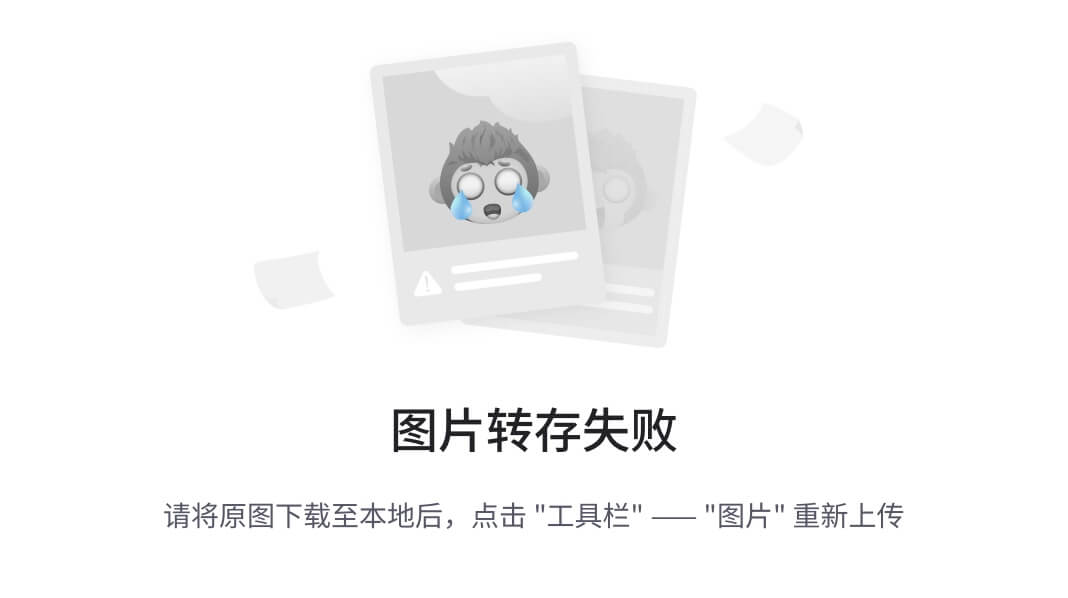
Preview

从你的截图来看,你正在使用 wget 或类似的工具下载文件。当前的下载速度显示为 278k/s,而之前的速度是 3000k/s。下载速度突然变慢可能有多种原因:
可能的原因
-
网络带宽限制:
- 网络服务提供商(ISP)可能会在不同时间段对带宽进行限制。
- 某些网络服务提供商会在特定时段降低用户的带宽。
-
服务器端问题:
- 服务器端可能在不同的时间有不同的负载,导致传输速度变化。
- 服务器可能正在进行维护或更新,影响了传输速度。
-
网络拥堵:
- 如果网络路径上有其他用户也
这条消息已停止
我是乌班图

在 Ubuntu 系统中,如果你发现下载速度突然从 3000K/s 下降到了 300K/s,可能的原因和相应的解决方法如下:
可能的原因及解决方法
-
网络带宽限制:
- 不同时间段 ISP(互联网服务提供商)可能会有不同的流量控制策略。检查你的网络套餐是否有这样的设置,并考虑是否为高峰时段导致的网速下降。
-
服务器端问题:
- 如果你正在从特定服务器下载文件,该服务器可能正经历高负载或正在进行维护。尝试更换下载源或者使用镜像站点下载。
-
网络拥堵:
- 局域网内其他设备同时进行大流量操作也可能影响你的下载速度。检查是否有其他设备在同一时间大量使用网络资源。
-
本地网络设备问题:
- 检查路由器、交换机等网络设备是否正常工作,重启这些设备有时候可以解决问题。
- 如果你使用的是无线网络,尝试靠近路由器以获得更强的信号,或者切换到有线连接。
-
系统资源占用:
- 使用
top或者htop查看系统资源使用情况,确认没有其他程序占用过多的系统资源,从而影响下载速度。
- 使用
-
防火墙或其他安全软件:
- 某些时候,防火墙或者其他安全软件可能会限制网络速度。暂时关闭这些软件,看看是否有所改善。
-
测试网速:
- 使用在线网速测试工具(如 speedtest.net)来测试当前网络的实际速度,判断是否真的存在问题。
-
更换下载链接:
- 尝试更换不同的下载链接或使用下载管理器,有些下载管理器支持断点续传和多线程下载,可以提高下载效率。
如果经过上述步骤后问题依旧存在,建议联系你的ISP询问是否存在网络问题,或是进一步排查硬件设施的问题。希望这些建议能够帮助你找到问题所在并解决它!