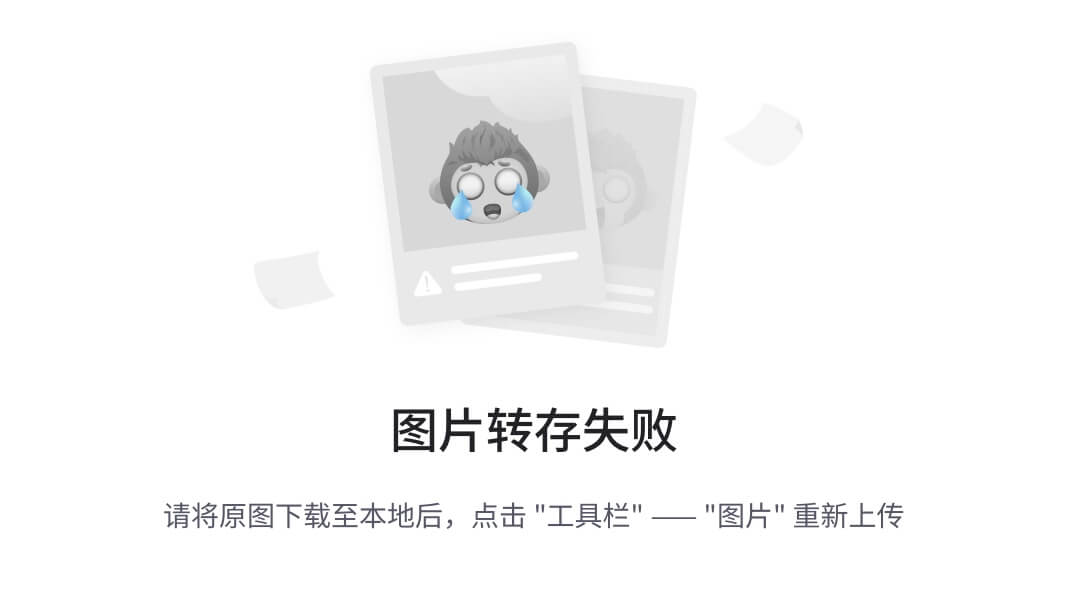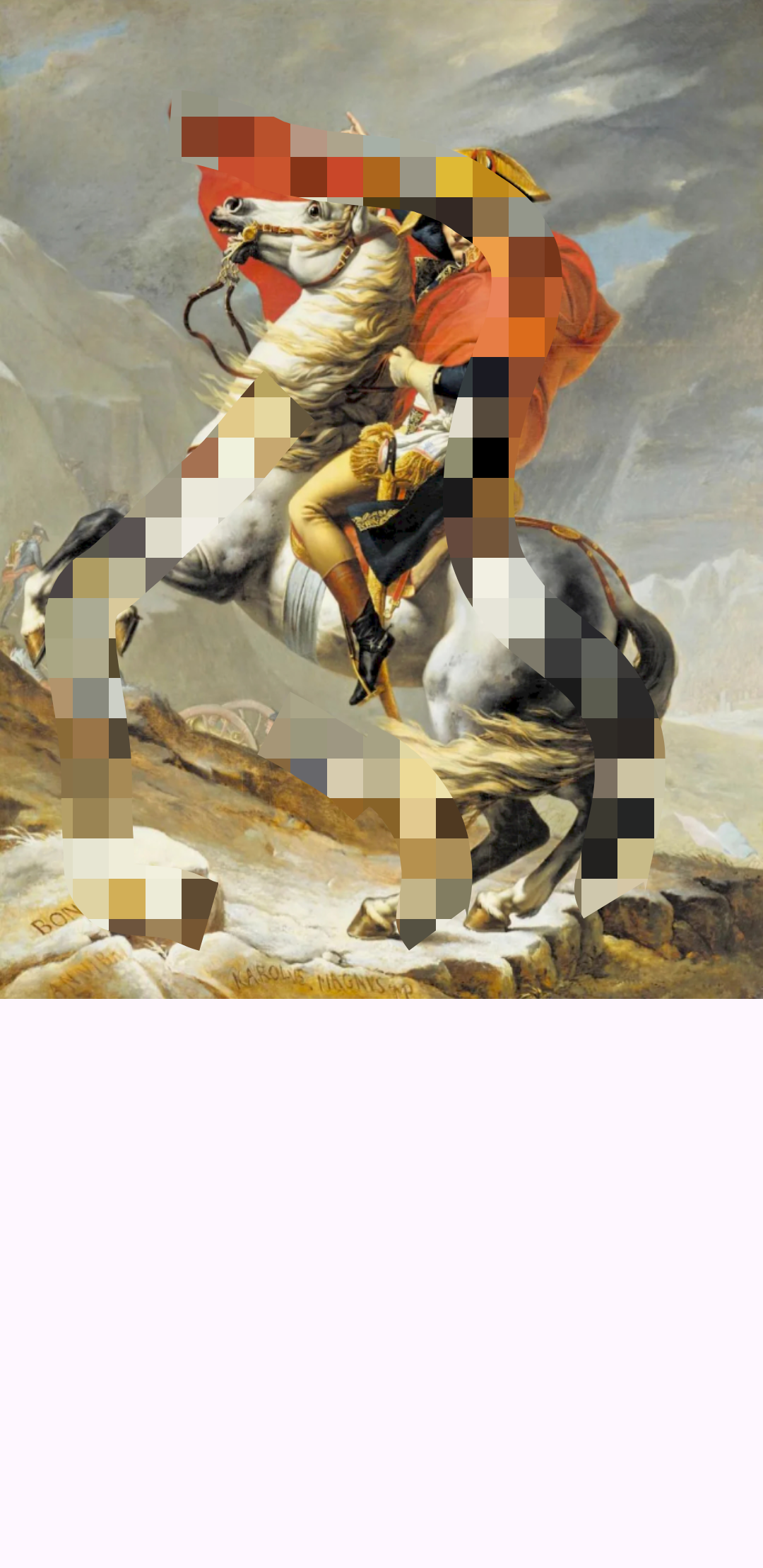方法 1:检查 GRUB 引导菜单是否隐藏
- 启动进入 Ubuntu 系统。
- 打开终端,输入以下命令编辑 GRUB 配置文件:
sudo nano /etc/default/grub - 检查以下配置项:
GRUB_TIMEOUT=0:如果是 0,将其改为一个较大的值(例如10),表示在引导菜单停留 10 秒。GRUB_HIDDEN_TIMEOUT=0:注释掉此行(在行前加#)。GRUB_DEFAULT=0:确认这项指向第一个启动选项,如果你希望默认进入 Ubuntu,可以保持为0。
- 保存并退出(按
Ctrl+O保存,Ctrl+X退出)。 - 更新 GRUB 配置:
sudo update-grub
重启系统,看看是否能看到 GRUB 引导菜单。如果问题仍未解决,请继续往下看。
方法 2:修复 GRUB 引导管理器
可能 GRUB 没有正确检测到 Windows 系统,可以尝试以下方法:
-
在终端运行命令:
sudo os-prober- 如果系统检测到 Windows 分区,会显示类似:
/dev/sda1@/efi/Microsoft Boot/bootmgfw.efi:Windows 10:Windows:efi
- 如果系统检测到 Windows 分区,会显示类似:
-
如果未检测到 Windows,尝试挂载 Windows 系统所在分区并重试:
sudo mount /dev/sdXn /mnt sudo os-prober(
/dev/sdXn替换为 Windows 分区的实际设备名称,例如/dev/sda1)。 -
确认检测到 Windows 后,更新 GRUB:
sudo update-grub -
重启系统,观察 GRUB 引导菜单是否显示 Windows。
方法 3:修复 Windows 启动引导项
如果 GRUB 无法检测到 Windows,引导项可能被损坏。可以通过以下方法修复:
- 准备一个 Windows 安装 U 盘,启动进入恢复模式。
- 选择 “修复计算机” > “疑难解答” > “高级选项” > “命令提示符”。
- 在命令提示符中运行以下命令重建 Windows 启动引导项:
bootrec /fixmbr bootrec /fixboot bootrec /scanos bootrec /rebuildbcd - 完成后重启。如果直接进入 Windows,可以重新安装 GRUB。
方法 4:重新安装 GRUB
如果上述方法无效,可以尝试完全重装 GRUB:
- 启动进入 Ubuntu 系统。
- 打开终端,输入以下命令(假设系统安装在
/dev/sda):sudo grub-install /dev/sda sudo update-grub - 重启系统,检查是否正常。
方法 5:BIOS/UEFI 设置检查
- 进入 BIOS/UEFI 设置,检查启动模式:
- 如果是 UEFI 模式,确保引导优先级中
Ubuntu或GRUB位于首位。 - 如果是 Legacy 模式,确保硬盘上的 GRUB 引导记录被选中。
- 如果是 UEFI 模式,确保引导优先级中
- 确保 Secure Boot 已关闭(部分情况下会阻止 GRUB 加载)。


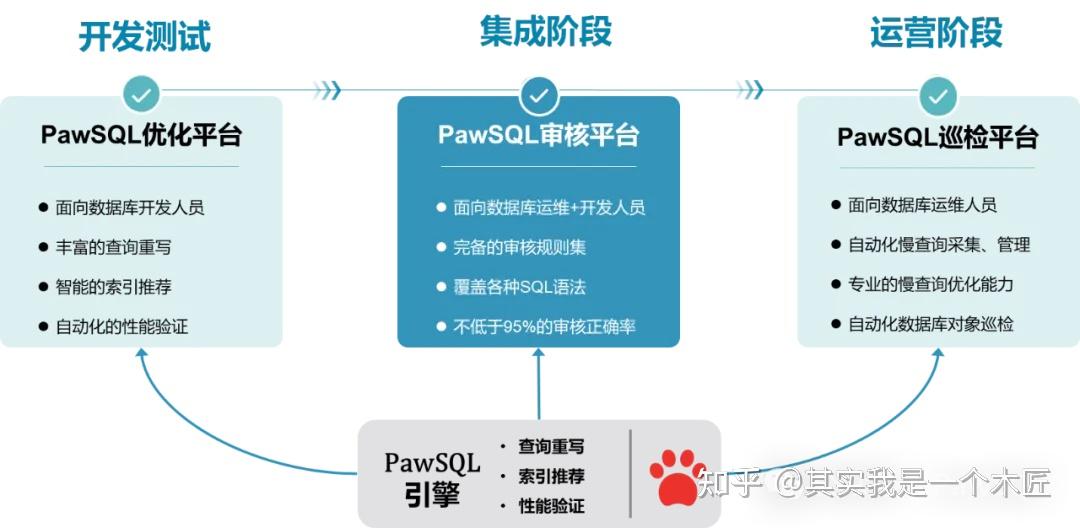



![[云讷科技]Kerloud Falcon四旋翼飞车虚拟仿真空间发布](https://i-blog.csdnimg.cn/direct/e5cb55bc9d894ffb8a6e05b6ef317b14.png#pic_center)