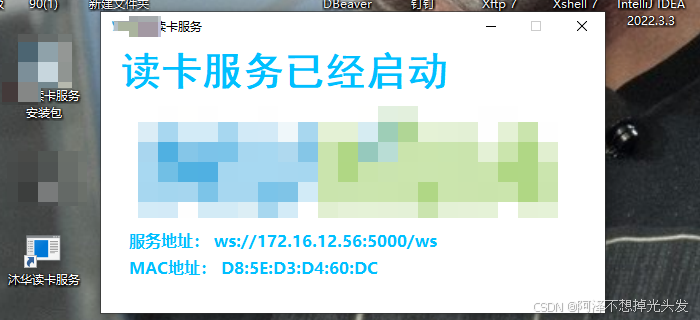【图书介绍】《ThinkPHP 8高效构建Web应用》-CSDN博客
《ThinkPHP 8高效构建Web应用 夏磊 编程与应用开发丛书 清华大学出版社》【摘要 书评 试读】- 京东图书
ThinkPHP 8开发环境安装-CSDN博客
安装ThinkPHP项目的IDE
常用的集成开发环境(IDE)包括PHPStorm和Visual Studio Code,开发者可以根据个人偏好和项目需求选择安装。
PHPStorm是由JetBrains公司开发的,它提供了丰富的特性和工具,专门针对PHP开发做了优化。PHPStorm包括代码自动完成、错误检查、代码重构、版本控制集成等功能,非常适合专业PHP开发人员。
Visual Studio Code(简称VS Code)是由微软开发的轻量级IDE,它免费且可扩展。VS Code支持多种编程语言,包括PHP,通过安装相应的PHP扩展插件,可以实现类似于PHPStorm的编程体验。
读者可以根据自己的开发习惯和需求,选择适合自己的IDE进行安装和使用。
1. Visual Studio Code的安装
安装Visual Studio Code可以从官方网站https://code.visualstudio.com/下载Visual Studio Code,如图1-1所示。选择与当前操作系统相对应的版本进行下载。笔者选择下载的文件名是VSCodeUserSetup-x64-1.91.0.exe。下载完成后,双击安装文件,按照安装向导的指示进行安装即可。
安装完Visual Studio Code后,需要再浏览器中打开https://www.devsense.com/en链接,在页面上单击“Install”按钮,可自动在Visual Studio Code中安装PHP扩展,如图1-2、图1-3所示。PHP扩展安装完成之后,Visual Studio Code才能支持PHP的代码补全等操作,读者可以自行测试一下。
作者建议读者选用VS Code这个免费的集成开发环境来学习和运行本书的示例代码。
 图1-1
图1-1

图1-2
 图1-3
图1-3
2. PHPStorm的安装
PHPStorm是一个专为PHP开发者设计的集成开发环境,提供了许多针对PHP开发的高级功能和工具,如代码自动完成、调试器、版本控制等(注意,PHPStorm需要付费使用)。
PHPStorm可以从JetBrains官方网站https://www.jetbrains.com/phpstorm/download中选择适合读者当前操作系统的版本进行下载,下载完成后,按照安装向导的指示进行安装即可。
PHPStorm是开箱即用的,无须安装其他插件即可开始开发。
验证PHP开发环境
本节将使用PHP内置的Web服务器验证PHP是否安装成功。那么,为什么我们不需要安装Nginx呢?这是因为从PHP 5.4版本开始,PHP引入了一个非常有用的特性——内置的Web服务器。这个特性允许开发者在开发或测试阶段,快速地运行和调试PHP应用程序,而无须配置和启动外部Web服务器,如Apache或Nginx。
PHP内置的Web服务器是一个简洁、易用的服务器,它可以通过命令行轻松启动。它基于命令行脚本运作,使得在开发环境中模拟HTTP请求和响应变得非常方便。该服务器能够处理静态文件和动态PHP脚本。当接收到HTTP请求时,它会分析请求并将其转发给相应的PHP脚本进行进一步处理。此外,它还支持URL重写和路由功能,可以根据不同的URL路径来分配请求。
然而,需要注意的是,PHP内置的Web服务器仅适用于开发和测试环境。它并不适合用于生产环境,因为它缺乏专业、成熟的Web服务器所提供的全面功能和优秀性能。因此,在将应用程序部署到生产环境时,我们仍然建议使用成熟的Web服务器,如Apache或Nginx,来提供更强大的功能和性能。
【示例1-1】在当前用户的根目录下新建phpinfo.php文件,代码如下:
<?php
phpinfo();打开终端,在该目录执行以下命令开启PHP内置Web服务器,命令如下:
php -S localhost:8080 -t .- -S:表示Web服务器监听地址,localhost表示本地服务器,8080表示服务器端口。
- -t:表示Web应用根目录, “.”表示当前目录。
PHP内置Web服务器启动的效果如图1-4所示,注意在图下方的终端窗口中,显示了服务器启动的提示信息。
 图1-4
图1-4
如果Web服务器监听失败,一般情况下是因为端口被占用导致,此时使用其他端口重新执行命令即可。
使用浏览器访问http://localhost:8080/phpinfo.php可以看到phpinfo相关信息,如图1-5所示。
图1-5
恭喜你!已经成功搭建PHP 8开发环境,接下来我们将正式进入ThinkPHP 8的学习!