鸿蒙元服务上架
- 一、将代码打包成 .app 文件
- 1. 基本需求
- 2. 生成密钥和证书请求文件
- 3. 申请发布证书
- 4. 申请发布Profile
- 5. 配置签名信息
- 6. 更新公钥指纹
- 7. 打包项目成 .app 文件
- 二、发布元服务
- 1. 进入应用信息页面
- 2. 上传软件包
- 3. 配置隐私协议
- 4. 配置版本信息
- 5. 提交审核,等待审判
官方文档参考
发布元服务
生成密钥和证书请求文件
申请发布证书
更新公钥指纹
一、将代码打包成 .app 文件
1. 基本需求
- 元服务整个包的大小不能大于10MB
- 单个包不能超过2MB
如果超出限制的话,这里提供两个优化方法:
- 修改图片大小,并删除不用的图片、

- 优化代码,避免重复的代码过多
2. 生成密钥和证书请求文件
这一步在devecostudio里面进行,这里会生成的证书文件会给后面配置签名信息做准备
I. 找到生成文件的入口

II. 点击new,生成密钥

III. 推荐在桌面新建一个文件夹用来存储这些文件,不要在项目里面生成,可能会影响后续打包

IV. 给你的密钥起别名,方便后续识别(这个别名后面会用,一定要记得)

V. 点击next后,生成证书,和上面生成秘钥方式一样,一并存储在刚才生成的key文件夹里面

VI. 点击finish,出现下面图示,这一步成功完成

3. 申请发布证书
I. 在AppGallery Connect的证书、APP ID和Profile上面进行操作

II. 点击获取证书后,填写证书名称(用英文),证书类型(发布证书),请求文件(就是我们在第二步生成的后缀为.csr的文件)

III. 点击提交后,会生成图示的证书。点击"下载"(建议保存到我们在桌面生成的key文件夹,方便查找) ,为后续发布签名使用

4. 申请发布Profile
这一步需要使用上面已经申请好的发布证书
I. 去到AppGallery Connect的证书、APP ID和Profile 的“Profile”页面,点击 “添加”

II. 选择你们的应用名称,自定义Profile名称,选择“发布"类型,证书选择我们上面创建的发布证书


III. 添加完成后,会看到Profile的相关信息,如图所示。没问题后,点击“下载”(建议保存到我们在桌面生成的key文件夹,方便查找),将生成的Profile保存至本地,供后续发布签名使用


5. 配置签名信息
这一步在DevEco Studio中进行
需要使用制作的私钥(.p12)文件、在AppGallery Connect中申请的证书(.cer)文件和Profile(.p7b)文件
I. 依次点击 1,2 步,进入配置区域。点击3区域,取消勾选,以至于可以开始配置信息

II. 配置签名信息

6. 更新公钥指纹
I. 在项目列表中找到您的项目,并点击您的应用/元服务。在“项目设置 > 常规”页面的“应用”区域。

II. 点击“添加公钥指纹(HarmonyOS API 9及以上)”,选择对应的发布证书即可

7. 打包项目成 .app 文件
I. 打包入口

2. 打包成功,并且出现可上传文件(注意文件部分名为-default-signed.app,别用错包了)

二、发布元服务
以下操作,除元服务图标生成外,均在AppGallery Connect上面完成
1. 进入应用信息页面
I. 点击“应用发布”

II. 点击“新建”,选择相应的应用包名即可

III. 点击“确定”后,自动跳转到如下页面

IV. 在 “应用信息” 页面下,选择合适的信息,只填必填项就好了。需要注意的就是应用图标的大小问题。
应用图标的生成,参考下面官方文档
生成元服务图标
对于这一步这里就不在做过多赘述。
V. 保存该页面的信息,这一步顺利完成
2. 上传软件包
在“软件包管理”页面进行操作
I. 选择我们在第一大点里面生成的 .app 文件注意文件名是包含-default-signed.app的文件

II. 出现以下提示,即上传成功


3. 配置隐私协议
I.在“协议服务”页面,点击“新建协议”

II. 填好必填项就好了,然后生成协议,成功的样子是这样

把这里的“协议链接”复制一份,粘贴到等会会用到的第四步的用户协议部分
4. 配置版本信息
这一步把必填项填好即可,这里主要讲三个地方:
I. 进入“版本信息”页面,并点击“版本获取”,选取我们刚才上传的 .app 文件


至于软件包是否需要加密,就看各位需求了

II. 在“隐私声明”和“用户协议”部分,填写我们在第三步的信息就好

III. “备案信息”,“上架”
如果我们的元服务项目不需要联网,即在任何情况下都可以运行的,“备案信息”直接选择“单机app”就好了

5. 提交审核,等待审判
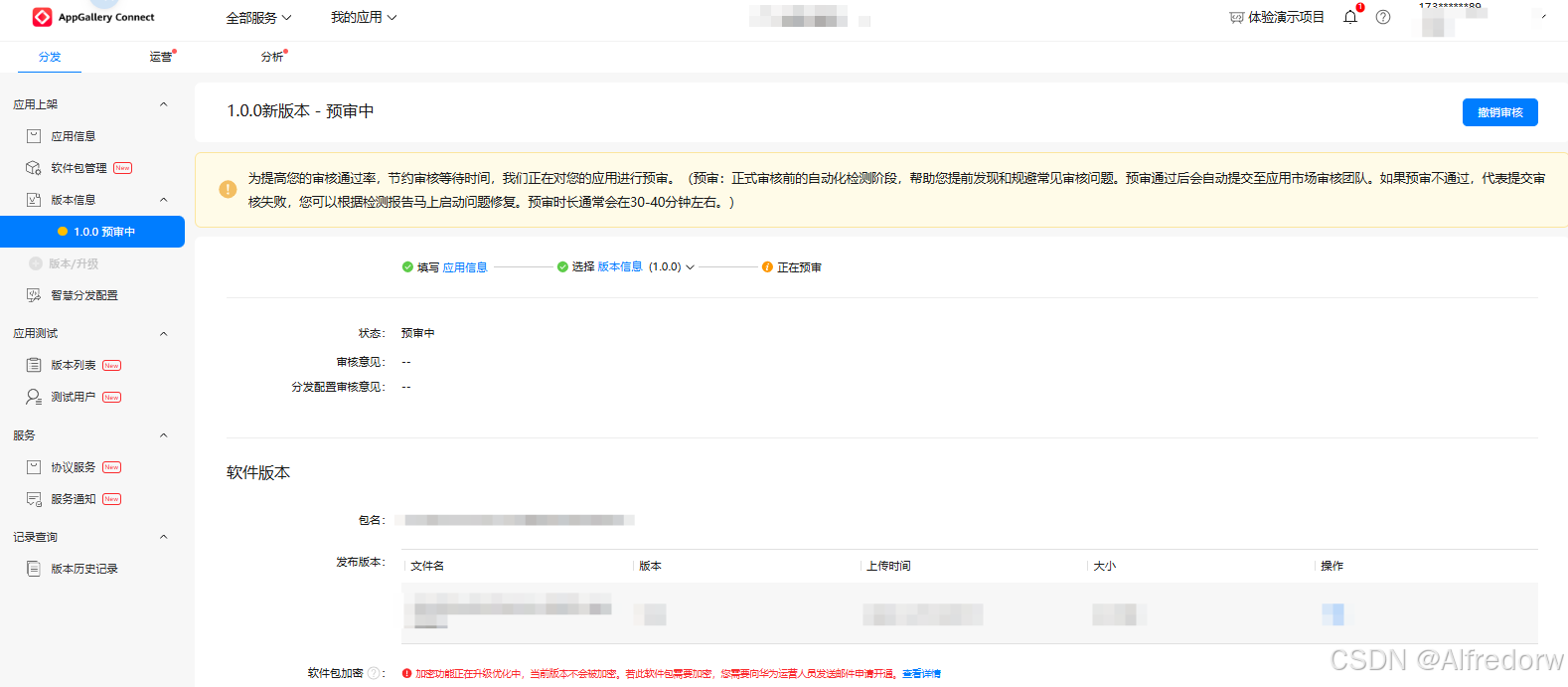












![[NeurlPS 2022] STaR 开源代码实现解读](https://i-blog.csdnimg.cn/direct/6698f7be8b9845129bb5b482cc8a8964.png)




