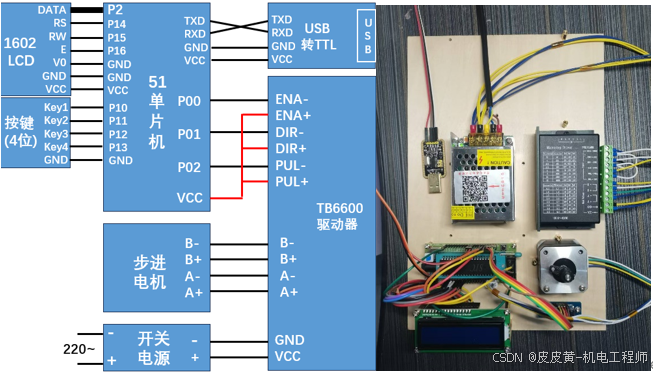目录
一、PyQt5介绍:
(1)PyQt简介:
(2)PyQt API:
(3)支持的环境:
(4)安装:
(5)配置环境变量:
二、基础程序编写方法:
(1)函数式方法创建GUI:
(2)面向对象设计GUI:
三、PyQt5中的实用工具:
四、PyQt5中的类:
(1)PyQt5类的路径:
(2)PyQt5常用类的作用:
(3)PyQt5小部件列表:
五、Qt Designer使用教程:
(1)Qt Designer位置路径:
(2)Qt Designer界面介绍:
(3)控件工具箱介绍:
(4)对象查看器介绍:
(5)属性编辑器介绍:
(6)资源编辑器介绍:
(7)信号/槽编辑器介绍:
(8)动作编辑器介绍:
六、创建Qt Designer程序:
第一步:创建主窗口
第二步:添加小部件
第三步:调整小部件
第四步:保存.ui文件
第五步:.ui转化为.py文件
编辑
第六步:创建项目
第七步:编写程序
成果演示:
一、PyQt5介绍:
(1)PyQt简介:
- PyQt是一个由RiverBank Computing Ltd开发的Python绑定,它提供了对功能强大的跨平台GUI库Qt的接口,用户可以从官方网站riverbankcomputing.com下载最新版本。
(2)PyQt API:
模块:PyQt API包含多个模块,每个模块提供不同的功能。
- QtCore:核心非GUI类,被其他模块使用。
- QtGui:包含所有图形用户界面组件。
- 其他模块:包括QtMultimedia、QtNetwork、QtOpenGL、QtScript、QtSql、QtSvg、QtWebKit、QtXml等,用于处理多媒体、网络、OpenGL、脚本、数据库、SVG文件、HTML内容和XML等。
(3)支持的环境:
- 操作系统:PyQt兼容Windows、Linux和Mac OS。
- 许可:双重许可,可在GPL和商业许可下使用。
- 最新版本:PyQt5-5.15.4。
(4)安装:
安装命令:使用清华大学的镜像链接来安装。
- 使用pip安装PyQt5:
pip install PyQt5 -i https://pypi.tuna.tsinghua.edu.cn/simple- 安装开发工具(如Qt Designer):
pip install pyqt5-tools -i https://pypi.tuna.tsinghua.edu.cn/simple(5)配置环境变量:
找到编辑系统环境变量界面,单击环境变量按钮,在系统变量Path中添加PyQt5和pyqt5-tools目录的绝对路径。



二、基础程序编写方法:
(1)函数式方法创建GUI:
import sys
# 从PyQt5.QtWidgets/QtGui/QtCore,导入所有的类,对象,函数等
# 建议只导入所需的特定类和函数
from PyQt5.QtCore import *
from PyQt5.QtGui import *
from PyQt5.QtWidgets import *
# 定义函数,这个函数将创建和运行一个PyQt5的GUI程序
def Demo():
# 创建一个QApplication对象,这是所有PyQt5应用程序的基础
# sys.argv是一个列表,包含了命令行参数,QApplication会用它来处理这些参数
app = QApplication(sys.argv)
# 创建一个QWidget对象,它是一个基本的窗口组件
Widget = QWidget()
# 创建一个QLabel对象,它是一个用于显示文本或图片的标签
# 并将其实例化为QWidget Widget的子组件
Label = QLabel(Widget)
# 设置标签Label的文本内容为"Demo"
Label.setText("Demo")
# 设置窗口Widget的大小和位置,参数分别是x坐标、y坐标、宽度和高度
Widget.setGeometry(0,0,500,200)
# 将标签Label在窗口Widget内部移动到坐标(50, 20)的位置
Label.move(250,100)
# 设置窗口Widget的标题为"PyQt5"
Widget.setWindowTitle("Demo")
# 显示窗口w
Widget.show()
# 启动应用程序的事件循环,app.exec_()会阻塞直到应用程序退出
# sys.exit用来退出Python解释器,app.exec_()的返回值通常作为退出状态码传递给sys.exit
sys.exit(app.exec_())
# 常用的Python模式,检查当前脚本是否作为主程序运行
# 如果是,就调用Demo函数
if __name__ == '__main__':
Demo() 实现步骤:
实现步骤:
- 导入模块:导入
sys模块以及从PyQt5的QtCore、QtGui、QtWidgets模块导入所有类、对象和函数。 - 定义Demo函数:定义一个名为
Demo的函数,该函数负责创建和运行PyQt5 GUI程序。 - 创建QApplication对象:在
Demo函数内部,创建一个QApplication对象,它是所有PyQt5应用程序的基础,用于处理命令行参数。 - 创建QWidget和QLabel对象:创建一个
QWidget对象作为基本窗口组件,以及一个QLabel对象作为显示文本的标签,并将其设置为QWidget的子组件。 - 配置QLabel:设置
QLabel的文本内容、字体和位置。 - 配置QWidget窗口:设置
QWidget窗口的大小、位置和标题。 - 显示窗口:使
QWidget窗口可见。 - 启动事件循环:启动应用程序的事件循环,等待用户操作,直到应用程序退出。
- 检查主程序运行:如果当前脚本作为主程序运行,则调用
Demo函数。
(2)面向对象设计GUI:
import sys
# 从PyQt5.QtWidgets/QtGui/QtCore,导入所有的类,对象,函数等
# 建议只导入所需的特定类和函数
from PyQt5.QtCore import *
from PyQt5.QtGui import *
from PyQt5.QtWidgets import *
# 定义一个名为The_xzs的类,它继承自QWidget,是一个基本的窗口组件
class The_xzs(QWidget):
# 定义The_xzs类的构造函数,它接受一个可选的parent参数,默认为None
def __init__(self, parent=None):
# 调用父类QWidget的构造函数,初始化The_xzs对象
super(The_xzs, self).__init__(parent)
# 设置窗口的大小为宽200像素、高50像素
self.resize(500, 200)
# 设置窗口的标题为"Demo"
self.setWindowTitle("Demo")
# 在The_xzs类中创建一个QLabel对象,并将其作为The_xzs的子组件
self.label = QLabel(self)
# 设置标签的文本内容为"Demo"
self.label.setText("Demo")
# 创建一个QFont对象,用于设置字体属性
font = QFont()
# 设置字体家族为"宋体"
font.setFamily("宋体")
# 设置字体大小为16点
font.setPointSize(16)
# 将设置好的字体应用到标签上
self.label.setFont(font)
# 将标签移动到窗口内部的坐标(250, 100)的位置
self.label.move(250, 100)
# 常用的Python模式,检查当前脚本是否作为主程序运行
# 如果是,就调用main函数
# 创建和运行PyQt5应用程序
if __name__ == '__main__':
# 创建一个QApplication对象,它是所有PyQt5应用程序的基础,sys.argv包含了命令行参数
app = QApplication(sys.argv)
# 创建The_xzs类的实例
xs = The_xzs()
# 显示窗口
xs.show()
# 启动应用程序的事件循环,app.exec_()会阻塞直到应用程序退出
# sys.exit用来退出Python解释器,app.exec_()的返回值通常作为退出状态码传递给sys.exit
sys.exit(app.exec_()) 实现步骤:
实现步骤:
-
导入模块:导入
sys模块以及从PyQt5的QtCore、QtGui、QtWidgets模块导入所有类、对象和函数。 -
定义窗口类:定义一个名为
The_xzs的类,继承自QWidget,用于创建窗口。 -
初始化窗口组件:在
The_xzs类的构造函数中初始化窗口,包括设置大小、标题,并创建一个QLabel子组件。 -
配置标签样式:为
QLabel设置文本、字体和位置。 -
运行程序:检查当前脚本是否作为主程序运行,如果是,则创建
QApplication对象并启动GUI程序。 -
显示窗口:实例化
The_xzs类并显示窗口。 -
启动事件循环:通过
app.exec_()启动事件循环,等待用户操作直到程序退出。 -
退出程序:使用
sys.exit退出程序,并将事件循环的返回值作为退出状态码。
三、PyQt5中的实用工具:
| 名字 | 作用 |
| pyqt5 designer | Qt设计师GUI布局工具 |
| pyuic5 | Qt用户界面编译器,用于从ui文件生成代码 |
| assistant | Qt助手文档工具 |
| linguist | Qt翻译工具 |
| lrelease | 将ts文件编译为qm文件 |
| pylupdate5 | 提取翻译字符串并生成或更新ts文件 |
| qmake | Qt软件构建工具 |
| pyqt5 qmlscene | QML文件查看器 |
| pyqmlviewer | QML文件查看器 |
| pyrcc5 | Qt资源文件编译器 |
| pyqmltestrunner | 在QML代码上运行单元测试 |
| qdbus | 命令行工具,用于列出D-Bus服务 |
| QDoc | 软件项目的文档生成器 |
| Qhelpgenerator | 生成和查看Qt帮助文件 |
| qmlimportscanner | 解析和报告QML导入情况 |
四、PyQt5中的类:
PyQt API 提供了超过400个类,构成了一个强大的工具集,用于开发图形用户界面(GUI)。在这个层次结构中,QObject是所有Qt对象的基类,而QPaintDevice是所有可绘制对象的基类。QApplication类负责管理GUI应用程序的控制流程和主要设置,包括主事件循环和系统及应用程序范围的设置。QWidget 是所有用户界面对象的基类,继承自QObject和QPaintDevice,而QDialog和 QFrame等类则继承自QWidget,进一步扩展了Qt的GUI功能。
(1)PyQt5类的路径:
PyQt5的模块和类在安装后位于Python的site-packages目录下的一个名为PyQt5的文件夹内。
我的默认路径:
C:\Users\86173\AppData\Roaming\Python\Python38\site-packages\PyQt5
(2)PyQt5常用类的作用:
| 模块 | 作用 |
| QtCore模块 | 包含Qt的核心非GUI功能,如事件循环、定时器、线程、文件和文件夹操作、时间和日期等。这是PyQt5的基础模块。主要类包括QObject(所有PyQt对象的基类)、QFile、QDir、QThread、QTimer等。 |
| QtGui模块 | 包含窗口系统、事件处理、2D图形、基本绘画、字体和文字类。 主要类有QPainter、QFont、QColor、QImage等。 |
| QtWidgets模块 | 提供了一系列用户界面控件,如按钮、文本框、标签、表格、菜单、滚动条等。继承自QWidget的类,如QMainWindow、QDialog、QPushButton等。 |
| QtMultimedia模块 | 用于处理多媒体和调用摄像头API的类。包含音频、视频、摄像头相关的类库。 |
| QtBluetooth模块 | 包含查找和连接蓝牙的类。 功能包括扫描设备、连接、交互等行为。 |
| QtNetwork模块 | 包含网络编程的类,能让TCP/IP和UDP开发变得更加方便和可靠。 提供便捷的TCP/IP及UDP的C/S代码集合。 |
| QtPositioning模块 | 包含定位的类,可以使用卫星、WiFi甚至文本。 一般用在网络地图定位系统中。 |
| Enginio模块 | 用于构建客户端的应用程序库,在运行时访问Qt Cloud服务器托管的应用程序。 |
| QtWebSockets模块 | 包含了一组类程序,用于实现WebSocket协议。 |
(3)PyQt5小部件列表:
| 小部件 | 说明 |
| QLabel | 用于在用户界面中显示文本或图片。它是一个静态的显示控件,不提供用户交互功能。 |
| QLineEdit | 提供一个文本输入框,允许用户输入单行文本。它常用于数据输入和搜索框。 |
| QTextEdit | 允许用户编辑多行文本,适用于需要文本格式化或多行文本显示的场景。 |
| QPushButton | 创建一个按钮,用户点击时可以触发一个操作或事件,常用于执行命令。 |
| QRadioButton | 单选按钮,允许用户从一组选项中选择一个。单选按钮通常用于互斥选择。 |
| QCheckBox | 复选框,允许用户选择或取消选择一个或多个选项。 |
| QSpinBox | 提供增加和减少操作的输入框,用于输入整数值,常用于设置数值选项。 |
| QScrollBar | 滚动条,允许用户通过滚动来访问超出显示范围的内容。 |
| QSlider | 滑块,允许用户沿直线轨迹选择一个值,常用于调整设置或显示连续值。 |
| QComboBox | 下拉列表框,提供一系列预定义选项供用户选择。 |
| QMenuBar | 菜单栏,包含多个QMenu对象,用于组织应用程序的菜单项。 |
| QStatusBar | 状态栏,通常位于窗口底部,用于显示状态信息和反馈。 |
| QToolBar | 工具栏,包含一系列操作按钮和控件,通常位于窗口顶部或可以浮动。 |
| QListView | 列表视图,以列表模式或图标模式显示可选择的项目。 |
| QPixmap | 像素映射,用于在QLabel或QPushButton对象上显示的屏幕外图像。 |
| QDialog | 对话框,可以是模态或非模态的,用于向用户提供信息或收集输入,并可向父窗口返回信息。 |
五、Qt Designer使用教程:
(1)Qt Designer位置路径:
Qt Designer在安装后位于Python的site-packages\qt5_applications\Qt\bin目录下。
我的默认路径:
C:\Users\86173\AppData\Roaming\Python\Python38\site-packages\qt5_applications\Qt\bin 在PyQt 5.15.x及之前的版本中,Qt Designer的可执行文件designer.exe通常位于%Python_path%\Lib\site-packages\pyqt5_tools\Qt\bin\目录下;而在PyQt 5.15.x及之后的版本中,该文件路径变更为%Python_path%\Lib\site-packages\qt5_applications\Qt\bin\designer.exe。可以在相应的路径下找到并双击designer.exe来启动Qt Designer。

双击即可打开Qt Designer应用程序:

(2)Qt Designer界面介绍:

(3)控件工具箱介绍:
| Layouts(布局) | |
| Vertical Layout | 纵向布局 |
| Horizontal Layout | 横向布局 |
| Grid Layout | 栅格布局 |
| Form Layout | 在窗体布局中布局 |
| Spacers(间隔) | |
| Horizontal Spacer | 水平间隔 |
| Vertical Spacer | 垂直间隔 |
| Buttons(按键) | |
| Push Button | 普通按键 |
| Tool Button | 工具按键 |
| Radio Button | 单选按钮 |
| Check Box | 复选框 |
| Command Link Button | 命令连接按钮 |
| Dialog Button Box | 对话框按钮 |
| ltem Views(Model-Based)项目视图(基于模型) | |
| List View | 列表视图 |
| Tree View | 树状视图 |
| Table View | 表格视图 |
| Column View | 列视图 /直栏浏览 |
| Undo View | 撤销视图更改 |
| ltem Widgets (ltem-Based)项目小部件(基于项目) | |
| List Widget | 列表控件 |
| Tree Widget | 窗口部件树 |
| Table Widget | 表部件 |
| Containers(容器/本地编辑) | |
| Group Box | 分组框 |
| Scroll Area | 滚动区域 |
| Tool Box | 工具箱 |
| Tab Widget | 选项卡小部件 |
| Stacked Widget | 堆小部件 |
| Frame | 框架 |
| Widget | 窗口小部件 |
| MDI Area | MDI区域 |
| 小部件 | 停靠小部件 |
| Input Widgets(输入组件) | |
| Combo Box | 组合框 |
| Font Combo Box | 字体下拉框 |
| Line Edit | 行编辑器 |
| Text Edit | 文本编辑器 |
| Plain Text Edit | 纯文本编辑 |
| Spin Box | 数字设定框 |
| Double Spin Box | 双精度数字调节框 |
| Time Edit | 时间编辑框 |
| Data Edit | 数据编辑框 |
| Dial | 转盘 |
| Horizontal Scroll Bar | 水平滚动条 |
| Vertical Scroll Bar | 垂直滚动条 |
| Horizontal Slider | 水平滑块 |
| Vertical Slider | 垂直滑块 |
| Key Sequence Edit | 编辑按键序列 |
| Date/Time Edit | 日期/时间编辑 |
| Display Widgets(显示小部件) | |
| Label | 标签 |
| Text Browser | 文本浏览器 |
| Graphics Widget | 图形窗口小部件 |
| LCD Numbe | 数字显示控件 |
| Progress Bar | 进度条 |
| Horizontal Line | 水平线 |
| Vertical Line | 垂直线 |
| OpenGL Widget | OpenGL窗口小部件 |
| Graphics View | 图形视图 |
(4)对象查看器介绍:
对象查看器在Qt Designer中的主要作用是查看和管理当前用户界面中包含的所有控件以及它们所属的类。通过对象查看器,可以直观地了解控件的层级关系和属性,便于进行界面布局的调整和控件属性的修改。对象查看器提供了一个树状结构视图,展示从顶层窗口到子控件的完整结构,使得在开发时能够快速定位和选择特定的控件,并对它们进行编辑操作。

(5)属性编辑器介绍:
属性编辑器是Qt Designer中的一个工具,它允许开发者直观地查看和修改用户界面控件的属性,包括控件的名称、大小、位置、字体、背景等等,以及为控件添加自定义属性和配置,从而提供了一个便捷的接口来调整和优化界面元素的显示和行为。

(6)资源编辑器介绍:
资源编辑器,允许开发者在设计用户界面时定义和使用Qt资源系统。资源编辑器使得每个表单都可以有一个单独的资源文件(.qrc),在其中可以添加和管理图像、图标、样式表等资源。这样,开发者可以在设计时就指定资源,并且在运行时动态加载这些资源,从而简化了资源管理,并使得应用程序的部署更加方便。

(7)信号/槽编辑器介绍:
信号/槽编辑器可以可视化地管理和建立用户界面控件之间的信号与槽连接。允许通过图形界面直接将控件的信号(如按钮点击)与相应的槽函数(响应动作)关联起来,从而实现控件间的交互逻辑,而无需手动编写连接代码。这样,可以更加直观和便捷地处理事件驱动的编程任务。

(8)动作编辑器介绍:
动作编辑器可以用于管理和配置应用程序中的动作,如菜单项、工具栏按钮和上下文菜单。通过动作编辑器,可以添加新动作、设置动作的属性(如图标、文本和快捷键),以及编辑动作的触发事件和关联的槽函数。

六、创建Qt Designer程序:
第一步:创建主窗口
打开Qt Designer应用程序创建主窗口:

第二步:添加小部件
从左窗格的小部件框中拖放所需的小部件:

第三步:调整小部件
属性编辑器调整小部件的设置:

第四步:保存.ui文件
选定保存路径及文件名称。

第五步:.ui转化为.py文件
使用pyuic5命令行实用程序,将这个设计转化为Python等效代码。
pyuic5 -x counter.ui -o counter.py
转化后的.py文件
# -*- coding: utf-8 -*-
# Form implementation generated from reading ui file 'counter.ui'
#
# Created by: PyQt5 UI code generator 5.15.11
#
# WARNING: Any manual changes made to this file will be lost when pyuic5 is
# run again. Do not edit this file unless you know what you are doing.
from PyQt5 import QtCore, QtGui, QtWidgets
class Ui_MainWindow(object):
def setupUi(self, MainWindow):
MainWindow.setObjectName("MainWindow")
MainWindow.resize(800, 600)
font = QtGui.QFont()
font.setFamily("宋体")
MainWindow.setFont(font)
self.centralwidget = QtWidgets.QWidget(MainWindow)
self.centralwidget.setObjectName("centralwidget")
self.push_add1 = QtWidgets.QPushButton(self.centralwidget)
self.push_add1.setGeometry(QtCore.QRect(180, 400, 93, 28))
self.push_add1.setObjectName("push_add1")
self.push_subtract1 = QtWidgets.QPushButton(self.centralwidget)
self.push_subtract1.setGeometry(QtCore.QRect(540, 400, 93, 28))
self.push_subtract1.setObjectName("push_subtract1")
self.label_text = QtWidgets.QLabel(self.centralwidget)
self.label_text.setGeometry(QtCore.QRect(300, 160, 200, 70))
font = QtGui.QFont()
font.setFamily("宋体")
font.setPointSize(36)
self.label_text.setFont(font)
self.label_text.setAlignment(QtCore.Qt.AlignCenter)
self.label_text.setObjectName("label_text")
self.push_reset = QtWidgets.QPushButton(self.centralwidget)
self.push_reset.setGeometry(QtCore.QRect(360, 400, 93, 28))
self.push_reset.setObjectName("push_reset")
MainWindow.setCentralWidget(self.centralwidget)
self.menubar = QtWidgets.QMenuBar(MainWindow)
self.menubar.setGeometry(QtCore.QRect(0, 0, 800, 21))
self.menubar.setObjectName("menubar")
MainWindow.setMenuBar(self.menubar)
self.statusbar = QtWidgets.QStatusBar(MainWindow)
self.statusbar.setObjectName("statusbar")
MainWindow.setStatusBar(self.statusbar)
self.retranslateUi(MainWindow)
QtCore.QMetaObject.connectSlotsByName(MainWindow)
def retranslateUi(self, MainWindow):
_translate = QtCore.QCoreApplication.translate
MainWindow.setWindowTitle(_translate("MainWindow", "MainWindow"))
self.push_add1.setText(_translate("MainWindow", "+1"))
self.push_subtract1.setText(_translate("MainWindow", "-1"))
self.label_text.setText(_translate("MainWindow", "0"))
self.push_reset.setText(_translate("MainWindow", "清零"))
if __name__ == "__main__":
import sys
app = QtWidgets.QApplication(sys.argv)
MainWindow = QtWidgets.QMainWindow()
ui = Ui_MainWindow()
ui.setupUi(MainWindow)
MainWindow.show()
sys.exit(app.exec_())第六步:创建项目

 将.ui文件和生成的.py同创建项目放一起。
将.ui文件和生成的.py同创建项目放一起。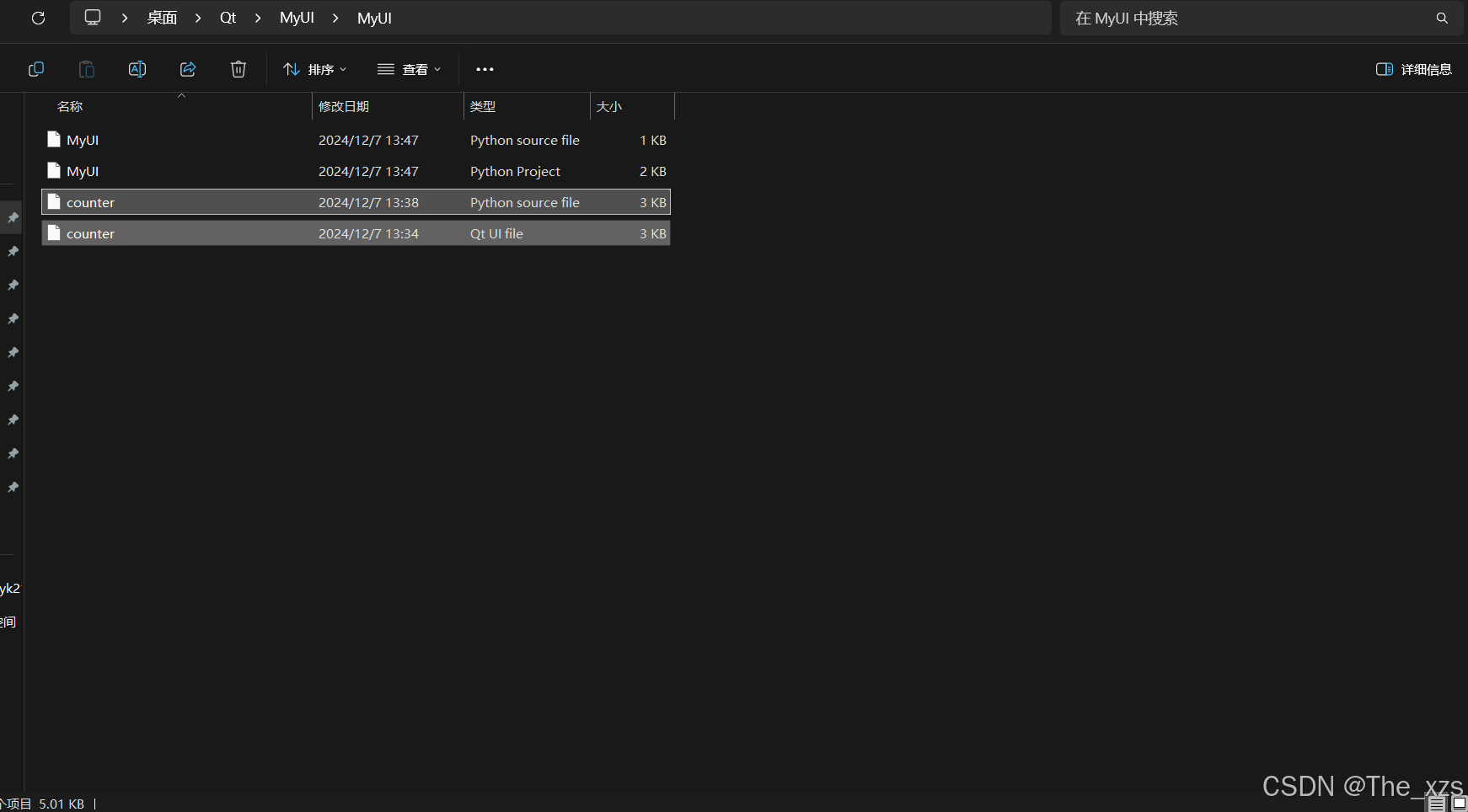
第七步:编写程序
import sys
# 从PyQt5.QtWidgets/QtGui/QtCore,导入所有的类,对象,函数等
# 建议只导入所需的特定类和函数
from PyQt5.QtCore import *
from PyQt5.QtGui import *
from PyQt5.QtWidgets import *
# 导入自定义的UI界面类,该类由Qt Designer生成
from counter import Ui_MainWindow
# 定义一个名为The_xzs的类,它继承自QWidget,是一个基本的窗口组件
class The_xzs(QMainWindow, Ui_MainWindow):
# 定义The_xzs类的构造函数,它接受一个可选的parent参数,默认为None
def __init__(self, parent=None):
# 调用父类QWidget的构造函数,初始化window对象
super(The_xzs, self).__init__(parent)
self.setupUi(self) # 使用自定义UI界面类设置界面
# 连接按钮的点击信号到对应的槽函数,实现交互逻辑
self.push_add1.clicked.connect(self.counter_add1)
self.push_subtract1.clicked.connect(self.counter_subtract1)
self.push_reset.clicked.connect(self.counter_reset)
# 初始化计数器数值,并更新标签显示
self.counter = 0
self.label_text.setText(str(self.counter))
# 计数器加一的功能实现
def counter_add1(self):
self.counter += 1
self.label_text.setText(str(self.counter))
# 计数器减一的功能实现
def counter_subtract1(self):
self.counter -= 1
self.label_text.setText(str(self.counter))
# 计数器清零的功能实现
def counter_reset(self):
self.counter = 0
self.label_text.setText(str(self.counter))
# 常用的Python模式,检查当前脚本是否作为主程序运行
# 如果是,就调用main函数
# 创建和运行PyQt5应用程序
if __name__ == '__main__':
# 创建一个QApplication对象,它是所有PyQt5应用程序的基础,sys.argv包含了命令行参数
app = QApplication(sys.argv)
# 创建The_xzs类的实例
xs = The_xzs()
# 显示窗口
xs.show()
# 启动应用程序的事件循环,app.exec_()会阻塞直到应用程序退出
# sys.exit用来退出Python解释器,app.exec_()的返回值通常作为退出状态码传递给sys.exit
sys.exit(app.exec_())成果演示:
Qt界面计数器