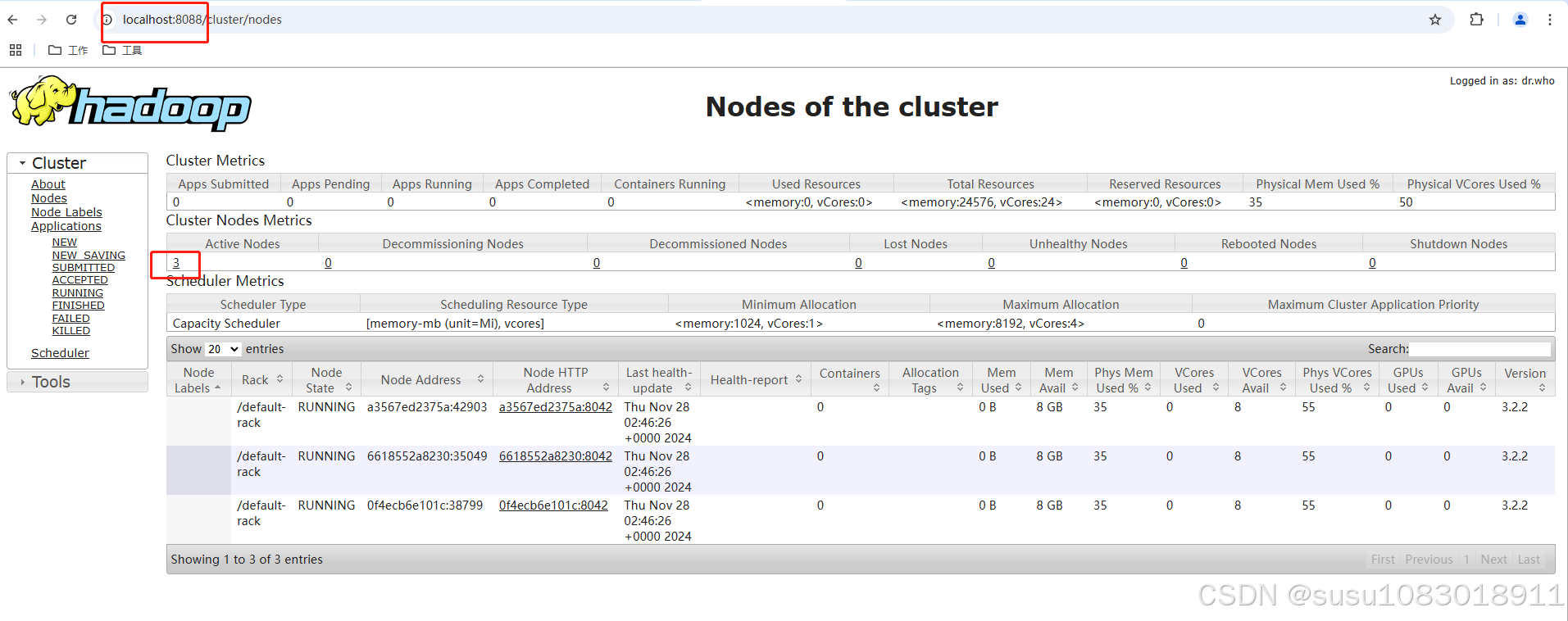目录
前言
我们都知道 Xilinx Vivado 是一款强大的 FPGA 集成开发环境,支持从设计输入、综合、实现到仿真的全流程。它兼容 Verilog 和 VHDL 等硬件描述语言,具备高层次综合功能,能有效提升复杂数字系统的设计效率和性能优化。这里来分享记录, Vivado 的主要功能,并提供一些基本的操作指南,帮助我们开始使用 Vivado 进行 FPGA 设计。
一. 设置常用
1. 主页的侧边栏
2. 左边设置图标
编辑
3. 右边设置图标
二. 运行综合
1. 点击运行
2. 确定运行
3. 打开综合
4. 右侧选择
5. 绑定引脚
6. 布局布线
7. 连接硬件

前言
我们都知道 Xilinx Vivado 是一款强大的 FPGA 集成开发环境,支持从设计输入、综合、实现到仿真的全流程。它兼容 Verilog 和 VHDL 等硬件描述语言,具备高层次综合功能,能有效提升复杂数字系统的设计效率和性能优化。这里来分享记录, Vivado 的主要功能,并提供一些基本的操作指南,帮助我们开始使用 Vivado 进行 FPGA 设计。

一. 设置常用
1. 主页的侧边栏
这里是主页左侧目录,请看

这里的测目录,分别表示(翻译):
项目管理器 (PROJECT MANAGER)
设置 (Settings)
添加源码 (Add Sources)
语言模板 (Language Templates)
IP 目录 (IP Catalog)
IP 集成器 (IP INTEGRATOR)
创建块设计 (Create Block Design)
打开块设计 (Open Block Design)
生成块设计 (Generate Block Design)
仿真 (SIMULATION)
运行仿真 (Run Simulation)
RTL 分析 (RTL ANALYSIS)
打开详细设计 (Open Elaborated Design)
合成 (SYNTHESIS)
运行合成 (Run Synthesis)
打开综合设计 (Open Synthesized Design)
实现 (IMPLEMENTATION)
运行实现 (Run Implementation)
打开实现设计 (Open Implemented Design)
程序和调试 (PROGRAM AND DEBUG)
生成位流 (Generate Bitstream)
打开硬件管理器 (Open Hardware Manager)
2. 左边设置图标
这里点击顶部设置图标(这是全局的设置图标按键)

弹出各种选项内容
这里分别表示(翻译):
设置
左边表示>>
项目设置
- 一般
- 模拟
- 细化
- 合成
- 实现
- 位流
- IP
工具设置
- 项目
- IP 默认值
- XHub 存储库
- 源文件
- 显示
- WebTalk
- 帮助
- 文本编辑器
- 第三方仿真器
- 颜色
- 选择规则
- 快捷键
- 策略
- 窗口行为
右边表示>>
文本编辑器 选择要使用的文本编辑器。
当前编辑器:Vivado 文本编辑器 (默认)
Vivado 编辑器常规设置
- 执行代码折叠
- 粘贴文本时缩进
- 使用行注释时跳过空白行
- 使用 'Alt' 键进行列选择(默认为 'Ctrl')
- 编辑时同步拆分视图
- 自动打开编辑器并显示模拟中断位置
- 将一个打开的编辑器带到前面,并在模拟中断时显示其位置
- 允许的最大撤销操作数:200 (默认)
- 列表中最近查找的数量:20
Vivado 编辑器显示设置
- 在文本编辑器中显示文件路径
- 显示行号
- 显示所选单词的匹配项
确定 取消 应用 还原...
3. 右边设置图标
这里点击右侧顶部设置图标(这是代码文件的设置图标按键)

弹出选项内容,选择第三项,禁用代码补全

这里分别表示(翻译):
代码补全 | 语法检查 | 常规
- 按需显示选择列表(使用Ctrl+Space显示选择)
- 在输入时显示选择列表
- 禁用代码补全
新手建议选择禁用代码补全,养成习惯。
二. 运行综合
一般完成相关的代码编写后,这里就到运行综合的步骤了,请看
1. 点击运行
这里点击主页左侧 Run Synthesis ,运行合成选项

弹出综合配置框

这里一般情况下,电脑配置越高,数字越大,综合作业、核心数量也就越大,运行速度也就更快

这里分别表示(翻译):
启动运行
启动选定的综合或实现运行。
启动目录: <默认启动目录>
选项
在本地主机上启动运行: 作业数量:8
仅生成脚本
不再显示此对话框
确定 取消
2. 确定运行
选择综合作业核心数量后,点击OK,编译中

编译完成,弹出提示

这里分别表示(翻译):
综合完成
!综合已成功完成。
下一步
- 运行实施
- 打开综合设计
- 查看报告
不再显示此对话框
确定 取消
3. 打开综合
这里我们选择第二项,打开综合设计。或者关闭后,在左侧边栏,也有 Open Synthesized Design,综合设计选项按键,点击打开综合设计,运行中

完成综合

4. 右侧选择
这里点击右侧布局选项,绑定管脚(即分配I/O引脚)

这里右上角选项,分别表示(翻译):
I/O 规划
默认布局
I/O 规划
布局规划
调试
时序分析
另存为新布局…
重置布局 F5
这里选择 I/O Planning, I/O 布局。
5. 绑定引脚
因为我们的这块 FPGA 芯片,有400多的引脚,这么多 IO 口,所以这里需要选择配置对应的 IO 口输出。这里查看对应的文档,选择对应的 IO 口

可以看到,我们的文档中 LED1 对应着 T12。如果想点亮对应的 LED 等,需要选择对应的引脚进行绑定,这里选择 T12

然后,选择电瓶标准,

选择完后,CTRL + S 保存

保存后,会弹出提示框,直接点击 OK 确定。这时会弹出约束文件的提示框,也就是绑定管脚的文件,直接填写 File name 文件名称,点击 OK 确定,创建约束文件。
这里可以在 Sources 模块,找到该文件,直接打开创建文件,可以看到,刚才我们的配置信息

可以看到,里面有T12、led、LVCMOS33等配置信,也就是刚才我们配置的 IO口、文件名称和电瓶标准。
6. 布局布线
这里选中文件,点击左侧 Run implementation 运行实施该文件

这里运行后,会弹出提示框,直接选择 YES 执行,然后,弹出启动运行的提示框,直接点击 OK 运行

这里,可以在 Design Runs 设计运行中,查看运行情况

运行完成后,弹出提示框,选择第二项,Generate Bitstream 生成比特流文件,或者点击左侧边栏中的选项 Generate Bitstream 生成比特流文件,效果同样。这个文件,就是我们最终下载运行到发板的文件,通过这个文件点亮 LED1 灯。

选择后,点击 OK ,这里再次弹出,提示确认,直接点击 OK 运行生成。
7. 连接硬件
这里运行生成完成后,会弹出提示,直接选择 Open Hardware Marager 打开硬件管理器,同样可以点击左侧边栏中的选项 Open Hardware Marager 打开硬件管理器,效果同样

这时,我们就可以连接上我们的 FPGA 开发板。
注意,这里连接的是板子上的 JTAG 调试和供电口USB接口,正常情况下,刚插上线的时候,所有的 LED 灯都会亮一下,以确保供电正常。然后,这时点击左侧 Open Target 开放目标 选择 Auto Connect 自动连接

连接时候,需要注意,需要关闭电脑防护墙操作,否则会有病毒提示,导致连接失败。当有提示时,直接选择允许,继续连接。
连接成功后,可以看到开发板型号。
这里直接点击左侧 Program Device 程序装置,选择 开发板

这里弹出提示框,直接点击 Program 下载比特流文件到开发板


直到这里 LED1 灯点亮。

这些分享的只是 Vivado 的基本使用,实际项目中会设计很多具体步骤和细节。






![[CSP-J 2024] 小木棍](https://i-blog.csdnimg.cn/direct/a699055aff8a4ff4a4b94ecd0919413d.png)