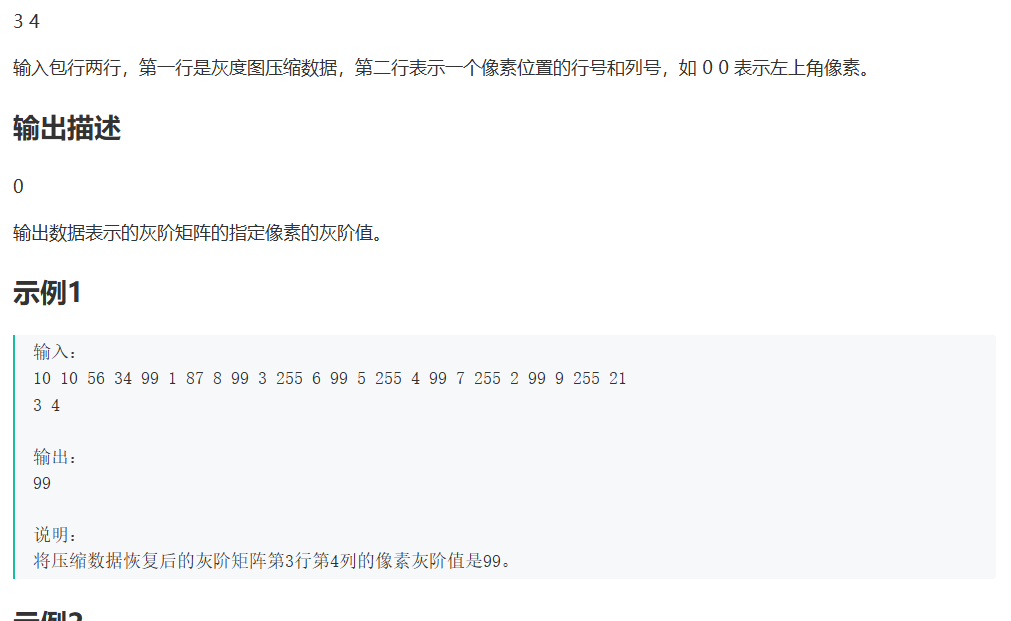#1024程序员节|征文#

🌈个人主页:易辰君-CSDN博客
🔥 系列专栏:https://blog.csdn.net/2401_86688088/category_12797772.html

目录
前言
一、准备工作
(一)安装 Selenium 库
(二)下载 WebDriver
(三)将 WebDriver 添加到系统 PATH
(四)检查 WebDriver 是否成功配置
(五)使用 Selenium 代码测试
(六)可选设置:使用无头模式
(七)浏览器驱动版本控制
二、声明浏览器对象
(一)使用 Chrome 浏览器
(二)使用 Firefox 浏览器
(三)使用 Edge 浏览器
(四)使用 Safari 浏览器
(五)使用 WebDriver Manager 动态管理驱动版本
(六)关闭浏览器
三、基本使用
(一)导入 Selenium 并声明浏览器对象
(二)打开网页
(三)查找页面元素
(四)执行操作
(五)获取元素属性和文本内容
(六)等待页面加载
(七)处理多个窗口
(八)处理警告和弹窗
前言
在现代网络开发和数据爬取中,Selenium 已成为不可或缺的自动化工具之一。无论是用于测试、数据抓取,还是模拟用户行为,Selenium 都可以在不干预的情况下自动化浏览器操作,为开发者节省大量时间和精力。本指南将带您从 Selenium 的安装配置到高级操作,逐步掌握网页自动化的核心技巧。
一、准备工作
在使用 Selenium 进行网页自动化操作之前,需要完成一些准备工作,包括安装 Selenium 库、下载合适的 WebDriver 以及配置环境。以下是详细的准备步骤:
(一)安装 Selenium 库
首先,确保在 Python 环境中安装了 Selenium 库。可以使用以下命令通过 pip 安装:
pip install selenium
(二)下载 WebDriver
Selenium 需要 WebDriver 来驱动不同的浏览器,如 Chrome、Firefox 等。根据选择的浏览器,下载相应的 WebDriver:
-
Chrome:Chrome 使用
ChromeDriver。前往 ChromeDriver下载页面,下载与你的 Chrome 版本对应的驱动程序。 -
Firefox:Firefox 使用
geckodriver。下载地址:GeckoDriver下载页面。 -
Edge:Edge 使用
msedgedriver。下载地址:EdgeDriver下载页面。 -
Safari:Safari 自带支持 WebDriver,不需要额外下载,但需要在 Safari 的开发菜单中启用远程自动化。
注意:下载的 WebDriver 版本必须与所使用的浏览器版本匹配。一般情况下可以在浏览器的“关于”页面查看浏览器版本号。
(三)将 WebDriver 添加到系统 PATH
将下载的 WebDriver 放在系统 PATH 中,以便 Selenium 可以直接调用。
-
Windows:将
chromedriver.exe等文件放置在某个文件夹(如C:\WebDriver\),然后将此路径添加到系统环境变量 PATH 中。 -
Mac 和 Linux:可以将驱动文件放在
/usr/local/bin等 PATH 路径下,或者在命令行中运行:
export PATH=$PATH:/path/to/driver
(四)检查 WebDriver 是否成功配置
在终端或命令提示符中,输入以下命令,验证 WebDriver 是否安装成功:
chromedriver --version # 对于 ChromeDriver
geckodriver --version # 对于 GeckoDriver
如果显示驱动版本号,则说明配置成功。
(五)使用 Selenium 代码测试
完成上述配置后,可以用简单的 Selenium 代码测试是否能成功启动浏览器并访问网页。以下示例以 Chrome 为例:
from selenium import webdriver
from selenium.webdriver.common.by import By
# 初始化 WebDriver
driver = webdriver.Chrome() # 如果未将 ChromeDriver 添加到 PATH,可以指定路径,如 webdriver.Chrome(executable_path='/path/to/chromedriver')
# 打开网页
driver.get("https://www.google.com")
# 查找页面元素,测试是否加载成功
search_box = driver.find_element(By.NAME, "q")
search_box.send_keys("Selenium WebDriver")
# 关闭浏览器
driver.quit()
(六)可选设置:使用无头模式
在一些不需要显示浏览器界面的场景,如服务器环境,可以使用无头模式:
from selenium.webdriver.chrome.options import Options
options = Options()
options.headless = True
driver = webdriver.Chrome(options=options)
driver.get("https://www.example.com")
(七)浏览器驱动版本控制
Chrome 浏览器自动更新后,可能导致 ChromeDriver 不匹配的问题。可以通过以下方式保持一致性:
-
手动更新 ChromeDriver:每次浏览器更新后,下载新版本的 ChromeDriver。
-
使用 WebDriver Manager:使用 WebDriver Manager 自动管理 WebDriver 的安装和更新。
pip install webdriver-manager
示例:
from selenium import webdriver
from webdriver_manager.chrome import ChromeDriverManager
driver = webdriver.Chrome(ChromeDriverManager().install())
driver.get("https://www.example.com")
二、声明浏览器对象
在 Selenium 中,声明浏览器对象是启动一个浏览器实例的第一步。以下是不同浏览器的声明方式。
(一)使用 Chrome 浏览器
from selenium import webdriver
# 声明 Chrome 浏览器对象
driver = webdriver.Chrome() # 如果 chromedriver 不在系统 PATH 中,可以指定路径
# 示例: driver = webdriver.Chrome(executable_path='/path/to/chromedriver')
(二)使用 Firefox 浏览器
from selenium import webdriver
# 声明 Firefox 浏览器对象
driver = webdriver.Firefox() # 如果 geckodriver 不在系统 PATH 中,可以指定路径
# 示例: driver = webdriver.Firefox(executable_path='/path/to/geckodriver')
(三)使用 Edge 浏览器
from selenium import webdriver
# 声明 Edge 浏览器对象
driver = webdriver.Edge() # 如果 msedgedriver 不在系统 PATH 中,可以指定路径
# 示例: driver = webdriver.Edge(executable_path='/path/to/msedgedriver')
(四)使用 Safari 浏览器
在 Mac 上可以使用 Safari,需启用 Safari 的 WebDriver 支持。
from selenium import webdriver
# 声明 Safari 浏览器对象
driver = webdriver.Safari()
(五)使用 WebDriver Manager 动态管理驱动版本
使用 webdriver-manager 自动安装和更新驱动,避免手动下载驱动文件。
from selenium import webdriver
from webdriver_manager.chrome import ChromeDriverManager
# 自动下载并使用 ChromeDriver
driver = webdriver.Chrome(ChromeDriverManager().install())
(六)关闭浏览器
在完成操作后,可以使用以下命令关闭浏览器:
driver.quit() # 关闭所有浏览器窗口并结束 WebDriver 会话
# 或者使用 driver.close() 关闭当前窗口
声明浏览器对象后,即可使用 driver 对象执行自动化操作,如访问网页、查找元素、点击、输入文本等。
三、基本使用
在 Selenium 中,通过声明浏览器对象后,可以执行一系列自动化操作。以下是 Selenium 的基本使用方法,包括打开网页、查找元素、执行操作、处理等待等。
(一)导入 Selenium 并声明浏览器对象
from selenium import webdriver
from selenium.webdriver.common.by import By
# 使用 Chrome 浏览器
driver = webdriver.Chrome()
(二)打开网页
使用 get() 方法打开目标网页:
driver.get("https://www.example.com")
(三)查找页面元素
Selenium 提供多种方式查找元素,可以通过 ID、类名、标签名、CSS 选择器、XPath 等来定位元素:
# 通过 ID 查找元素
element = driver.find_element(By.ID, "element_id")
# 通过类名查找元素
element = driver.find_element(By.CLASS_NAME, "class_name")
# 通过标签名查找元素
element = driver.find_element(By.TAG_NAME, "tag_name")
# 通过 CSS 选择器查找元素
element = driver.find_element(By.CSS_SELECTOR, "css_selector")
# 通过 XPath 查找元素
element = driver.find_element(By.XPATH, "//div[@class='example']")
(四)执行操作
对找到的元素进行点击、输入文本等操作。
- 点击元素
button = driver.find_element(By.ID, "submit_button")
button.click()
- 输入文本
search_box = driver.find_element(By.NAME, "q")
search_box.send_keys("Selenium WebDriver")
- 提交表单
search_box.submit()
(五)获取元素属性和文本内容
element = driver.find_element(By.ID, "element_id")
print(element.text) # 获取元素的文本内容
print(element.get_attribute("href")) # 获取元素的属性值
(六)等待页面加载
在某些操作需要等待元素加载时,可以使用显式等待来等待特定的元素加载完成。常用的等待有:
from selenium.webdriver.common.by import By
from selenium.webdriver.support.ui import WebDriverWait
from selenium.webdriver.support import expected_conditions as EC
# 设置显式等待
element = WebDriverWait(driver, 10).until(
EC.presence_of_element_located((By.ID, "element_id"))
)
(七)处理多个窗口
在操作过程中,可以打开新窗口或标签页,并在不同窗口之间进行切换:
# 打开新窗口
driver.execute_script("window.open('https://www.example.com');")
# 切换到新窗口
driver.switch_to.window(driver.window_handles[1])
# 关闭当前窗口并切换回原窗口
driver.close()
driver.switch_to.window(driver.window_handles[0])
(八)处理警告和弹窗
Selenium 支持处理弹出警告或确认对话框:
alert = driver.switch_to.alert
alert.accept() # 接受警告
alert.dismiss() # 取消警告
四、总结
Selenium 提供了强大的网页自动化功能,适合广泛的应用场景。通过掌握基础配置、元素定位、多窗口处理、弹窗管理等技巧,您将能够轻松应对复杂的网页自动化任务。希望本篇指南为您打开了 Selenium 世界的大门,让您在测试、数据爬取及用户交互模拟中更加游刃有余。