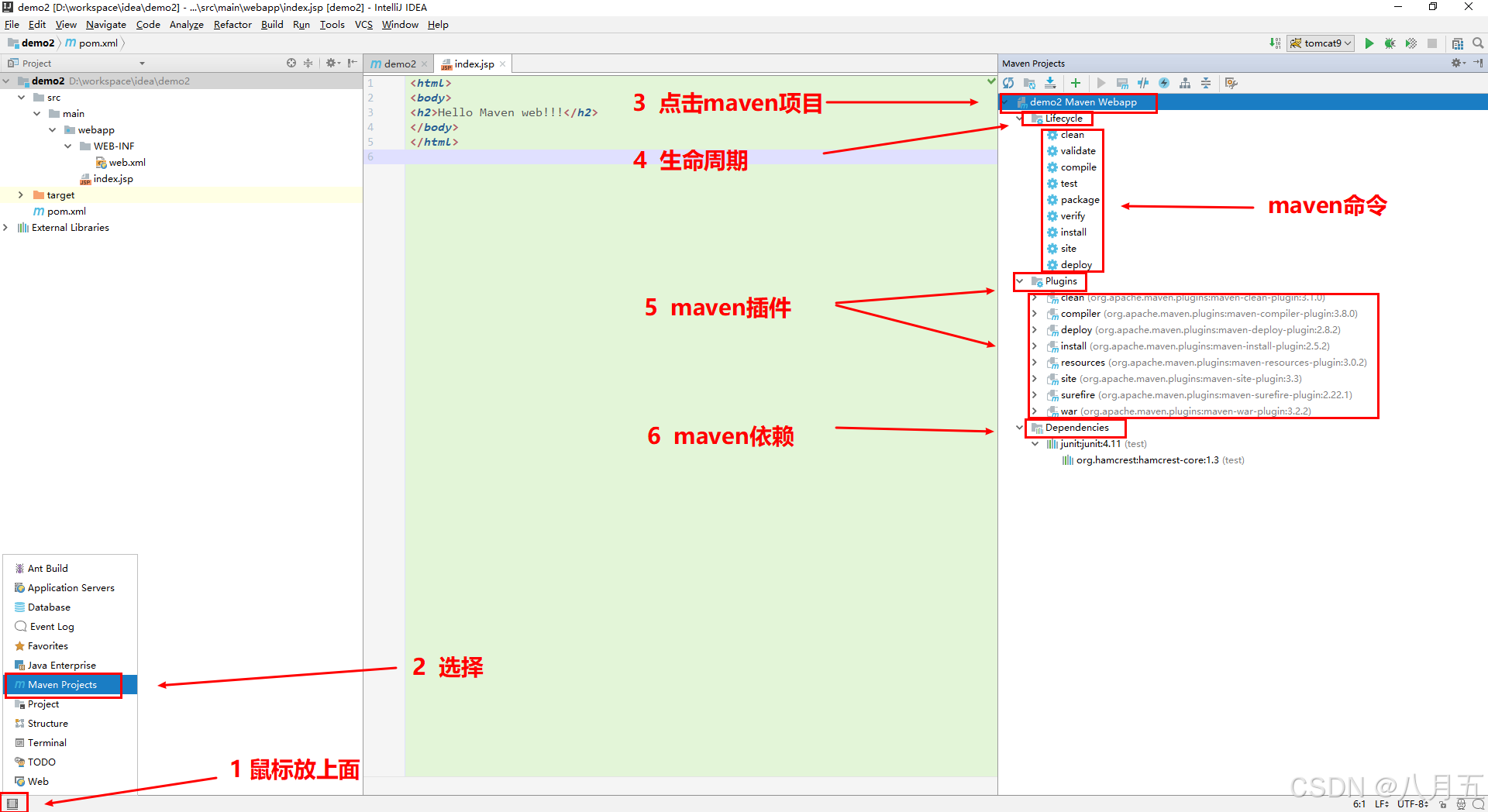接下来,我们来尝试制作一下我们的UI,我们会学习unity基本的UI系统
**************************************************************************************************************
我们要先安装一个好用的插件到我们的unity当中,帮助我们分类我们的hierarchy窗口
我们在AssetsStore商城当中下载到这款免费的插件,可以帮助我们把hierarchy窗口变得更好看一些,可以更直观的看到这些都是怎样的分类,

添加后,点击在unity当中打开;也可以在unity--package manage--MyAssets来下载所有的资源和插件
 Download--import;然后就可以看出我们接下来要导入什么内容了
Download--import;然后就可以看出我们接下来要导入什么内容了
 只选择需要的内容就可以了,不需要导入样例Scene场景,取消勾选,其他内容导入import
只选择需要的内容就可以了,不需要导入样例Scene场景,取消勾选,其他内容导入import

点击打开M Studio下边的子文件夹Color Palette,在这里面我们就有各种各样的颜色和关键词的设置了
例如打上“///”就可以显示背景为蓝色

点击Player,在他的名字前加“///”;修改好之后,如果没有立即改变,可以先点击一些播放的按钮,就可以产生变化;同样也可以选中字体的对齐方式

**************************************************************************************************************
接下来来实现UI系统
我们希望在我们Scene的左上角可以显示人物的血量和头像
我们在hierarchy窗口中来创建一下我们的UI
在空白位置按鼠标右键添加UI--Canvas画布,然后他会自动帮我们创建一个Event System,这个EventSystem非常重要,只有有了EventSystem,所有的屏幕的点击,按钮滑动条,这些才能够被识别到,才能够进行点按和滑动;如果没有这个东西,所有的UI都失效了

选中这个EventSystem,也可以在右侧看到(由于我们现在使用的是全新的input System,我们需要把它替换一下,点击Replace With InputSystem,现在我们就成功替换了

 目前他默认的使用的是ActionAsset是我们的inputSystem自带的,我们可以点击右侧的选择标识
目前他默认的使用的是ActionAsset是我们的inputSystem自带的,我们可以点击右侧的选择标识
 找到我们自己创建的PlayerInputControl,这样我们就成功的把下面的所有的这些选项点击,移动等等都切换到我们自己创建的那个input action当中
找到我们自己创建的PlayerInputControl,这样我们就成功的把下面的所有的这些选项点击,移动等等都切换到我们自己创建的那个input action当中
 之前我们在inputaction当中也创建了对应UI的这些按钮,稍后我们来进行绑定
之前我们在inputaction当中也创建了对应UI的这些按钮,稍后我们来进行绑定
(默认的UI的确认功能可以使用键盘的Enter)
任何的键,我们都可以来设置一个指定的键
 EventSystem设置好了之后,就放在这里不动了
EventSystem设置好了之后,就放在这里不动了
接下来我们来看Canvas画布,我们在Scene的场景中来看一下,选中Canvas,按住键盘上的F键,锁定Canvas,可以看到Canvas的左下角是我们的场景,

 Canvas非常的大(因为Canvas是覆盖我们整个屏幕画面的,可以看到右侧的Canvas的Render Mode是Screen Space-Overlay(也就是整个屏幕是多大,Canvas就有多大,它可以完全覆盖整个屏幕,也就是他跟我们的场景是完全分离的,这一点就不用担心在不同的设备上有不同的效果了,我们能保证在所有的设备上都能满屏的填充,我们的整个的画布)
Canvas非常的大(因为Canvas是覆盖我们整个屏幕画面的,可以看到右侧的Canvas的Render Mode是Screen Space-Overlay(也就是整个屏幕是多大,Canvas就有多大,它可以完全覆盖整个屏幕,也就是他跟我们的场景是完全分离的,这一点就不用担心在不同的设备上有不同的效果了,我们能保证在所有的设备上都能满屏的填充,我们的整个的画布)
 还有一个选项我们要注意,就是Canvas Scale(里边可以调整他现在的比例是采用什么样的模式,我们在下拉菜单当中,可以选择Scale With SCreen Size(根据我们实际游戏的画面分辨率,来调整我们UI的布局);
还有一个选项我们要注意,就是Canvas Scale(里边可以调整他现在的比例是采用什么样的模式,我们在下拉菜单当中,可以选择Scale With SCreen Size(根据我们实际游戏的画面分辨率,来调整我们UI的布局);

所以之前的视频有提示过,在Game窗口当中,尽量在左上角选择一个固定的画面比例,这样方便参考制作UI以及其他的东西
比如我们选择一个1080,我们可以在Reference Resolution里面输入1920*1080

然后他是按照怎样的比例有限排列呢,在ScreenMatchMode当中我们可以选择同时符合他的高度,或者符合他的宽度,或者把它完全拉伸;在此处我们选择Match Width Or Height。
Match设置为0.5(这个的作用,有些同学使用的是带鱼屏,带鱼屏的宽度会非常的宽,比如说2560,所以如果希望优先考虑宽度,就拉到左边;优先考虑高度,就拉到右边;如果去0.5,他会综合一下长和高,然后取一个中间值

另外这个ReferePixelPerUnit(图片画面像素比例,所引用的像素比例)我们所有的图片像素都是16,所以我们输入16就好了

目前还没有什么效果,接下来我们一起来创建一下,首先在Hierarchy窗口中Canvas下创建一个UI--image创建了一个图片
可以看到他在我们的Scene窗口中显示出来一个白色的方块,(默认是方形)

我们看一下Scene的场景,然后我可以按照设置他的锚点位置来确定他跟随的点,我们看一下Inspector窗口,我们可以看到他的transform类型是Rect Transform,然后他有middle,canter这些点,以及Anchors,pivot

我们点击之后,其实就是一个Anchor Presets,我们以什么位置作为他的锚点预制(比如说以左上角作为,可以看到左上角出现了很多的箭头,也就代表我现在这个方块的位置,是以左上角为基准点,以他为锚点位置,相对的位移)。

这样的好处就是无论我们的画面切换成怎样的比例,切换一个不一样的比例,就会产生相对的位移,因为它是基于左上角这个位置进行的变化,所以这个锚点预制,方便我们在不同的设备,不同的画面当中获得相同的位置


我们在RectTransform当中,也可以按住Alt键,这时候,我们可以看到画面有一些变化,意思是我要把这个方块拖拽到那个位置,再按住Shift键,我们就可以把它定位到那个位置

然后我们可以拖拽这个image,按键盘的W,拖拽一个相对的位置,我们就可以看到它大概在哪了;

然后我们在这个游戏当中,所以使用的UI的图片都在我们的Art Assets,然后找到地图的文件夹下的HUD--Base-UI,在这里,我们同样要进行一些切割,我们来简单设置一下这个图片
设置好之后,打开图片,我们可以看到,这里面有非常多的UI按钮,滑动条;选择我们的血量框,我们选择绿色的血量,背景填充一个红色的血量,一个渐变的效果
 先来切割图片,Slice,选择自动切割;
先来切割图片,Slice,选择自动切割;

因为自动切割,他不可能很精准的判断到每一个位置,我们需要手动的来调整一下
 适当改一下名字,方便我们查找
适当改一下名字,方便我们查找
 红色和绿色血条也调整一下
红色和绿色血条也调整一下

 小一点的框,一会我们会制作人物滑铲的时候,用作他的power能量条,能量条会衰减,然后随着时间慢慢增长,能量条我们用黄色的(如果自动切割没有识别出图片,可以按鼠标画一下,就可以识别出来了),同样修改一下名字
小一点的框,一会我们会制作人物滑铲的时候,用作他的power能量条,能量条会衰减,然后随着时间慢慢增长,能量条我们用黄色的(如果自动切割没有识别出图片,可以按鼠标画一下,就可以识别出来了),同样修改一下名字


 目前,我们暂时有了这些条,保存,如果有需要可以重新进行调整。
目前,我们暂时有了这些条,保存,如果有需要可以重新进行调整。
因为是切割的,但是我们不会用Till map的方式来进行添加,我们是直接使用下面的图片,可以将其中任何一种图片拖拽进去。
选择我们的image,在选择窗口中,Source Image,我们可以搜索一下,首先我们想添加一个Frame,选择healthFrame
 当前添加进去的图片是按照我们方块的比例来显示的,想要按照原始比例,我们可以选择下面的一个按钮SetNativeSize,这样就还原了图片最原始的比例
当前添加进去的图片是按照我们方块的比例来显示的,想要按照原始比例,我们可以选择下面的一个按钮SetNativeSize,这样就还原了图片最原始的比例
 当前在UI窗口当中,它显示的非常小,我们可以适当的调整一下它的大小,把它拉的大一点,然后在Game窗口中,我们也可以参考一下它的大小,适当进行调整
当前在UI窗口当中,它显示的非常小,我们可以适当的调整一下它的大小,把它拉的大一点,然后在Game窗口中,我们也可以参考一下它的大小,适当进行调整

接下来,我可以把它直接原地复制出来,每一个改一下名字
我们新创建的image现在绿色的血量条
 出现问题,新创建的血量条遮盖住了血量框(hierarchy窗口的叠层关系,下面的覆盖上面的),调整一下它的顺序,这样我们的条就可以反向覆盖了
出现问题,新创建的血量条遮盖住了血量框(hierarchy窗口的叠层关系,下面的覆盖上面的),调整一下它的顺序,这样我们的条就可以反向覆盖了
 适当调整一下绿色条的大小,同时改个名字
适当调整一下绿色条的大小,同时改个名字
 调整了之后,我们需要手动的去关注一下它的整体位置,让他能够填充在当中,这样的方式很容易有误差,所以我们要精准的调整一下它的坐标,将Frame定好了之后,我们就可以对应的修改中间的填充部分,首先我们要确定它的坐标位置,在Game窗口可以逐一的去调整
调整了之后,我们需要手动的去关注一下它的整体位置,让他能够填充在当中,这样的方式很容易有误差,所以我们要精准的调整一下它的坐标,将Frame定好了之后,我们就可以对应的修改中间的填充部分,首先我们要确定它的坐标位置,在Game窗口可以逐一的去调整
这样我们就做好了这个血量条

 这个血量条位置我们希望它作为一个内容的填充,所以我们怎样实现这个填充效果呢。就是随着我们血量的减少,它也跟着减少;
这个血量条位置我们希望它作为一个内容的填充,所以我们怎样实现这个填充效果呢。就是随着我们血量的减少,它也跟着减少;
我们选中我们填充的这个Green图片,在image这个组件下方,我们选择imageType,下拉菜单当中选择Filled(填充方式,默认当前360度转圈的填充)
 更改一下模式,把360度转圈填充改为Horizontal横向填充
更改一下模式,把360度转圈填充改为Horizontal横向填充
可以拉动下方的滑动条,可以看到,当前可以从右往左的显示出来了

另外我们将HealthFillGreen复制一个出来,命名为HealthFillRed,显示红色,放到最上方,要设置一个红色渐变的效果;一旦受伤的话,绿色的快速减少,后边有个红色的跟他有有一个时间的位移差,这样的话会有一个渐变的效果
在减血时,大概是这样的一个效果。一旦受伤了,绿色先减掉,然后红色快速跟上,稍后在代码当中继续实现这个功能,以上就是在我们左上角与Health有关的内容
 我们将以上图片全选,按鼠标右键,我们给他创建一个空的parent,create empty parent,方便我们来管理,起名叫做Health Bar,有了一个父类之后,我们就可以很方便的去拖拽他,调整他的位置
我们将以上图片全选,按鼠标右键,我们给他创建一个空的parent,create empty parent,方便我们来管理,起名叫做Health Bar,有了一个父类之后,我们就可以很方便的去拖拽他,调整他的位置

 我们也可以相对应调整一下HealthBar的位置
我们也可以相对应调整一下HealthBar的位置

接下来选中Bar中的所有内容,我们把它放到中间
然后再按W键可以调整它具体的所在位置,这样可以统一来安排他在一个框当中;可以看一下血量框在Game窗口差不多的位置,我们尽量把它取整


接下来我们还需要用同样的方法来制作一下,下面的能量条
可以原地复制一个HealthBar出来,更改一下名字PowerBar,调整一下位移,修改一下图片和填充颜色,把红色的条删掉

 我们也可以整体修改一下这个能量框的大小,根据大小自己修改一下
我们也可以整体修改一下这个能量框的大小,根据大小自己修改一下
(拖拽的时候,按住Alt键可以以中心点为基点左右放大就好了

 接下来我们来制作一下人物的头像框
接下来我们来制作一下人物的头像框
再来查看一下头像框的图片
我们选择这个棕色的方块作为头像框,修改一下名字。
记得点击Apply
 给我们的Canvas改一个名字//MAINCANVAS
给我们的Canvas改一个名字//MAINCANVAS
在MAINCANVAS下再添加一个image,起名为Face Frame


选中之后,设置成我们刚才改好名字的图片
调整一下它的位置,设置以左上角为基准点

我们将血量条,能量条,头像框整体都选中,再次为他们创建一个父类的空物体,叫做Player Stat Bar,方便进行管理,所有跟他的状态有关的;


把父类的锚点设置为左上角
 血量条,能量条,头像框整体都选中,再次调整一下他们的位置
血量条,能量条,头像框整体都选中,再次调整一下他们的位置

 接下来我们要来做一个人物的头像
接下来我们要来做一个人物的头像
我们的图片素材当中并没有人物头像,我们要来学习一个方法,用切割的方式来获得一个头像,首先我们在Face Frame当中创建一个空的imgae,叫做Cut,
我们保留这个空的白色的框,在Cut下再创建一个image,起名为Face,
Face这张图片,我们找到人物的图片,找一个Idle的状态,然后我们调整一下他的大小,只保留一个头像的位置
 然后我们选择上一层的Cut,在他的身上我们来添加一个组件,叫做Mask,
然后我们选择上一层的Cut,在他的身上我们来添加一个组件,叫做Mask,
可以看到现在我们就成功切割了一个图片出来,
 但是背景当中仍然有白色的部分,我们取消勾选Cut当中的Show Mask Graphic
但是背景当中仍然有白色的部分,我们取消勾选Cut当中的Show Mask Graphic
这样我们就获得了人物的头像,我们可以适当的调整一下头像的位置
 这样我们就成功做好了头像框,血条,能量条
这样我们就成功做好了头像框,血条,能量条
后面我们会调用FillAmount,来调整里面的填充内容,之后要创造代码来进行设置

![[Linux进程概念]命令行参数|环境变量](https://i-blog.csdnimg.cn/direct/8b9be5b8b16e4558b6bc5de9ca7ef366.png)