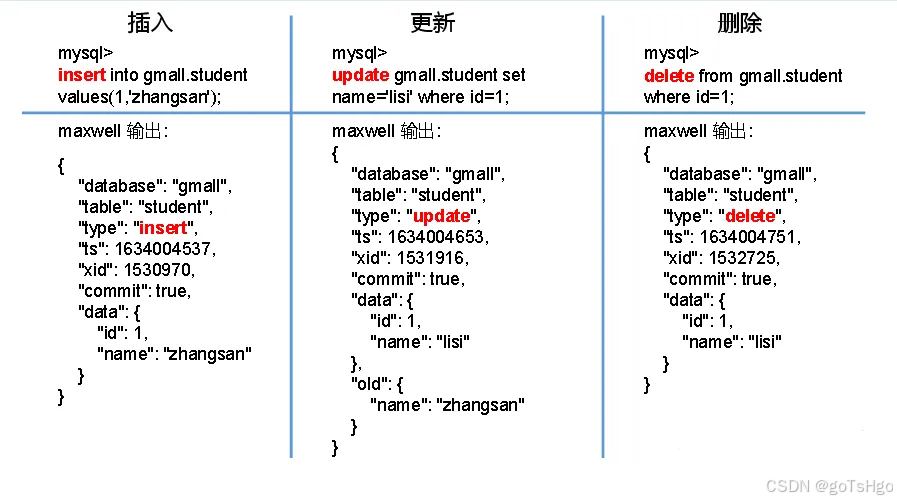第2天:安装Go环境
1. 引言
在学习Go语言之前,首先需要配置好本地开发环境。本节将详细介绍如何在Windows 11上安装和配置Go语言环境,包括安装步骤、环境变量设置、VS Code配置与测试、以及常见问题解决方案。完成这些步骤后,你将能够顺利编写和运行你的Go语言代码。
2. 安装Go语言
2.1 下载Go安装包
-
访问Go官方网站:打开你的浏览器,访问 Go语言官方网站。
-
选择合适的版本:在下载页面上,你会看到最新版本的Go语言。根据你的操作系统选择相应的安装包。对于Windows用户,选择“Windows installer”或“Windows ZIP file”。
2.2 安装步骤
2.2.1 使用Windows安装程序
-
双击安装包:下载完成后,双击
go1.x.x.windows-amd64.msi(版本号会有所不同)。 -
安装向导:
- 点击“下一步”。
- 阅读并接受许可协议。
- 选择安装位置,默认位置为
C:\Go(可以保持默认)。
-
完成安装:点击“安装”,等待安装完成后,选择“完成”。
2.2.2 验证安装
-
打开命令提示符:
- 按下
Windows + R,输入cmd,然后回车。
- 按下
-
输入命令:
go version如果显示Go语言的版本信息,说明安装成功。
2.3 手动配置环境变量
虽然安装程序通常会自动设置环境变量,但我们仍然需要确保以下变量正确设置。
2.3.1 设置GOROOT和GOPATH
-
打开系统环境变量设置:
- 右键点击“此电脑”,选择“属性”。
- 点击“高级系统设置”。
- 在“系统属性”窗口中,点击“环境变量”。
-
设置GOROOT:
- 在“系统变量”区块中,点击“新建”。
- 变量名:
GOROOT - 变量值:
C:\Go(与安装路径一致)。
-
设置GOPATH:
- 同样在“系统变量”中,点击“新建”。
- 变量名:
GOPATH - 变量值:
%USERPROFILE%\go(也可以根据个人喜好设置路径)。
-
修改PATH变量:
- 找到系统变量中的
Path,点击“编辑”。 - 点击“新建”并添加以下路径:
%GOROOT%\bin%GOPATH%\bin
- 找到系统变量中的
-
确认设置:
- 点击“确定”保存所有更改,并关闭所有窗口。
2.4 创建工作目录
Go语言的工作空间通常需要一个特定的目录结构。确保你的工作目录已正确创建。
- 打开命令提示符,输入以下命令:
这将会在你用户目录下创建mkdir %GOPATH% mkdir %GOPATH%\src mkdir %GOPATH%\bin mkdir %GOPATH%\pkggo文件夹,并包含src、bin、pkg子目录。
3. 安装VS Code
3.1 下载VS Code
- 访问VS Code官网:前往 Visual Studio Code官网。
- 选择下载:选择适合Windows的下载选项。
3.2 安装VS Code
- 双击安装程序:下载完成后,双击
VSCodeSetup.exe。 - 跟随安装向导:按照提示完成安装,保留默认选项。
3.3 安装Go扩展
- 打开VS Code。
- 访问扩展市场:在左侧栏中点击方块图标(扩展)。
- 搜索Go:在搜索框中输入“Go”,找到由Go团队发布的扩展。
- 安装扩展:点击“安装”按钮。
3.4 配置Go语言环境
- 打开命令面板:按下
Ctrl + Shift + P。 - 输入Go: Install/Update Tools:选择该命令并按照提示安装所需的工具,这些工具将帮助你编译和运行Go代码。
4. 编写和运行第一个Go程序
4.1 创建Hello World程序
4.1.1 编写代码
- 创建工作目录:在
%GOPATH%\src下创建一个新的文件夹,例如hello。 - 创建
main.go文件:在hello文件夹中,创建一个名为main.go的文件,输入以下代码:
package main
import "fmt"
func main() {
fmt.Println("Hello, World!")
}
4.2 运行程序
4.2.1 使用命令行运行
- 打开命令提示符,导航到程序目录:
cd %GOPATH%\src\hello - 运行程序:
go run main.go
4.2.2 使用VS Code运行
- 打开VS Code,在VS Code中打开刚才创建的
main.go文件。 - 运行代码:使用快捷键
Ctrl + F5,或点击右上角的“运行”按钮。
4.3 运行流程图
下面是“Hello, World!”程序的运行流程图:
+-----------------+
| 程序启动 |
+-----------------+
|
v
+-----------------+
| 导入fmt包 |
+-----------------+
|
v
+-----------------+
| 执行main函数 |
+-----------------+
|
v
+-----------------+
| 打印"Hello, |
| World!" |
+-----------------+
|
v
+-----------------+
| 程序结束 |
+-----------------+
5. 常见问题及解决方案
5.1 问题1:Go命令未找到
如果在命令提示符中运行go version时出现“不是内部或外部命令”的错误,请检查Go的安装路径和环境变量设置。
解决方案:
- 确保“GOROOT”和“GOPATH”已设置,并且“Path”包含
%GOROOT%\bin和%GOPATH%\bin。
5.2 问题2:无法运行Go程序
如果在VS Code中运行程序时遇到问题,确保已正确安装Go扩展。
解决方案:
- 确保VS Code已安装Go扩展,并重启VS Code。
5.3 问题3:无法连接网络
在使用Go时,如果出现网络问题,确保网络连接正常,这对下载依赖关系至关重要。
解决方案:
- 检查网络连接,确保防火墙没有阻止Go的网络访问。
6. 总结
通过本节的学习,你已经成功在Windows 11上安装并配置了Go语言开发环境,包括Go语言本身、VS Code和必要的插件。同时,你还创建并运行了一个简单的Go程序,熟悉了工作流程。接下来,你可以开始深入学习Go语言的基本语法与编程概念。
怎么样今天的内容还满意吗?再次感谢观众老爷的观看,关注下方GZH,回复666,送您价值199的AI大礼包。最后,祝您早日实现财务自由,还请给个赞,谢谢!