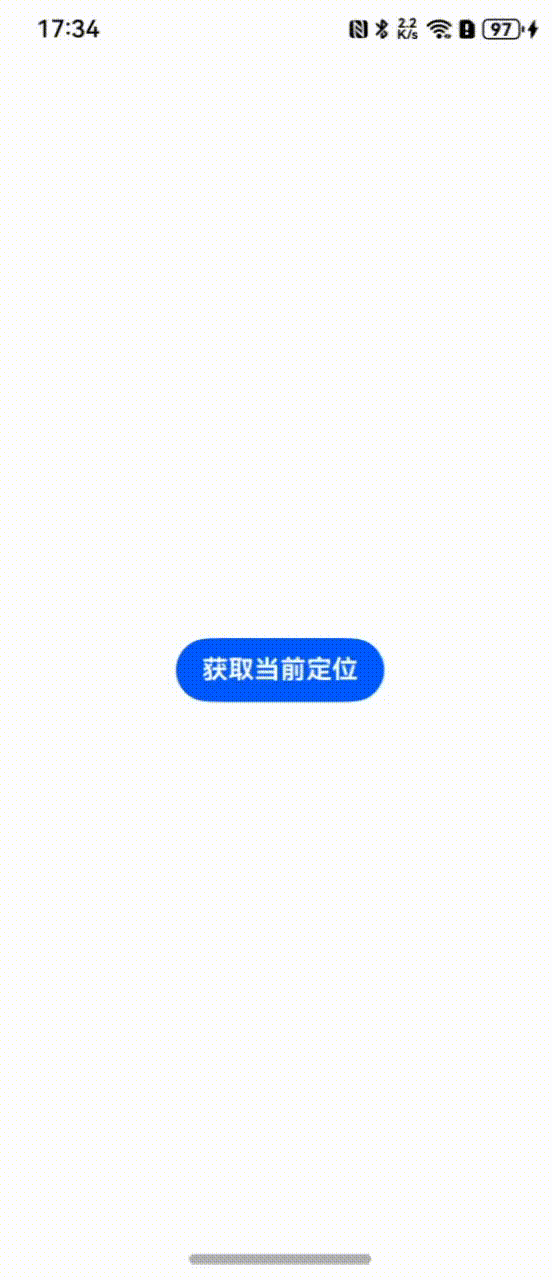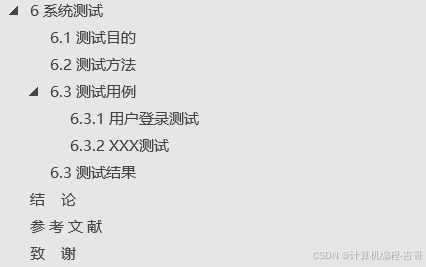目录
cuda安装
前期准备
查看电脑支持的cuda版
方式一
方式二
安装与配置
官网下载安装包
安装
安装检验
环境变量检查(可选)
卸载
cudnn安装
安装包下载
配置
环境变量配置
安装检验
编辑
cuda安装
前期准备
查看电脑支持的cuda版
方式一
按快捷键win+R输入“cmd”,打开命令行窗口,输入
nvidia-smi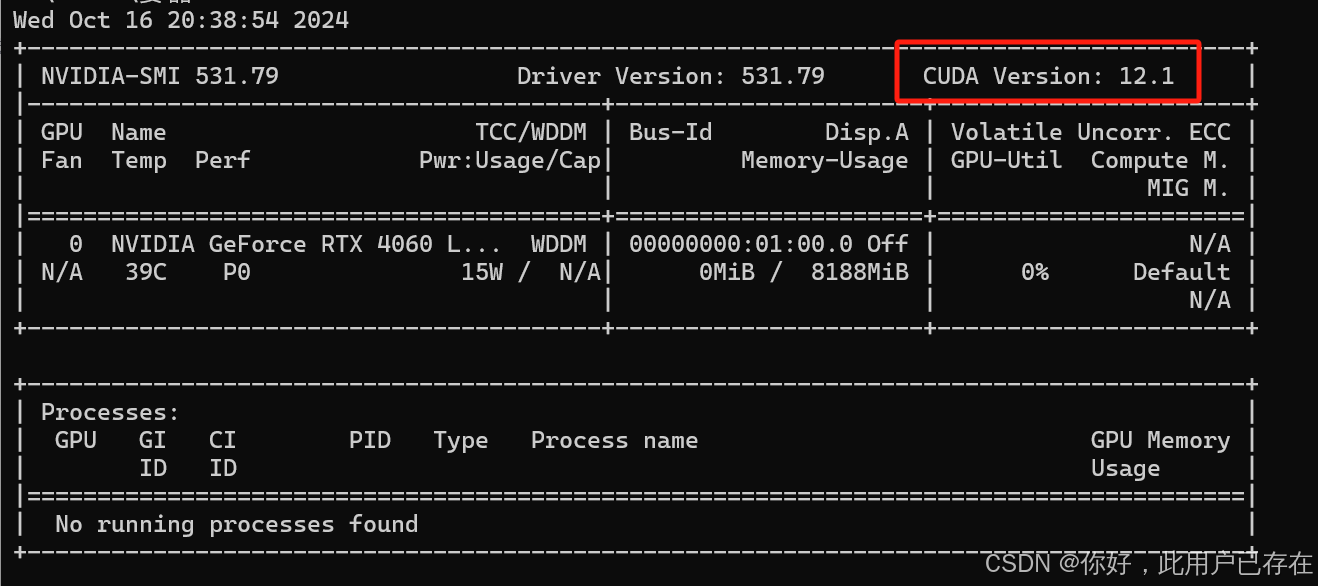
方式二
打开nvidia控制面板
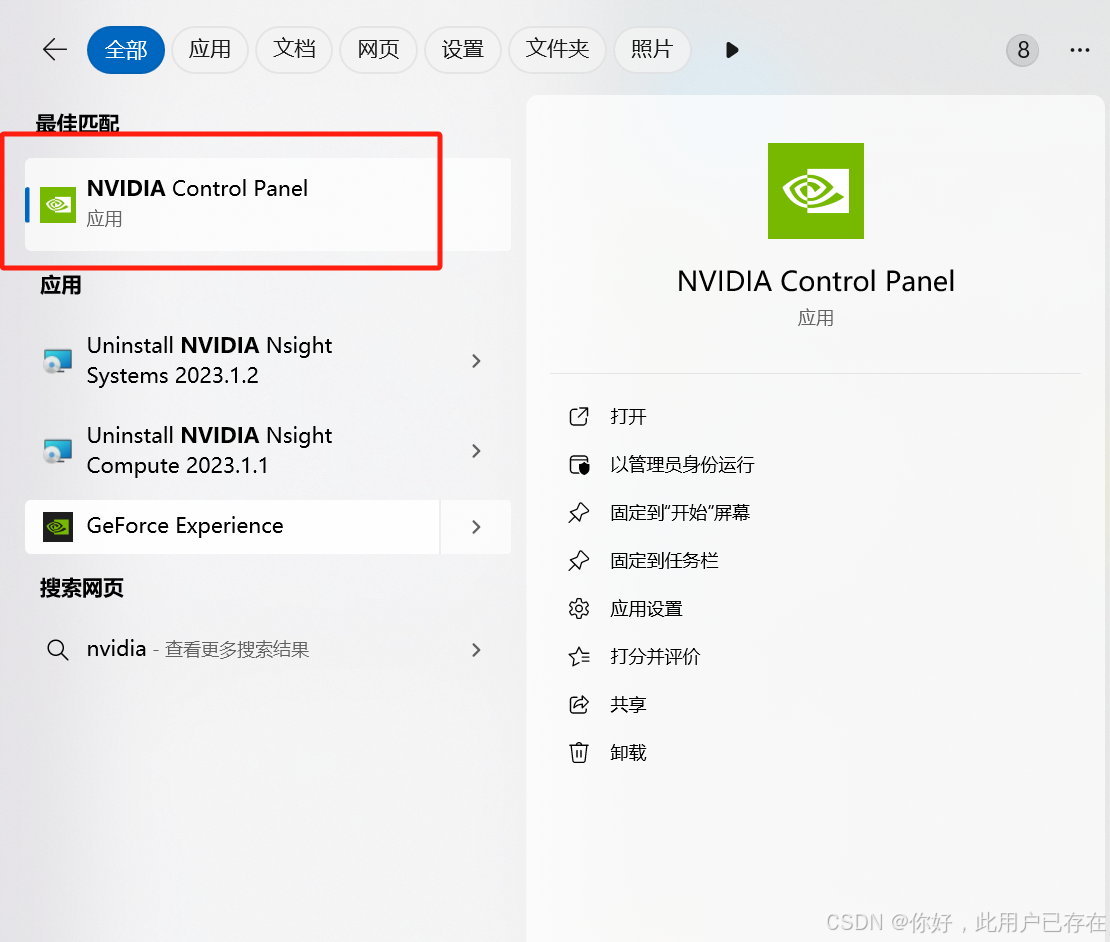
点击“帮助”,点击“系统信息”
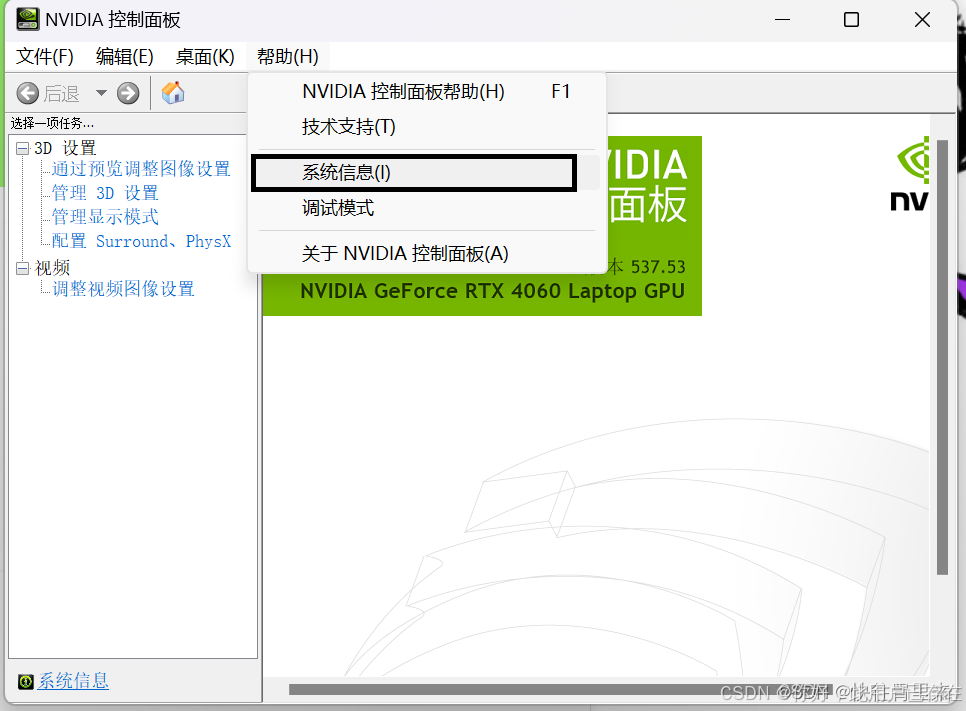
打开系统信息后点击“组件”,查看NVIDIA CUDA支持版本,下载时选择前两位即可,如笔者应该下载的cuda版本为CUDA 12.1XXX
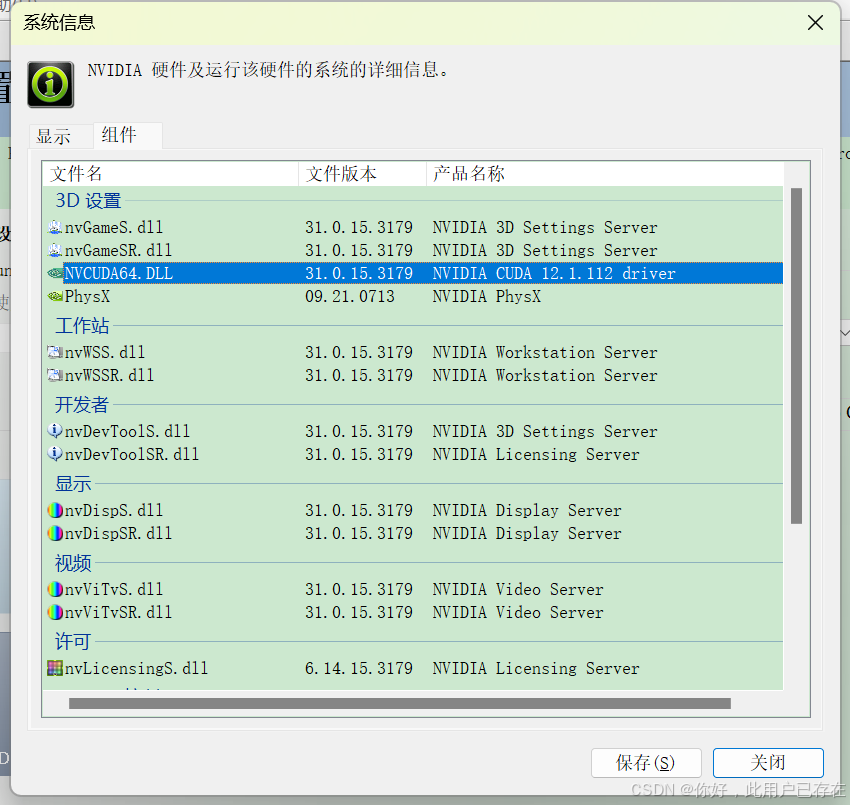
安装与配置
官网下载安装包
如果没有账号需要首先在nvidia官网注册账号,之后打开以下网页,选择对应版本的cuda
CUDA Toolkit Archive | NVIDIA Developer
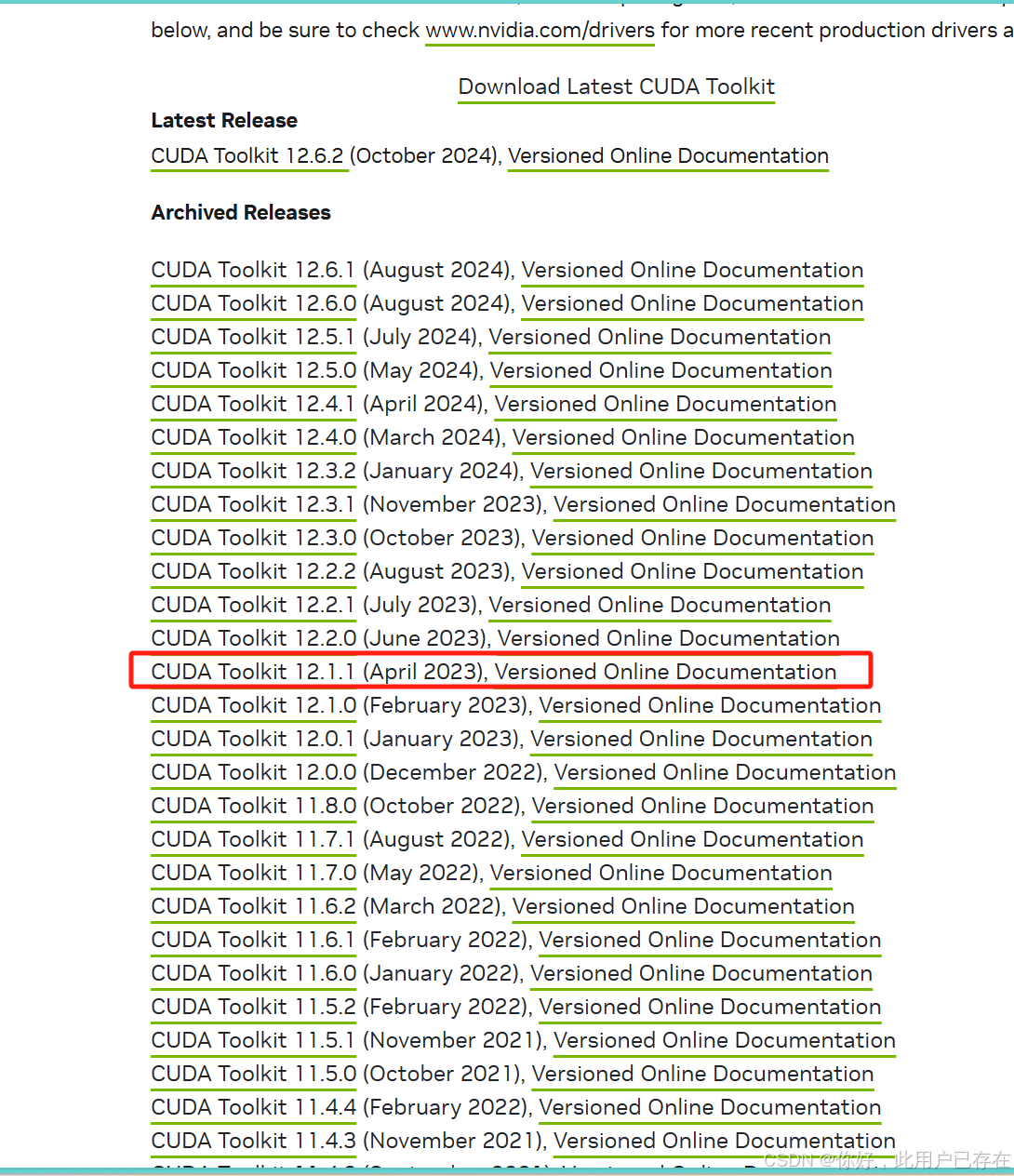
如图所示,按照选项点击选择即可,笔者的电脑是win11,故选择Version11
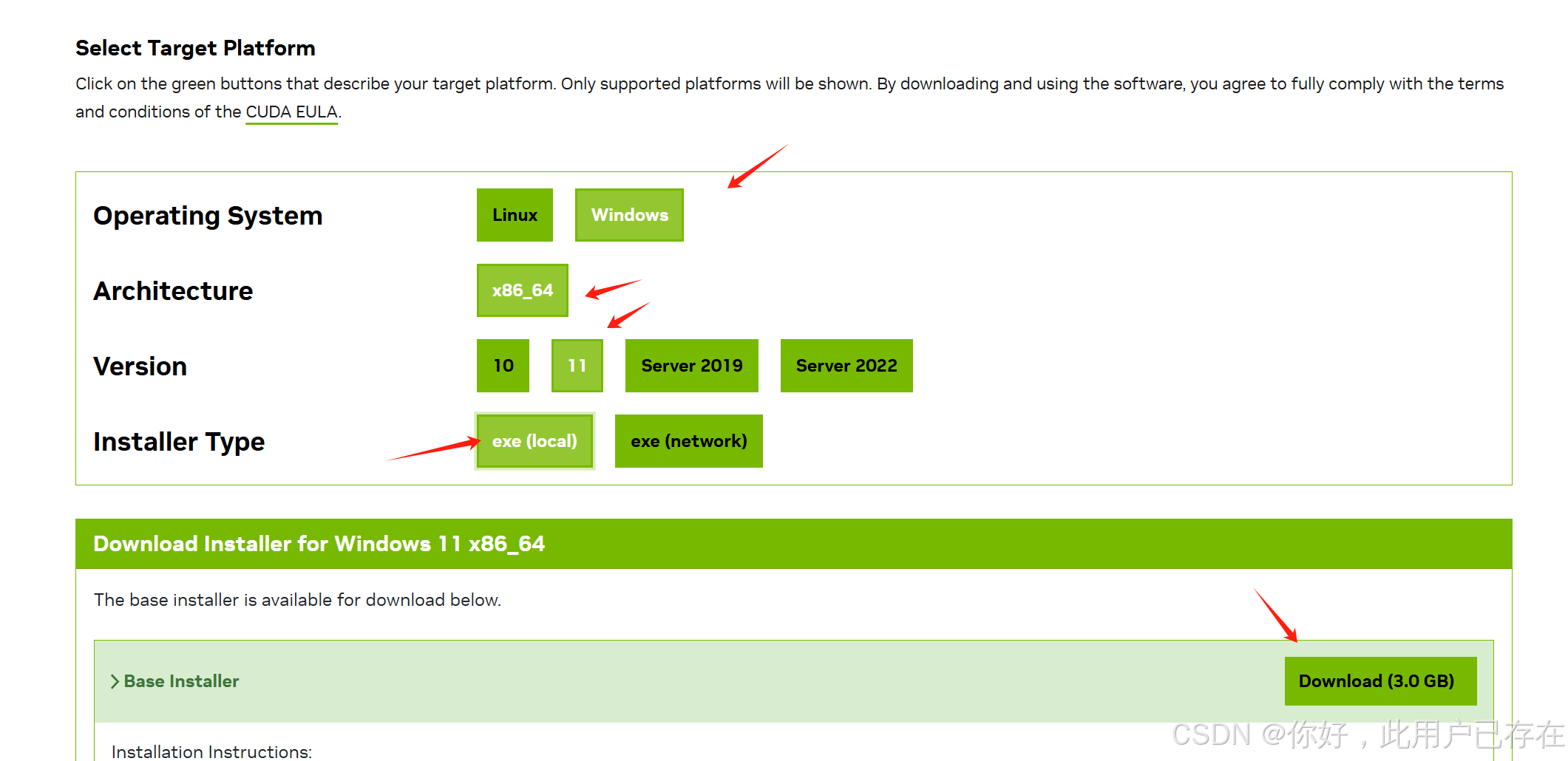
安装
1.选择CUDA下载路径
双击下载的安装包,选择安装路径,建议使用默认路径,否则即使安装成功系统也无法找到程序路径(哪怕已经修改了对应的环境变量)
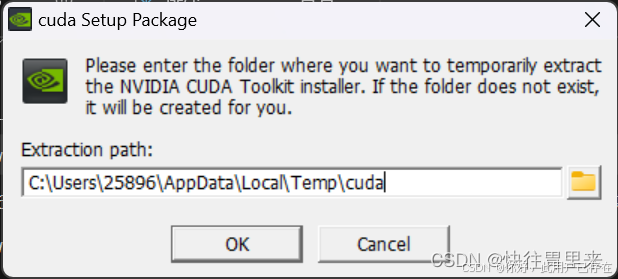
2.系统检查:选择“同意并继续”
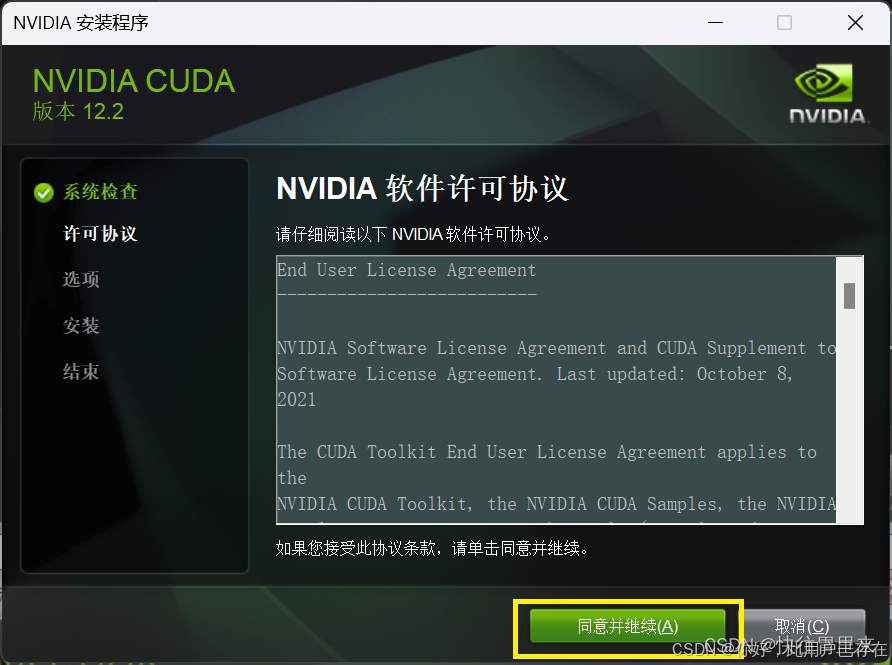
3.许可协议:选择“自定义”,然后点击“下一步”
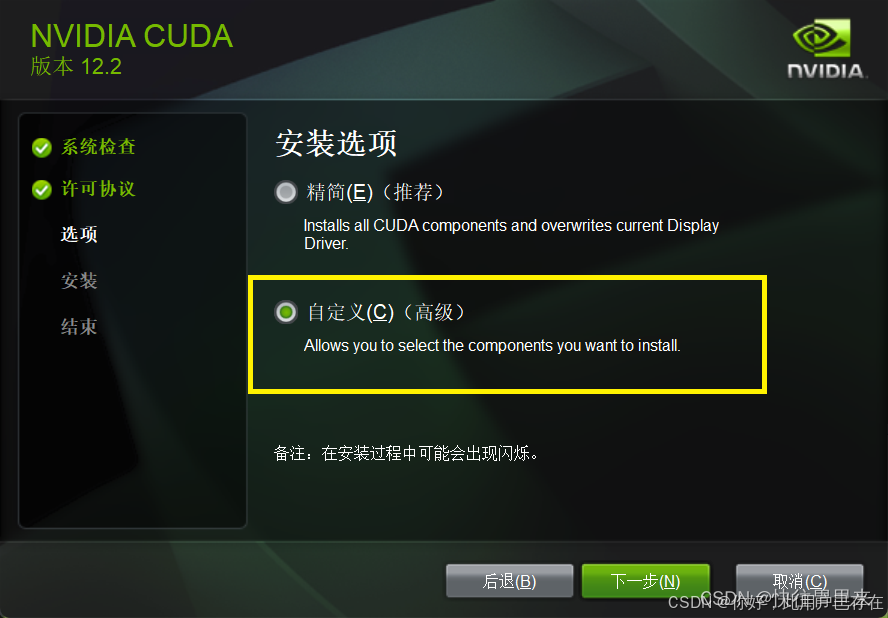
4.选项,自定义安装选项:CUDA必选,点击加号,如果Other components和Driver components的新版本比当前版本低的话就不用勾选,否则会导致安装失败
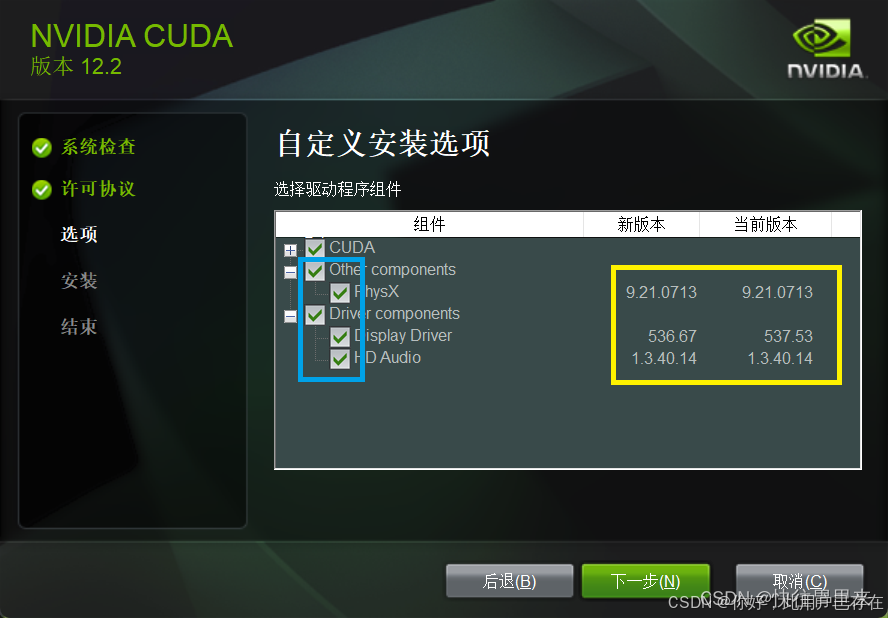
5.选项,自定义安装位置:可以选择 CUDA Development 和CUDA Documentation文件的安装路径,这里也建议选择默认路径,否则也会导致安装失败
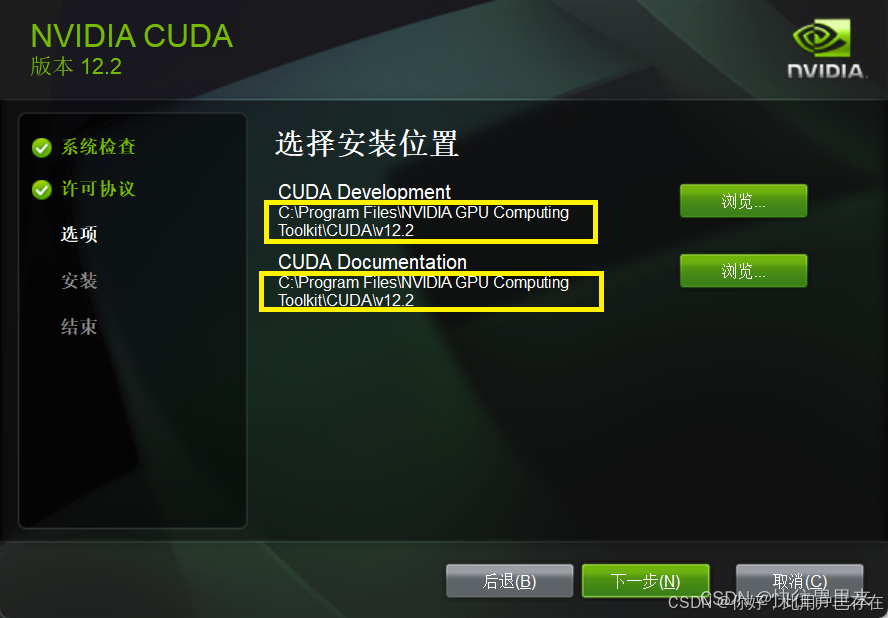
安装检验
打开命令行窗口,输入(注意用大写V)
nvcc -V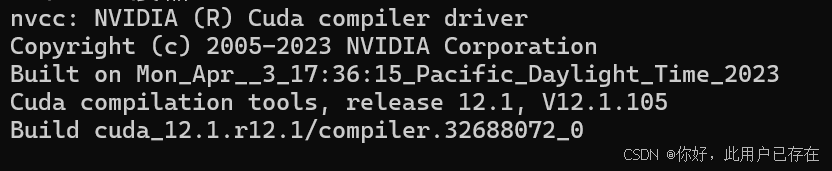
如果出现上述信息表明cuda安装成功,否则安装失败
环境变量检查(可选)
如果cuda安装失败,可检查系统环境变量是否成功配置,一般情况下是配置了的
搜素框输入“编辑系统环境变量”
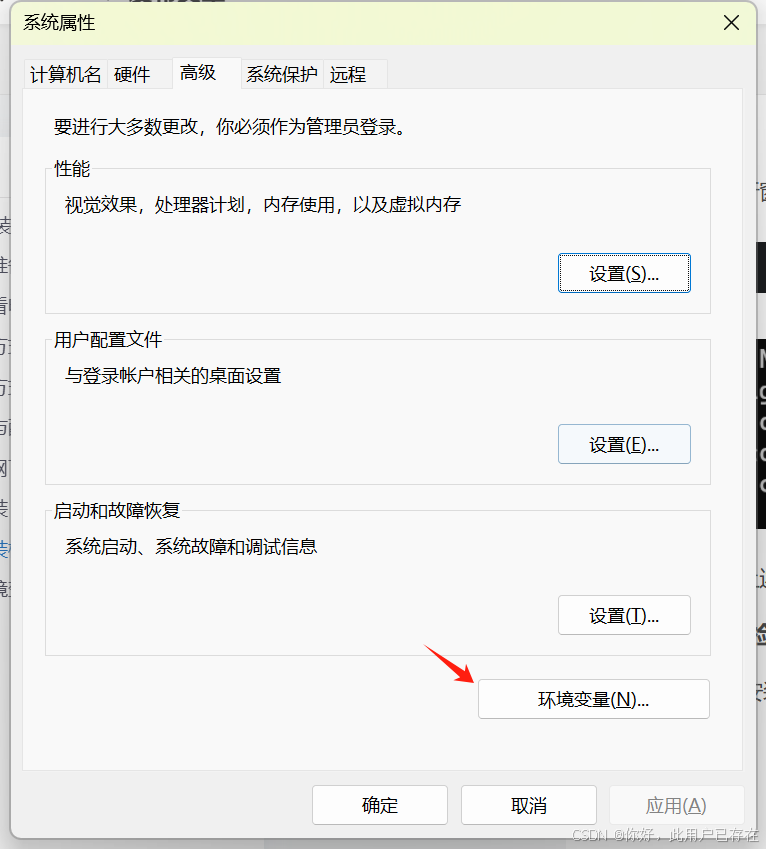
查看“系统变量”的内容是否有以下内容,并确保路径正确
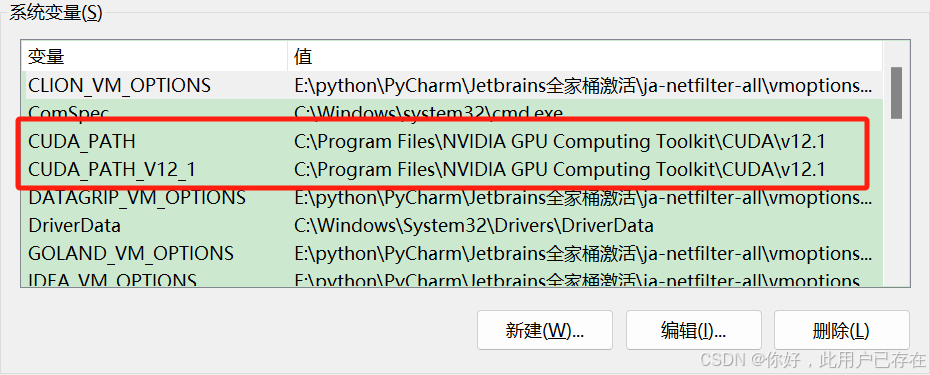
如果上述路径都没有问题,建议卸载后重新按照上述步骤进行安装
卸载
搜索打开“控制面板”,点击“卸载程序”
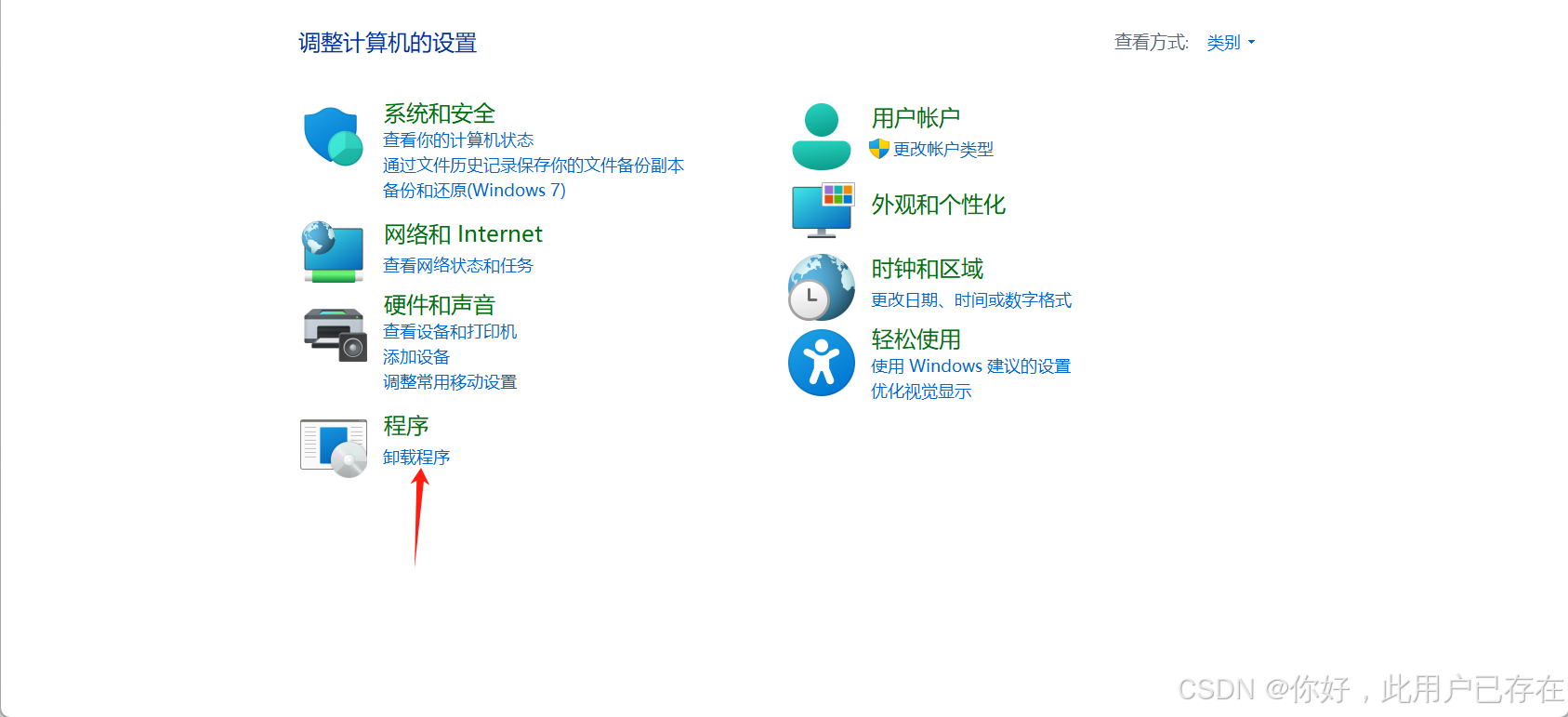
找到以下四个程序文件右键卸载即可
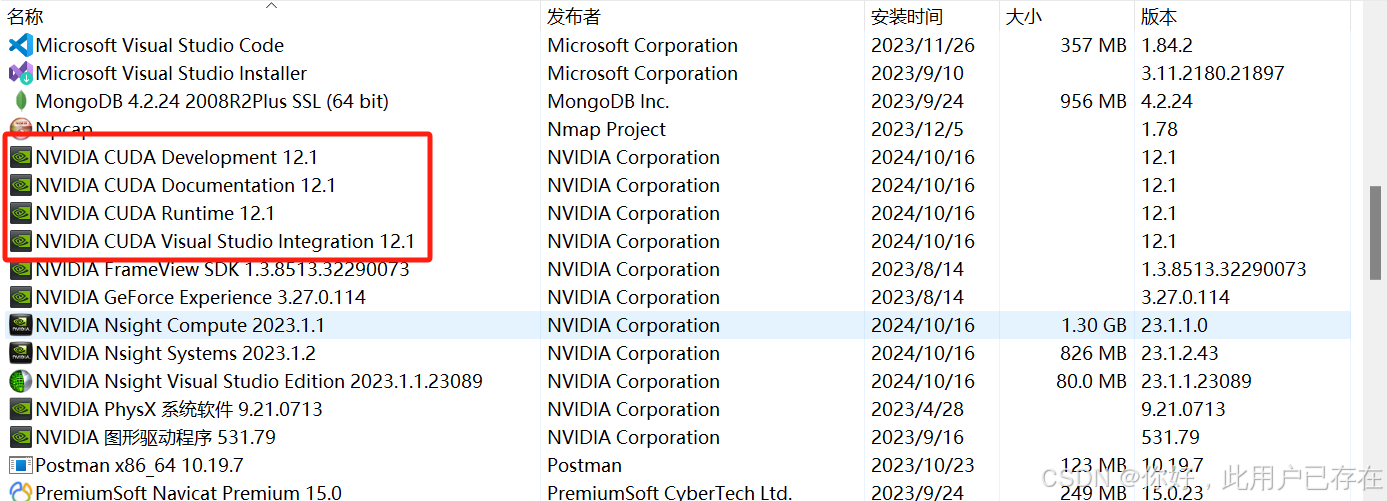
cudnn安装
安装包下载
cuDNN 9.5.0 Downloads | NVIDIA Developer
打开官网,选择底部红框选项,选择版本
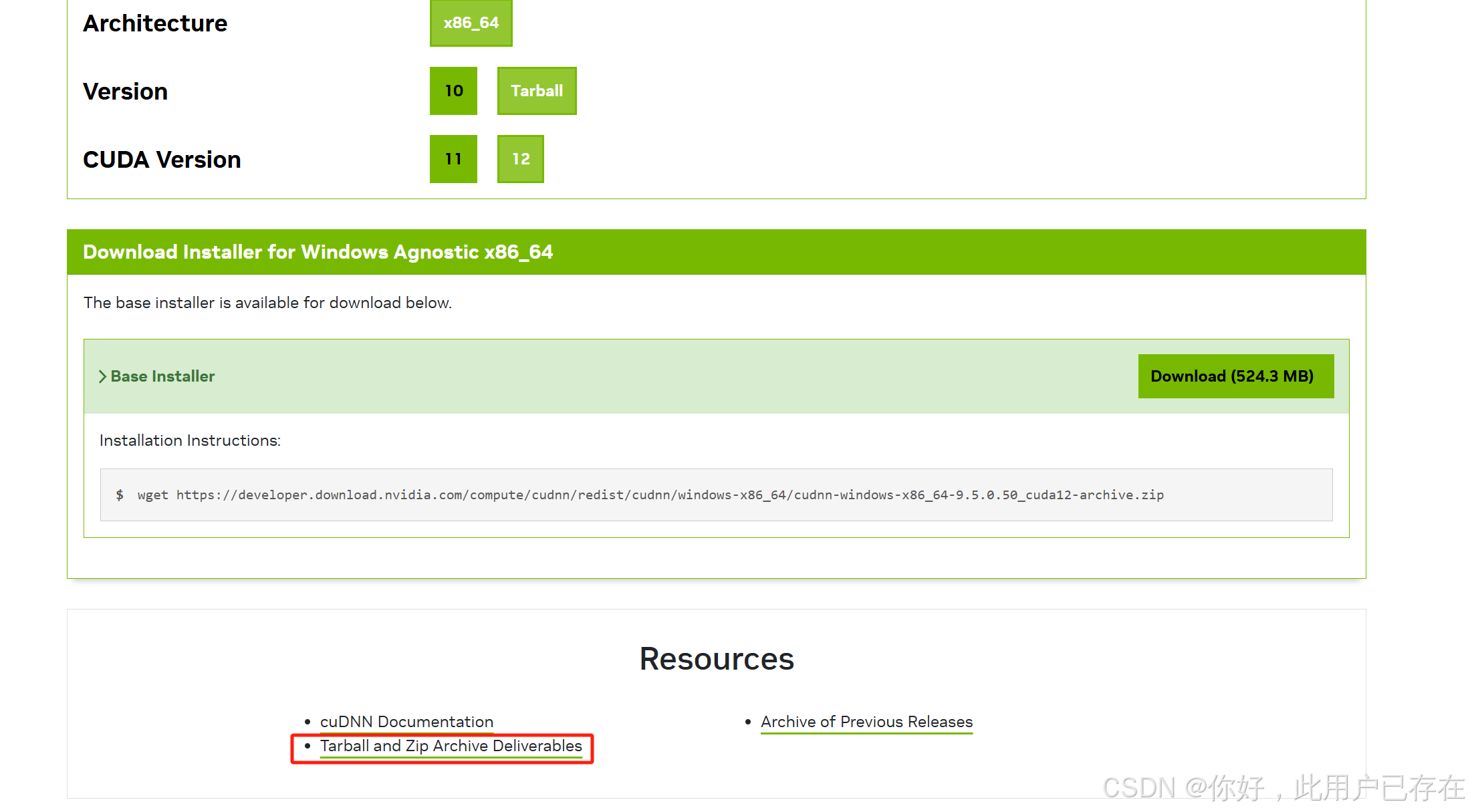
点击cudnn
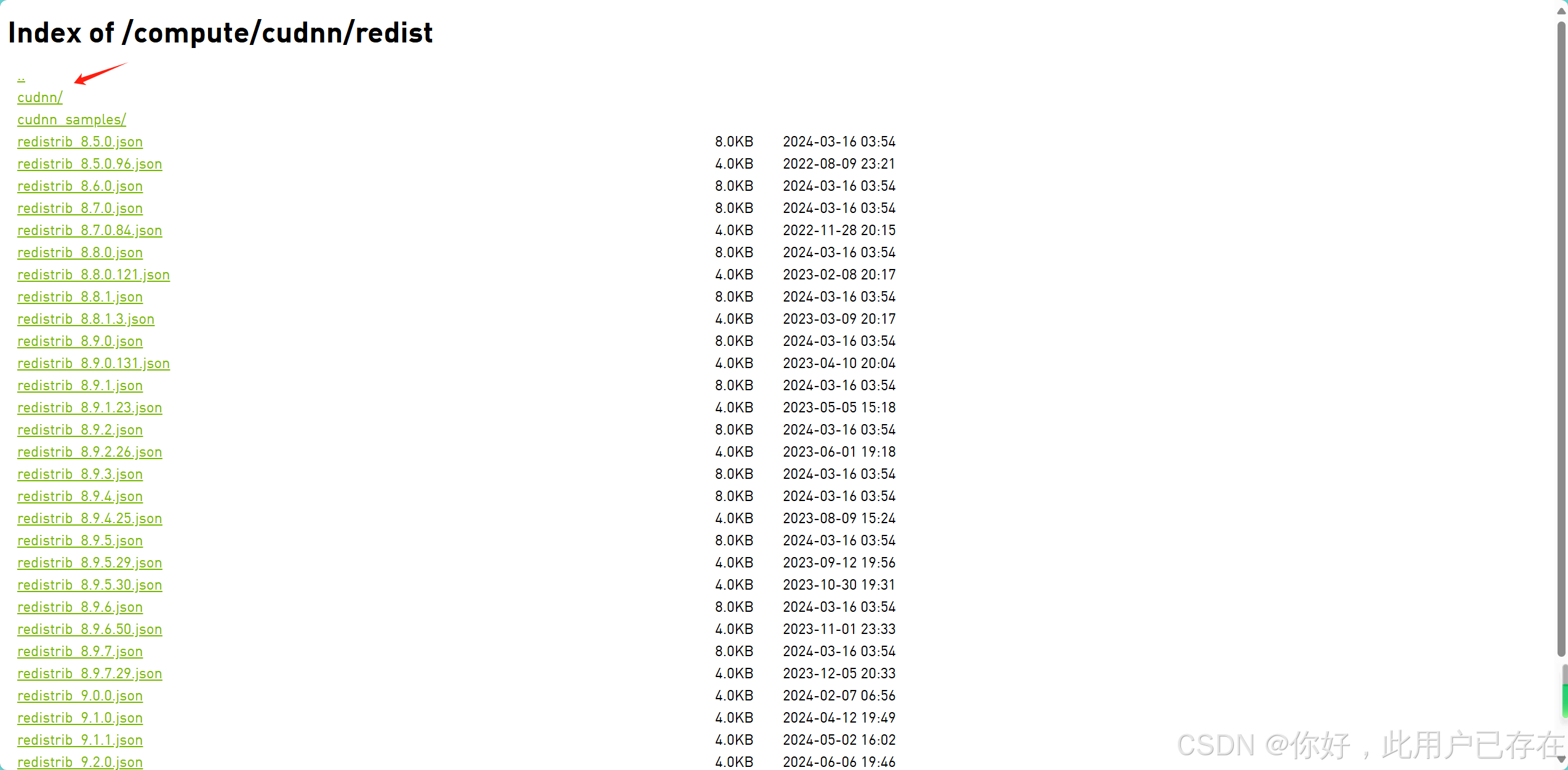
在这里可以看到各种系统架构的版本,选择windows
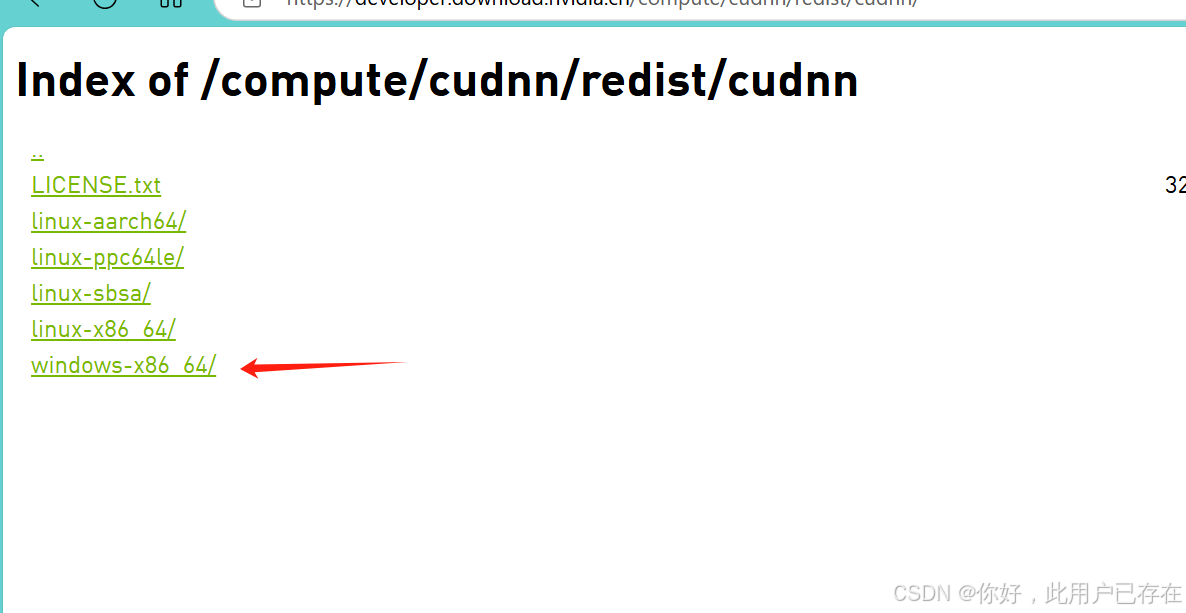
进入之后,按照cuda版本选择对应的cudnn, 笔者选择以下版本
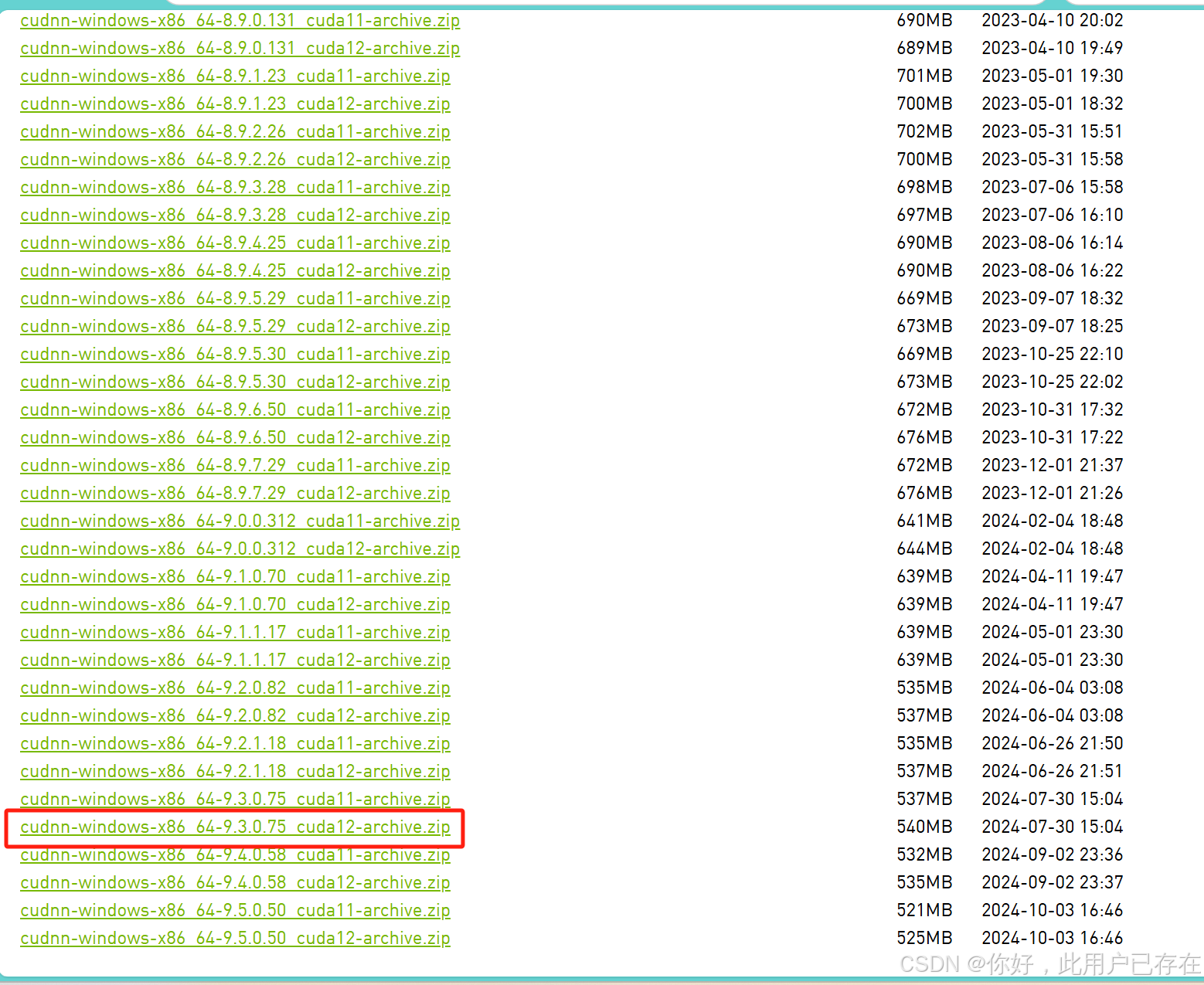
点击下载即可
配置
下载成功之后进行解压

之后找到之前安装cuda时的路径,如果忘记,可以打开cmd窗口输入
which nvcc
之后将cudnn文件夹中三个文件中的所有内容拷贝到cuda对应的目录下
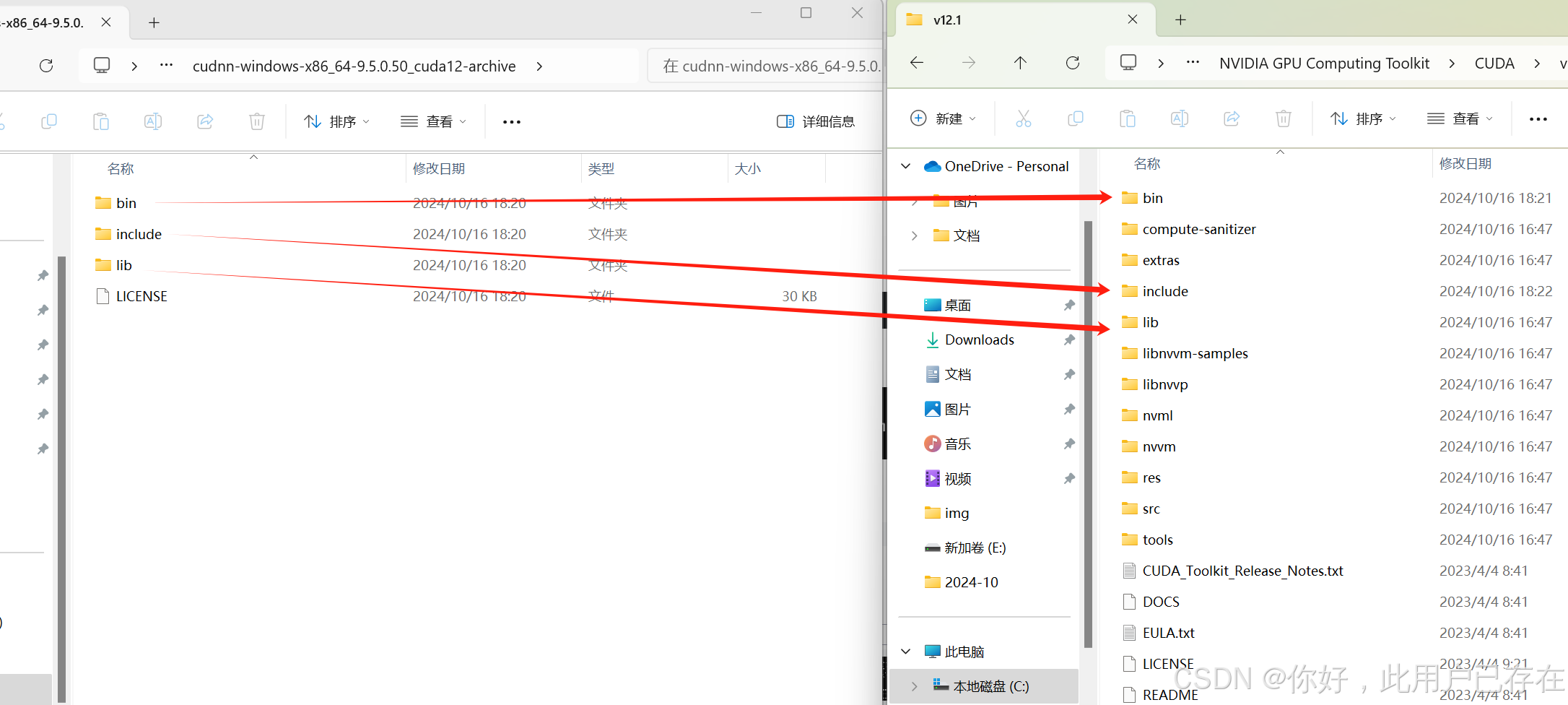
环境变量配置
打开系统环境变量
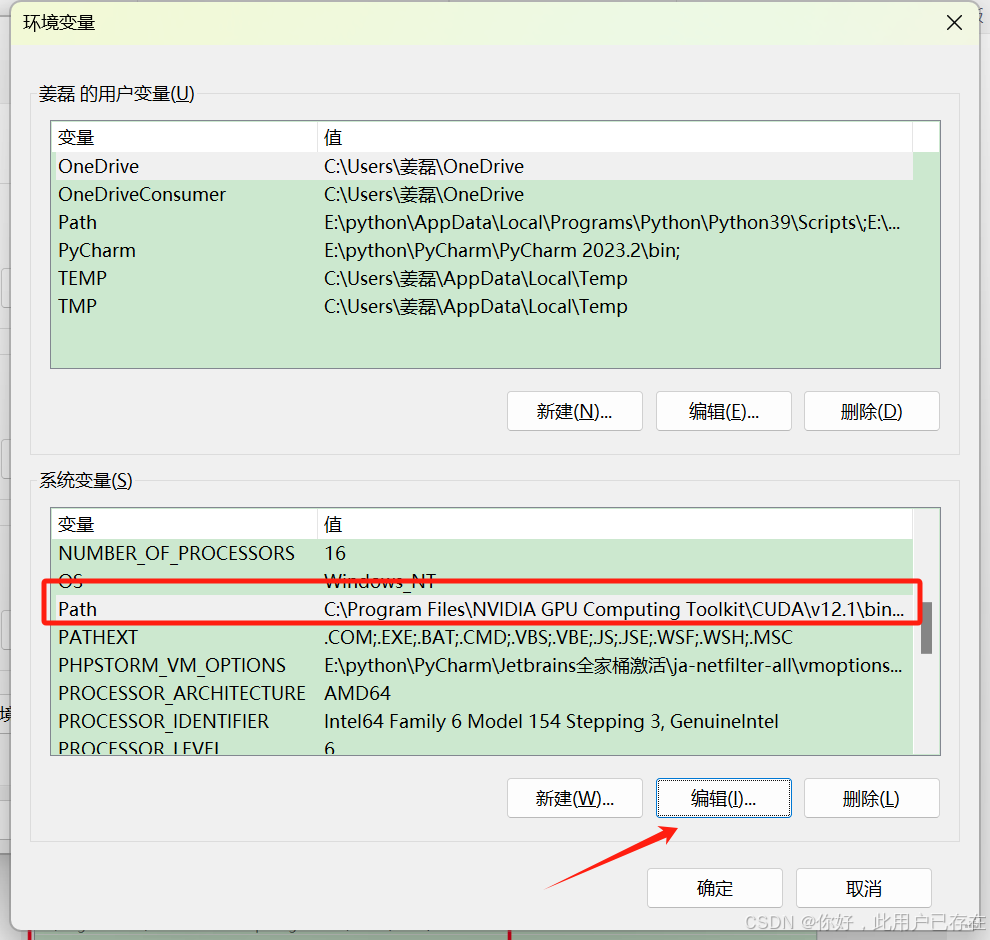
编辑Path变量,要有以下四个环境变量
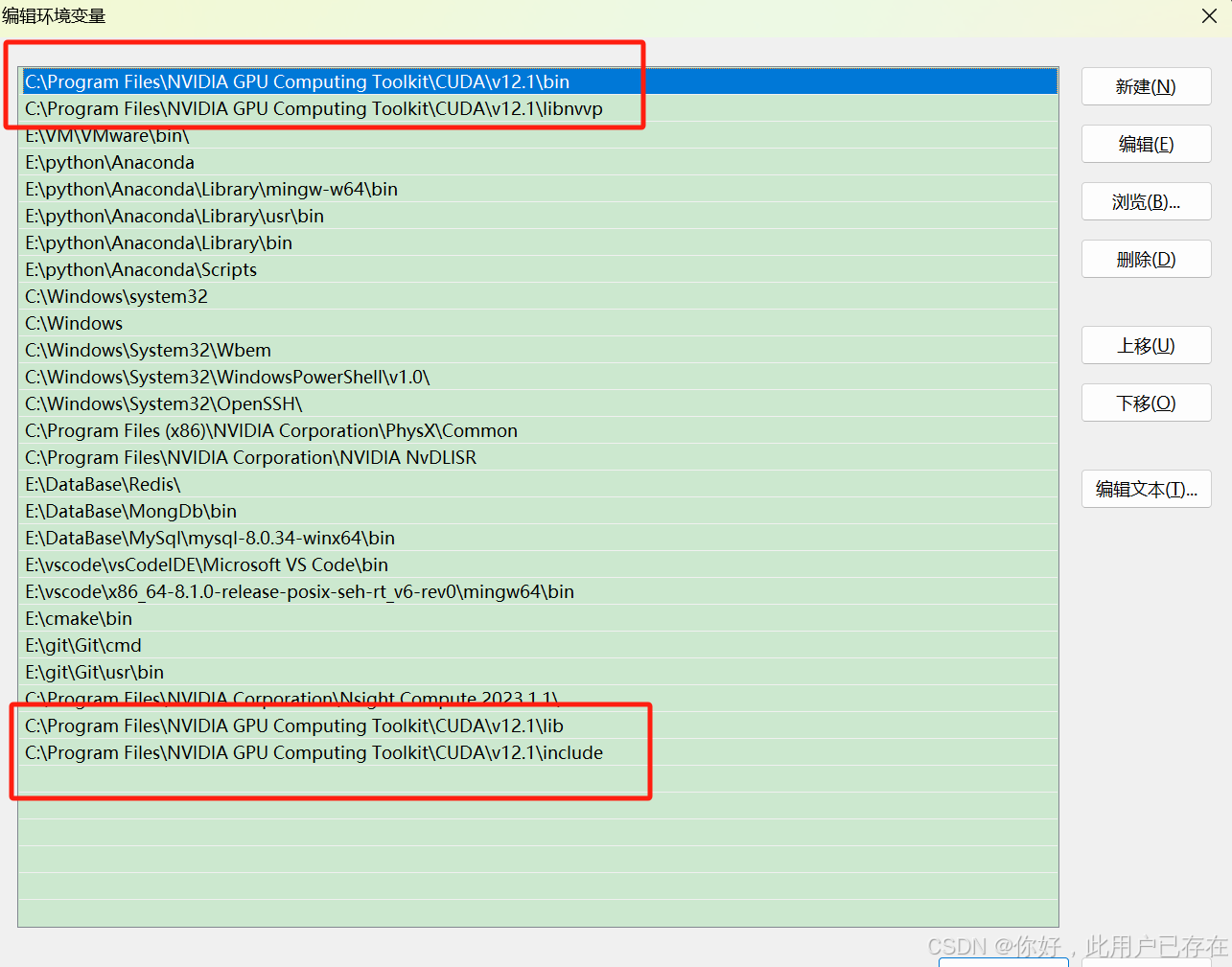
安装检验
打开cuda安装目录,点击进入以下子目录
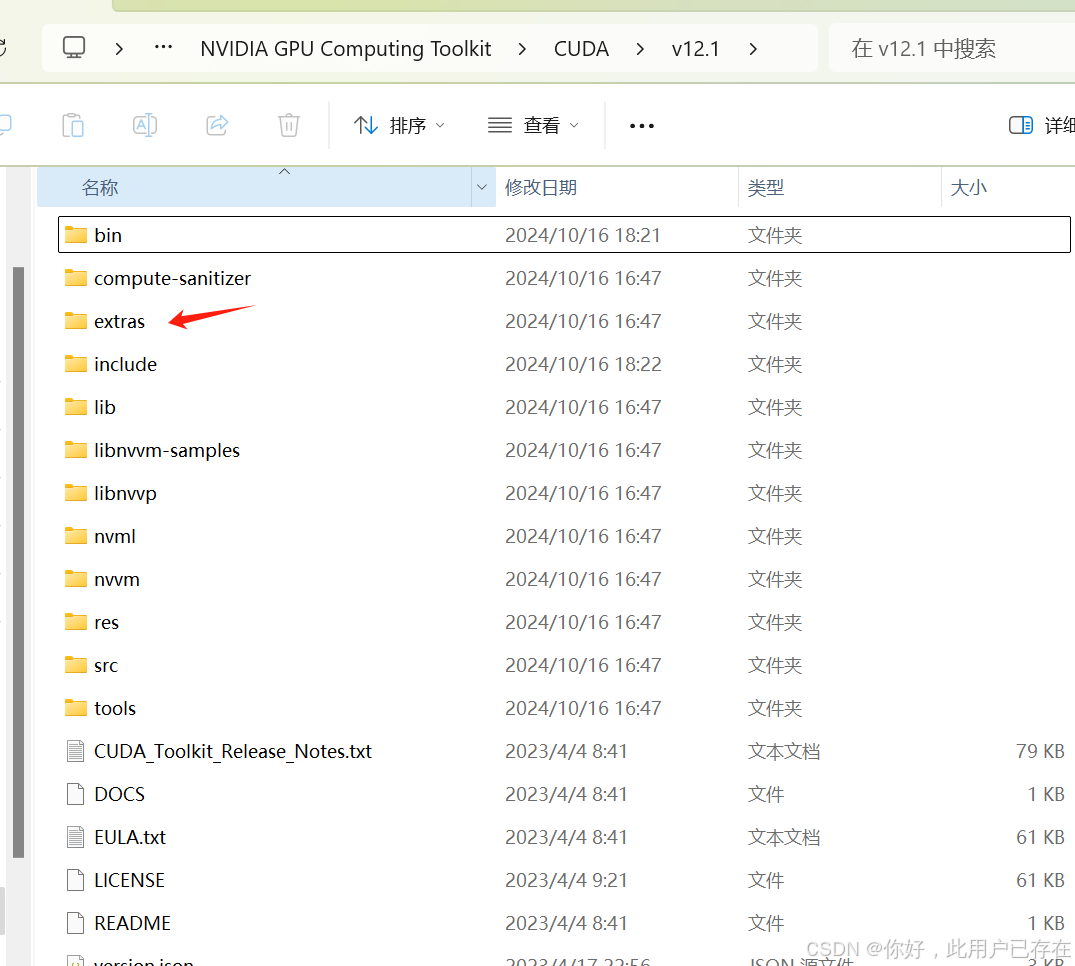
查看是否有以下两个程序
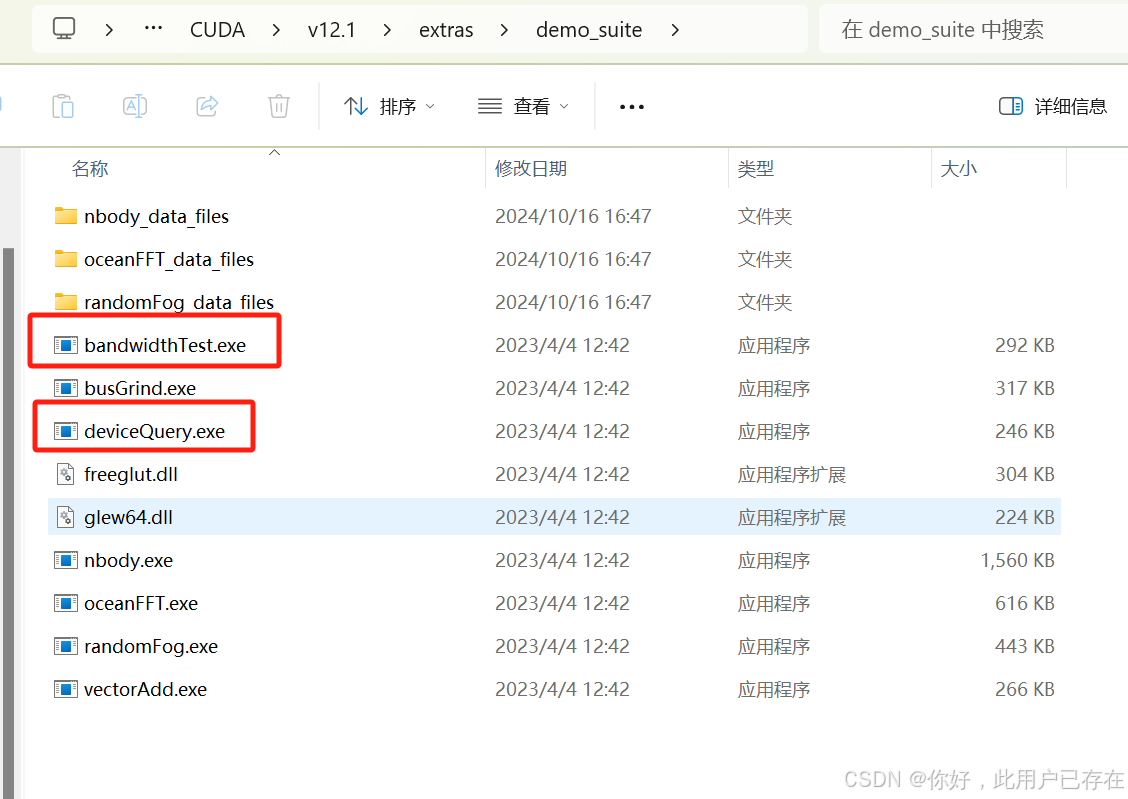
如果有,则搜索框输入cmd,打开命令窗口执行查看
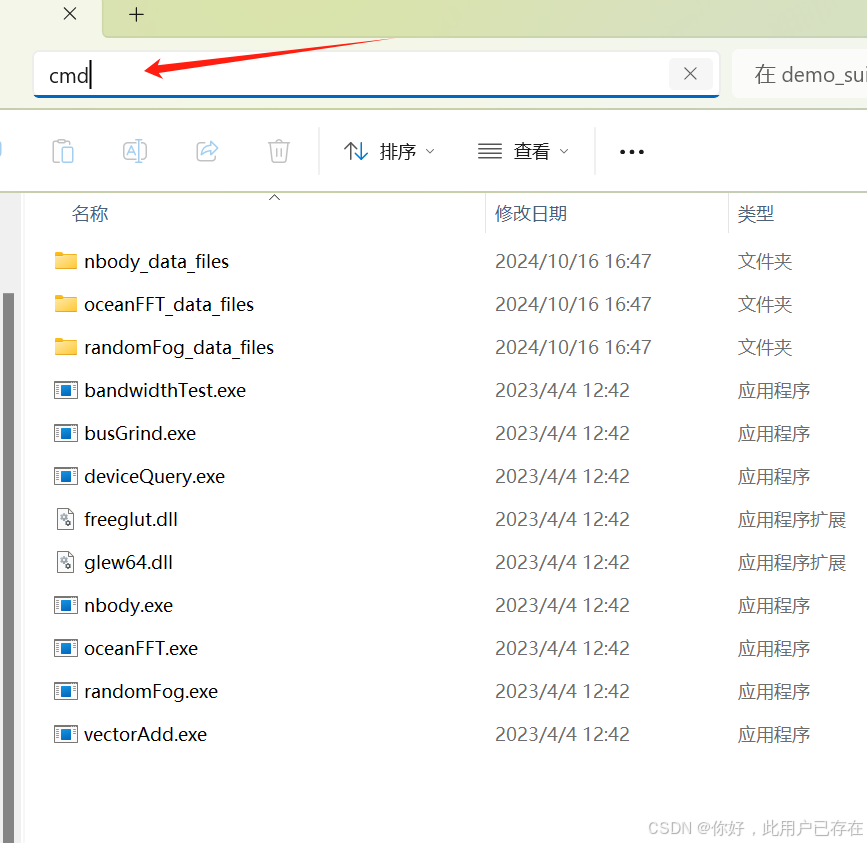
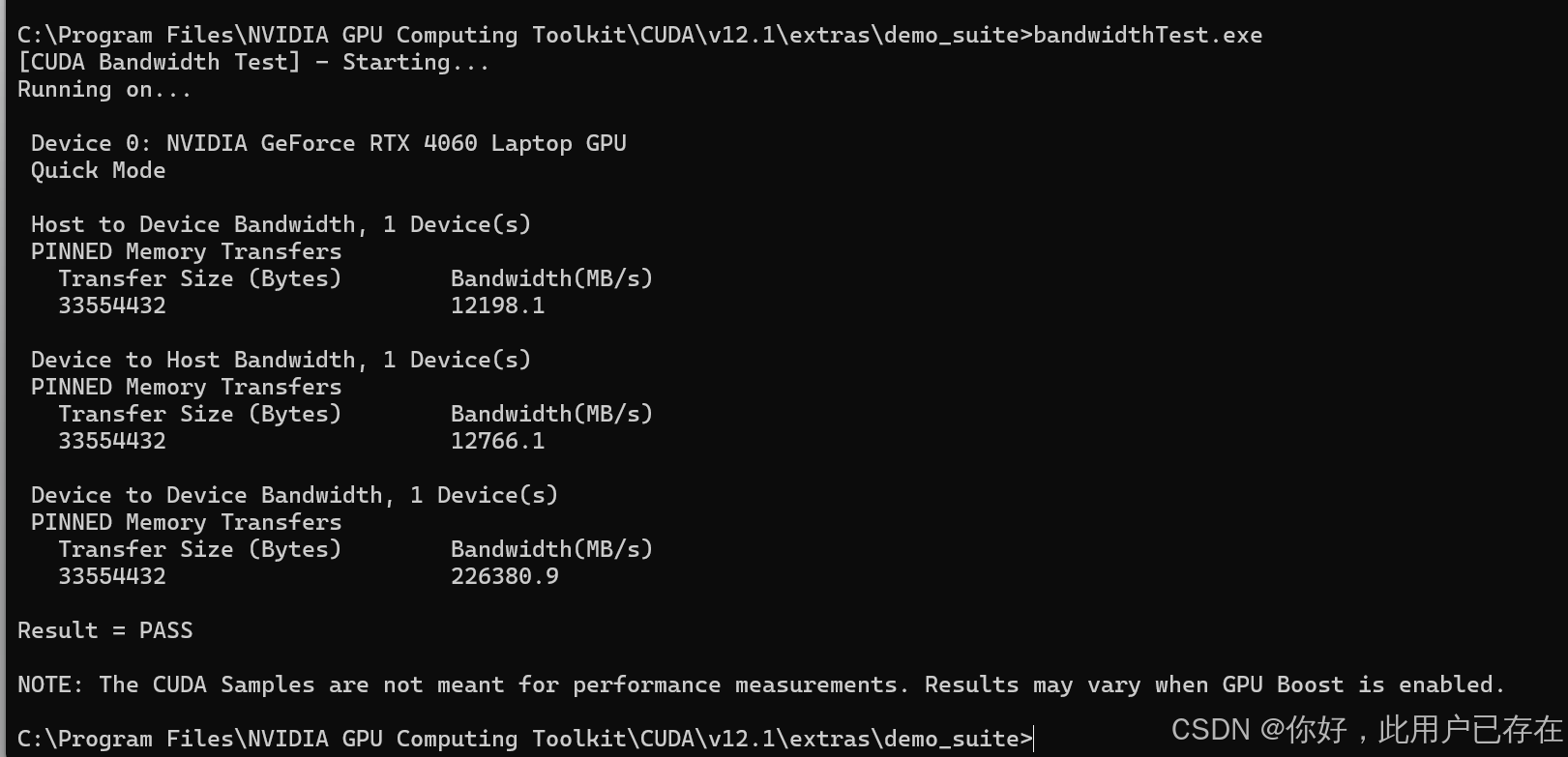
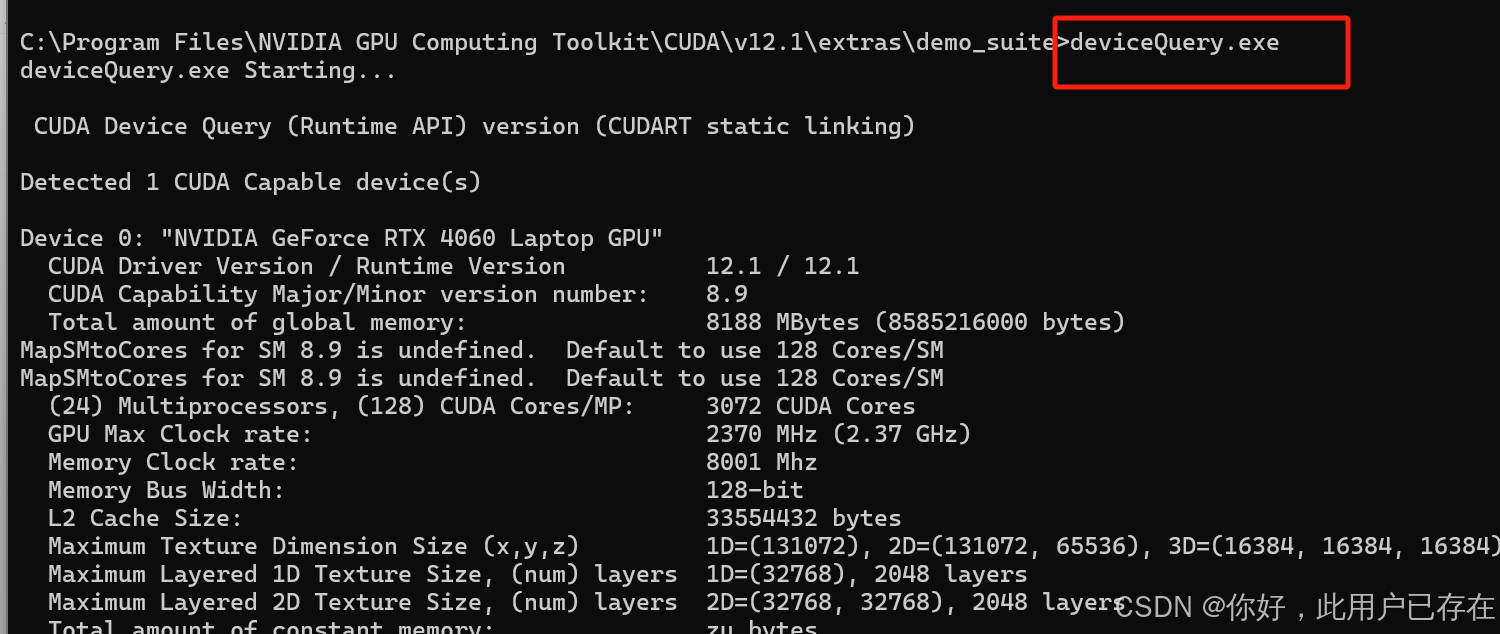
 如图所示,如果正常输出信息,表明安装成功
如图所示,如果正常输出信息,表明安装成功
参考
CUDA与CUDNN在Windows下的安装与配置(超级详细版)_cudnn安装windows-CSDN博客