Windows Presentation Foundation(WPF)是微软开发的一种用于创建桌面客户端应用程序的用户界面框架。WPF 提供了一套丰富的控件和布局能力,使得开发者可以轻松构建出功能强大、视觉优美的用户界面。在 WPF 的布局系统中,StackPanel 是最常用的布局控件之一。这篇文章将深入探讨 StackPanel 的各个方面,包括其基本用法、属性、方法、事件以及一些高级用法,并提供代码示例以帮助理解。

StackPanel 的基本概念
StackPanel 是 WPF 提供的一个简单而功能强大的布局控件。其主要功能是以水平(Horizontal)或垂直(Vertical)的方向依次排列子控件。通过使用 StackPanel,开发者可以轻松管理控件的排列和布局。

关键属性
-
Orientation: StackPanel 的排列方向。默认值是
Vertical,即垂直方向排列。可以通过设置为Horizontal来实现水平方向排列。 -
Children: 用于添加或访问 StackPanel 的子元素。
基本代码示例
以下是一个简单的 StackPanel 示例,展示了 StackPanel 如何在垂直方向排列子控件。
<Window x:Class="StackPanelExample.MainWindow"
xmlns="http://schemas.microsoft.com/winfx/2006/xaml/presentation"
xmlns:x="http://schemas.microsoft.com/winfx/2006/xaml"
Title="StackPanel Example" Height="200" Width="400">
<StackPanel>
<Button Content="Button 1" Width="100" Height="30"/>
<Button Content="Button 2" Width="100" Height="30"/>
<Button Content="Button 3" Width="100" Height="30"/>
</StackPanel>
</Window>
在该示例中,三个按钮按照垂直顺序排列。可以看到 StackPanel 的默认方向是垂直的。
改变排列方向
如果需要将子控件横向排列,可以通过设置 Orientation 属性来实现。
<StackPanel Orientation="Horizontal">
<Button Content="Button 1" Width="100" Height="30"/>
<Button Content="Button 2" Width="100" Height="30"/>
<Button Content="Button 3" Width="100" Height="30"/>
</StackPanel>
在这段代码中,按钮将按水平顺序排列。
StackPanel 的高级用法
虽然 StackPanel 非常简单,但是在某些复杂场景下可能出现一定的限制。接下来将探讨一些 StackPanel 的高级用法,以及与其他控件的结合。

尺寸和布局管理
StackPanel 不会自动限制其子元素的尺寸,即子元素的宽度和高度是由自身的大小而不是由 StackPanel 控制的。这可能导致布局超出预期范围尤其是在水平排列较多控件时。因此,有时需要结合其他布局容器(如 ScrollViewer)来实现内容滚动。
<ScrollViewer HorizontalScrollBarVisibility="Auto">
<StackPanel Orientation="Horizontal">
<Button Content="Button 1" Width="200" Height="30"/>
<Button Content="Button 2" Width="200" Height="30"/>
<Button Content="Button 3" Width="200" Height="30"/>
<Button Content="Button 4" Width="200" Height="30"/>
<Button Content="Button 5" Width="200" Height="30"/>
</StackPanel>
</ScrollViewer>
在这个例子中,我们使用 ScrollViewer 包装 StackPanel,让其在内容超出时显示滚动条。
动态添加和删除子元素

在实际应用中,我们可能需要动态地添加或删除 StackPanel 的子元素。可以在代码后台中通过获取 Children 属性实现动态操作。
StackPanel stackPanel = new StackPanel();
stackPanel.Orientation = Orientation.Vertical;
// 动态添加按钮
Button newButton = new Button();
newButton.Content = "New Button";
newButton.Width = 100;
newButton.Height = 30;
stackPanel.Children.Add(newButton);
// 动态移除按钮
if (stackPanel.Children.Contains(newButton))
{
stackPanel.Children.Remove(newButton);
}
此代码展示了如何在代码中向 StackPanel 动态添加和移除元素。
结合数据绑定
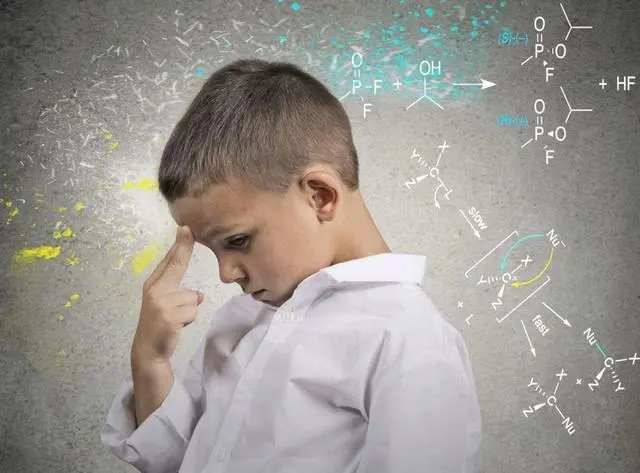
StackPanel 也可以与 WPF 的数据绑定系统结合使用,尤其是在使用 ItemsControl 这样的控件时。
<Window x:Class="StackPanelExample.MainWindow"
xmlns="http://schemas.microsoft.com/winfx/2006/xaml/presentation"
xmlns:x="http://schemas.microsoft.com/winfx/2006/xaml"
Title="Data Binding Example" Height="200" Width="400">
<StackPanel>
<ItemsControl ItemsSource="{Binding Items}">
<ItemsControl.ItemsPanel>
<ItemsPanelTemplate>
<StackPanel Orientation="Vertical"/>
</ItemsPanelTemplate>
</ItemsControl.ItemsPanel>
<ItemsControl.ItemTemplate>
<DataTemplate>
<Button Content="{Binding}" Width="100" Height="30"/>
</DataTemplate>
</ItemsControl.ItemTemplate>
</ItemsControl>
</StackPanel>
</Window>
public partial class MainWindow : Window
{
public ObservableCollection<string> Items { get; set; }
public MainWindow()
{
InitializeComponent();
Items = new ObservableCollection<string>
{
"Button 1",
"Button 2",
"Button 3"
};
DataContext = this;
}
}
在这个示例中,我们使用 ItemsControl 来绑定到一个可观察集合 Items,并动态创建按钮。
StackPanel 的局限性

尽管 StackPanel 易于使用且适合用于基本布局,但它也有一些局限性:
-
性能问题: 当有大量子控件时,StackPanel 可能导致性能问题,因为它必须为每个子控件进行测量和排列。
-
布局限制: StackPanel 只支持单向排列,无法支持多行或多列布局,这在某些情况下显得有些局限。
-
固定尺寸: 子控件的尺寸未被自动调整,可能导致布局问题。
对于更复杂的布局需求,可以考虑使用 Grid 或 WrapPanel 等其他布局控件。
结论
StackPanel 是 WPF 中一种简单而强大的布局控件,适用于需要线性排列控件的场景。它易于使用并与其他控件和系统(如数据绑定和动态操作)配合良好。然而,当面对更复杂的布局需求时,需要考虑搭配其他布局策略或控件。感谢阅读这篇关于 WPF 中 StackPanel 的详解,希望可以帮助你更好地理解和应用 StackPanel。
print("拥抱新技术才是王道!")
关注我,不迷路,共学习,同进步
关注我,不迷路,共学习,同进步










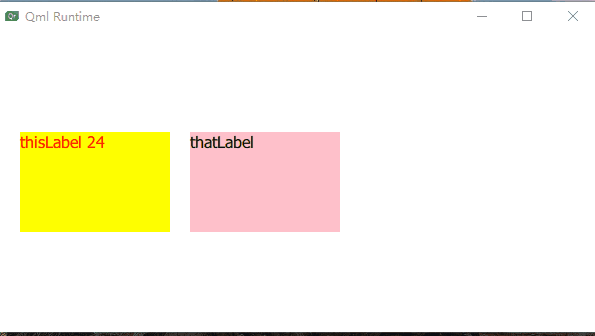








![[数据结构]栈的实现与应用](https://i-blog.csdnimg.cn/direct/636ccc689b864743b2b4f2734fab2a1e.png)