1. windows如何设置右键新建文档
文章目录
- 1. windows如何设置右键新建文档
- 1.1. 注意注意注意
- 1.2. 参考资料
- 1.3. 注册列表中各项的意思
- 1.4. 右键新建文档
- 1.4.1. 新建文件夹快捷键
- 1.4.2. 新建txt文件快捷键
- 1.4.3. 新建Word文档快捷键
- 1.4.4. 新建PowerPoint文档快捷键
- 1.4.5. 新建Excel文档快捷键
- 1.4.6. Access右键消失
- 1.4.7. TeX右键消失
- 1.5. 将预设定的内容加入到新建文档中
- 1.5.1. 预设文档内容:一般文档
- 1.5.2. 预设文档内容:Mathematica
- 1.6. 修改右键新建菜单下文档的顺序
- 1.7. 修改右键新建菜单下文档的显示名称
- 1.8. 删除右键文件夹空白时冗余的程序符号
- 2. 更新时间
/*
- File: notes.md
- Project: A3_1_右键新建添加文件
- File Created: Sunday, 21st July 2024 7:04:43 pm
- Author: Hanlin Gu (hg_fine_codes@163.com)
- Last Modified: Saturday, 12th October 2024 10:04:26 pm
- Modified By: HG (hg_fine_codes@163.com>)
- copyright © 2024 Hanlin Gu
*/
1.1. 注意注意注意
在修改注册列表项之前,可以先导出一下目前的设置,以防止改错了,直接悲剧!!!
(1) 首先打开win + R输入regedit敲回车;
(2) 导出当前的注册列表
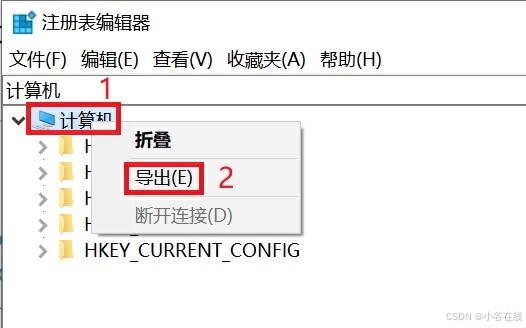
注意:导出注册列表
1.2. 参考资料
Ref1: 右键新建菜单-完全自定义教程
by JohnLuLZH from Bilibili (推荐)Ref2: 如何在Windows右键新建菜单中添加自定义项
by 乐水鱼 from 博客园 (推荐)Ref3: 电脑技巧:修改Windows右键-新建菜单 顺序
by 沉落的星星 from 简书 (推荐)Ref4: windows10 怎么调整桌面右键菜单新建选项中的顺序?
by Alert.GoSt on CSDN
1.3. 注册列表中各项的意思
Ref2: 如何在Windows右键新建菜单中添加自定义项
by 乐水鱼 from 博客园 (推荐)
Windows管理右键新建菜单的奥妙就在注册表的HKEY_CLASSES_ROOT中,在HKEY_CLASSES_ROOT下存在两种类型的项:一个是以文件扩展名项,另一个是类型项。这两个项包含了用于确定新建菜单所需的全部数据结构。其中文件扩展名项下的ShellNew子项为新建菜单提供了鼠标点击后行为的控制信息,类型项则提供了用于在新建菜单中显示的项名称。他们的实际工作原理,以.txt文件为例:
1. Windows Shell在初始化时会依次遍历HKEY_CLASSES_ROOT中所有以“.”开头的文件扩展名项;
2. 对遍历到的每一项项时读取其的默认值,该值即为HKEY_CLASSES_ROOT中对应的类型项,[HKEY_CLASSES_ROOT\.txt]的默认值是txtfile;
3. 并检索其中是否存在ShellNew子项,若存在且第二步中的默认值不为空则表示该扩展名的文件能够在Windows新建菜单中生成;
4. 然后获取第二步中得到的类型项所对应的默认值,该值即为Windows新建菜单中显示的项名称,[HKEY_CLASSES_ROOT\txtfile]的默认值为Text Document(注:在中文版的Windows系统中,该值在最终显示时会被本地化模块转换为“文本文档”显示在新建菜单中)。
同时在ShellNew项中,注册表提供了以下几种字符串型的值:
| 值 | 值内容 | 备注 |
|---|---|---|
command | 用鼠标点击新建菜单项时, 系统调用的可执行文件全路径 | 值的格式为: “E:\path\xxx.exe” “%1”。 其中 %1代表新建文件的全路径 |
iconpath | 显示在新建菜单上 该项对应的图标的全路径 | |
NullFile | 值为空,表示鼠标点击 该新建菜单项后仅生成空文件 | |
FileName | 用于生成新文件所需的文件 模板文件的全路径 | 该值与NullFile互斥,同时如果ShellNew项下,均不存在 NullFile和FileName两值,则只创建新建文件名,而不会创建文件(包括空文件)。 |
1.4. 右键新建文档
Ref1: 右键新建菜单-完全自定义教程
by JohnLuLZH from Bilibili (推荐)
1.4.1. 新建文件夹快捷键
1. 新建文件夹的快捷键:Ctrl + Shift + n, 即可新建文件夹
1.4.2. 新建txt文件快捷键
1. 如何设置新建文本文档的快捷键:
(1) 首先打开win + R输入regedit敲回车;
(2) 找到HKEY_CLASSES_ROOT并展开
(3)按Ctrl + f搜索C:\Windows\system32\notepad.exe,-469
然后将文本文档改为文本文档(&T)
(4) 保存即可然后点击右键 + w + t即可新建文本文档
1.4.3. 新建Word文档快捷键
如何设置新建Word文档的快捷键:
(1) 首先打开win + R输入regedit敲回车;
(2) 找到HKEY_CLASSES_ROOT并展开
(3)按Ctrl + f搜索Office16\oregres.dll,-123
然后将Microsoft Word 文档改为Microsoft Word 文档(&W)
(4) 保存即可然后点击右键 + w + w即可新建Word档
1.4.4. 新建PowerPoint文档快捷键
如何设置新建PowerPoint文档的快捷键:
(1) 首先打开win + R输入regedit敲回车;
(2) 找到HKEY_CLASSES_ROOT并展开
(3)按Ctrl + f搜索Office16\oregres.dll,-174
然后将Microsoft PowerPoint 演示文稿改为Microsoft PowerPoint 演示文稿(&P)
(4) 保存即可然后点击右键 + w + p即可新建PowerPoint文档
1.4.5. 新建Excel文档快捷键
如何设置新建Excel文档的快捷键:
(1) 首先打开win + R输入regedit敲回车;
(2) 找到HKEY_CLASSES_ROOT并展开
(3) 按Ctrl + f搜索Office16\oregres.dll,-101
然后将Microsoft Excel 工作表改为Microsoft Excel 工作表(&E)
(4) 保存即可然后点击右键 + w + e即可新建Excel文档
1.4.6. Access右键消失
Office2016右键新建没有 Microsoft Access Database
右键新建时Microsoft Access Database无法显示:
(1) win+R后输入regedit,回车进入注册表编辑器。
(2) 找到’.accdb’文件夹HKEY_CLASSES_ROOT\.accdb,。
看下它的表值,将’(默认)'表值修改为Access.Application.16。
该值与下方文件夹名称相同,不同版本的数字也许不同,如旧版本也许不是16而是12。
1.4.7. TeX右键消失
右键新建时LaTeX无法显示:
(1) win+R后输入regedit,回车进入注册表编辑器。
(2) 找到.bib文件夹:在搜索栏复制粘贴HKEY_CLASSES_ROOT\.bib
右键单击.bib文件夹,将右侧的(默认)值修改为MiKTeX.bib.2.9。
1.5. 将预设定的内容加入到新建文档中
1.5.1. 预设文档内容:一般文档
(1) 将预设定的内容放在C:\ShellNew文件夹内,.tex文件命名为premable.tex;
(2) 首先打开win + R输入regedit敲回车;
(3) 找到HKEY_CLASSES_ROOT并展开
(4) 找到对应文件后缀,如LaTeX文件需要找到.tex文件夹,展开找到ShellNew文件夹
右键FileName变量
→
\rightarrow
→ 修改
→
\rightarrow
→ 将数值数据(V)的内容修改为指定预文件,也就是C:\ShellNew\premable.tex
1.5.2. 预设文档内容:Mathematica
Mathematica的.nb文件与一般文档略有不同,在.nb文件夹下,并没有直接的ShellNew文件夹,并且也不能直接在.nb文件夹添加ShellNew文件夹。
需要在W-WIN-Standard.NB.14.1.0.10597507文件夹下添加ShellNew文件夹,并设置FileName项,具体如下:
(1) 将预设定的内容放在C:\ShellNew文件夹内,.nb文件命名为clearVariables.nb;
(2) 首先打开win + R输入regedit敲回车;
(3) 找到HKEY_CLASSES_ROOT并展开找到对应文件后缀,如Mathematica文件需要找到.nb文件夹。也可以直接在搜索栏内复制粘贴HKEY_CLASSES_ROOT\.nb。
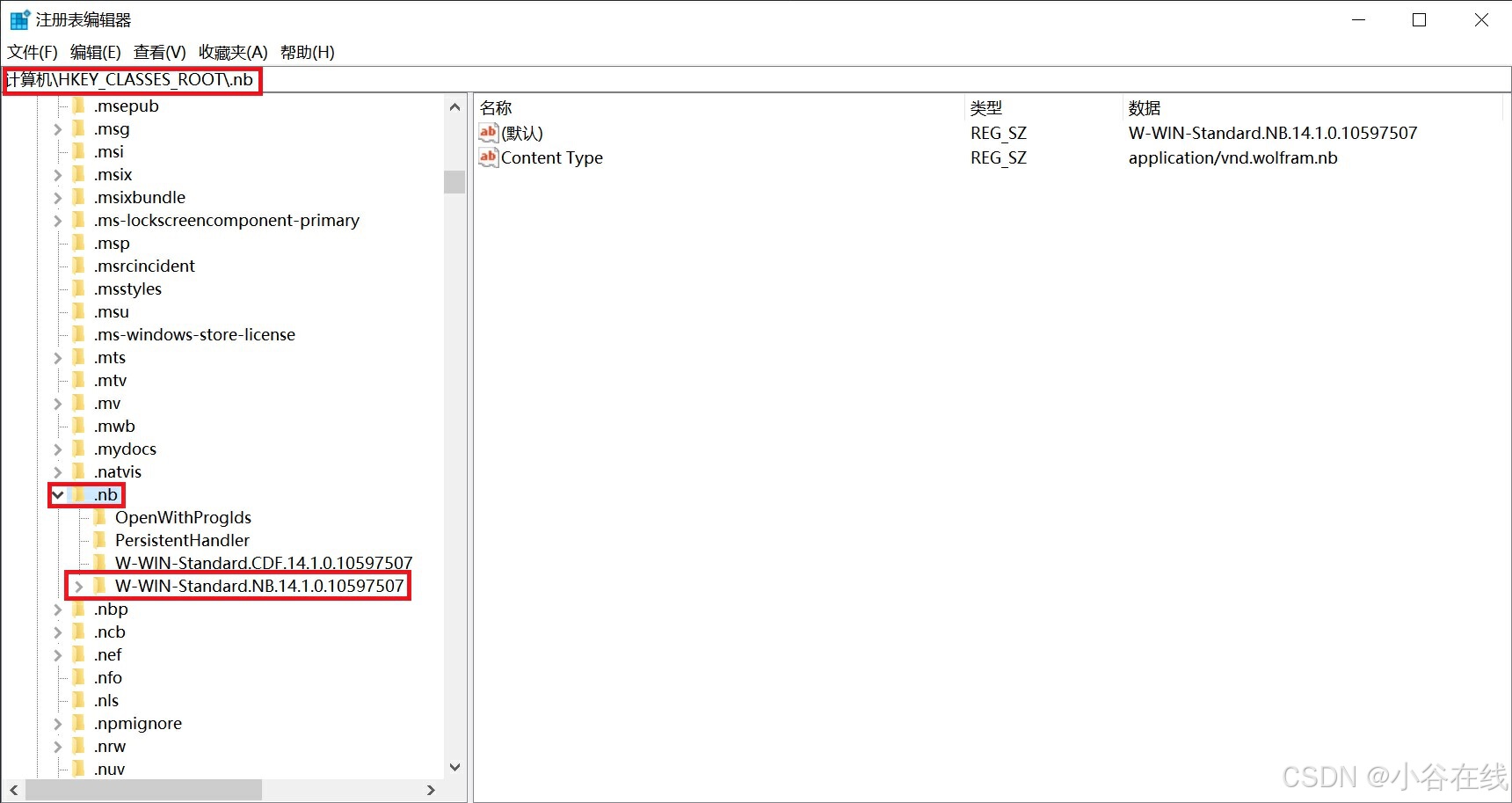
'.nb'文件夹
(4) 添加并修改FileName
i. 添加FileName项
.nb
→
\rightarrow
→ W-WIN-Standard.NB.14.1.0.10597507
→
\rightarrow
→ 新建一个ShellNew文件夹
→
\rightarrow
→ 右键单击右侧空白处,新建一个字符串值(S)项并命名为FileName项
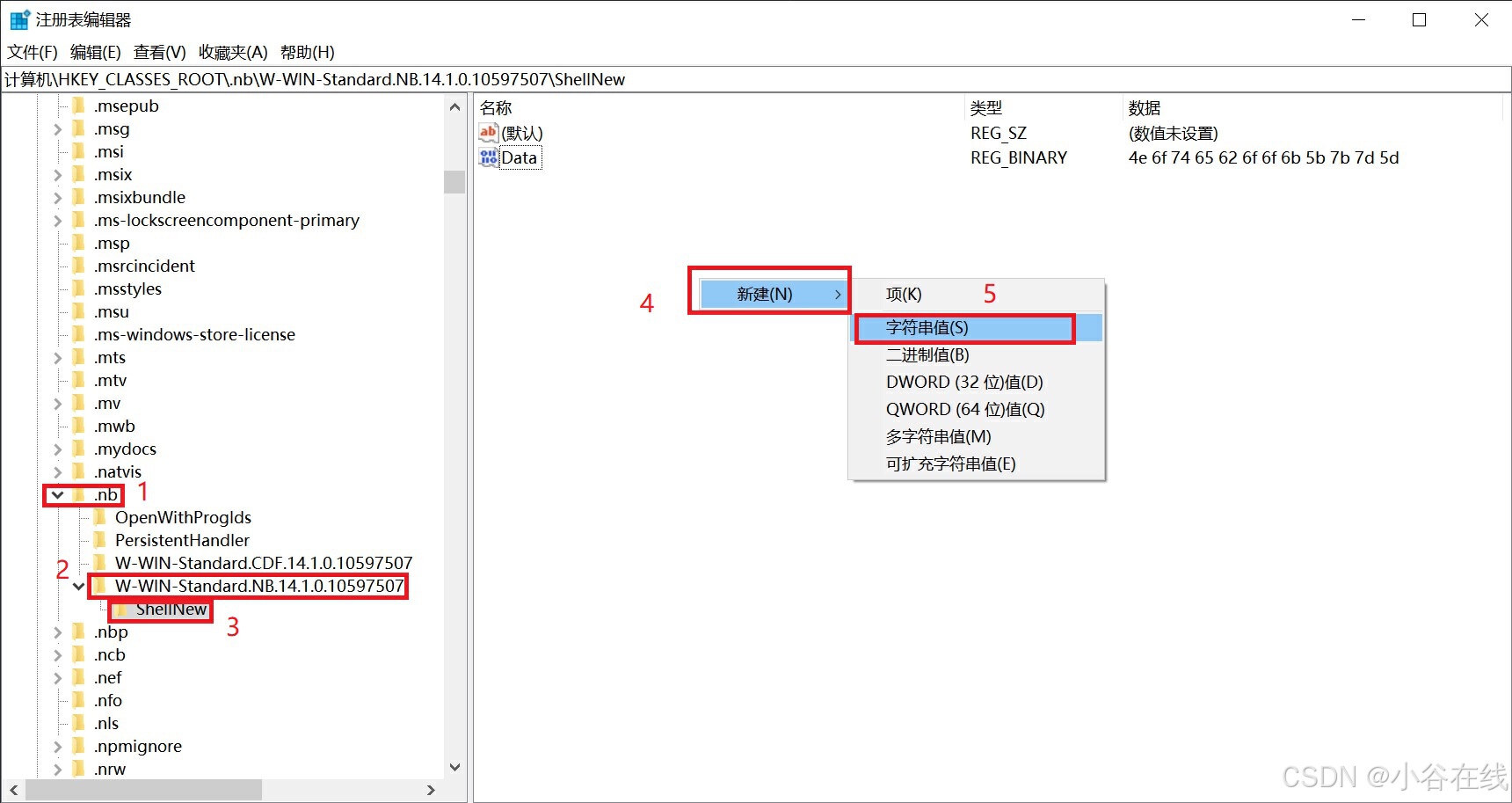
新建'FileName'项
ii. 修改FileName项值
右键双击FileName项,并将其数值数据(V)修改为指定的文档位置。
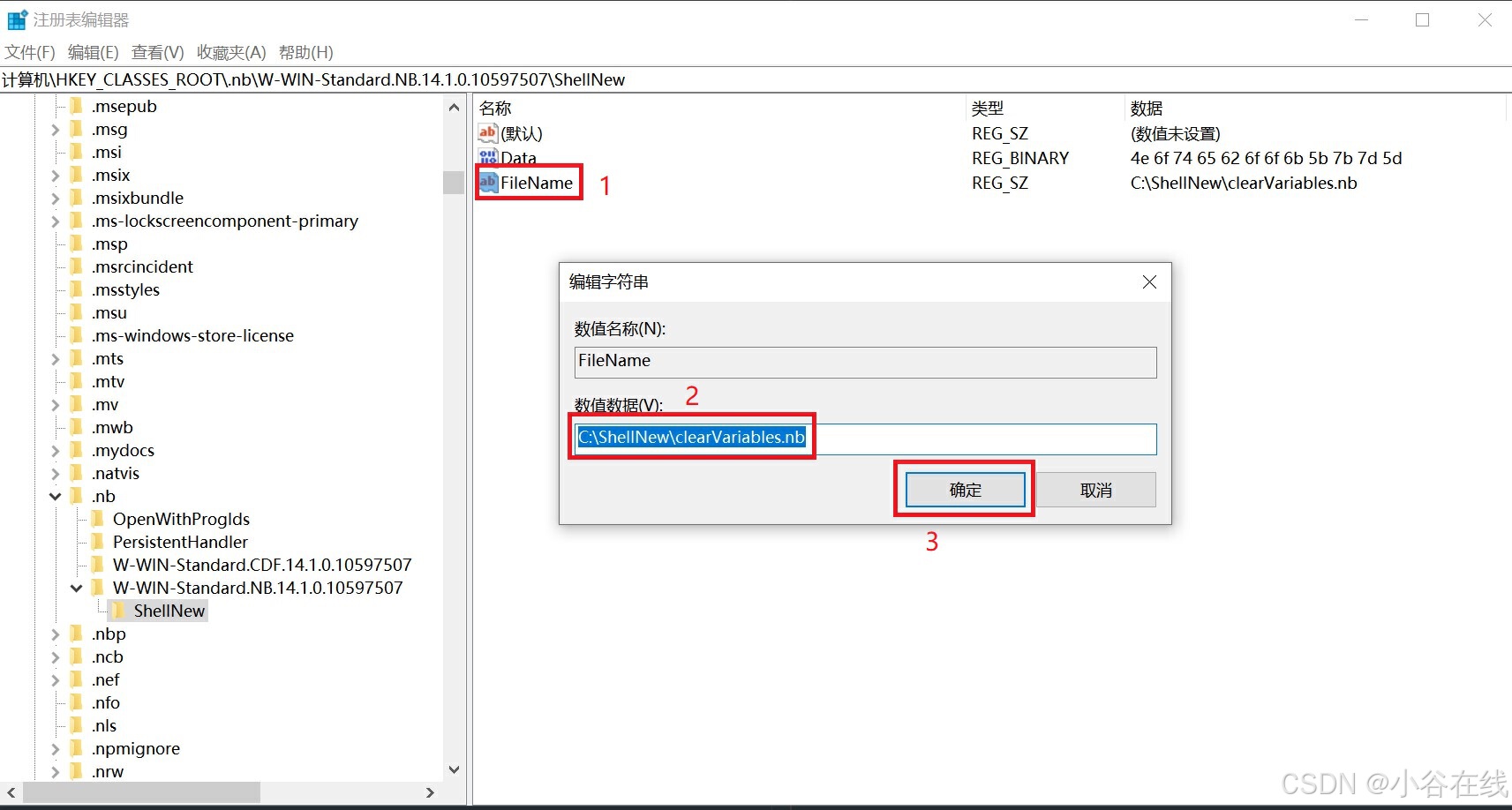
修改'FileName'项值
1.6. 修改右键新建菜单下文档的顺序
Ref3: 电脑技巧:修改Windows右键-新建菜单 顺序
by 沉落的星星 from 简书 (推荐)
修改Windows右键新建菜单的顺序(自定义顺序)
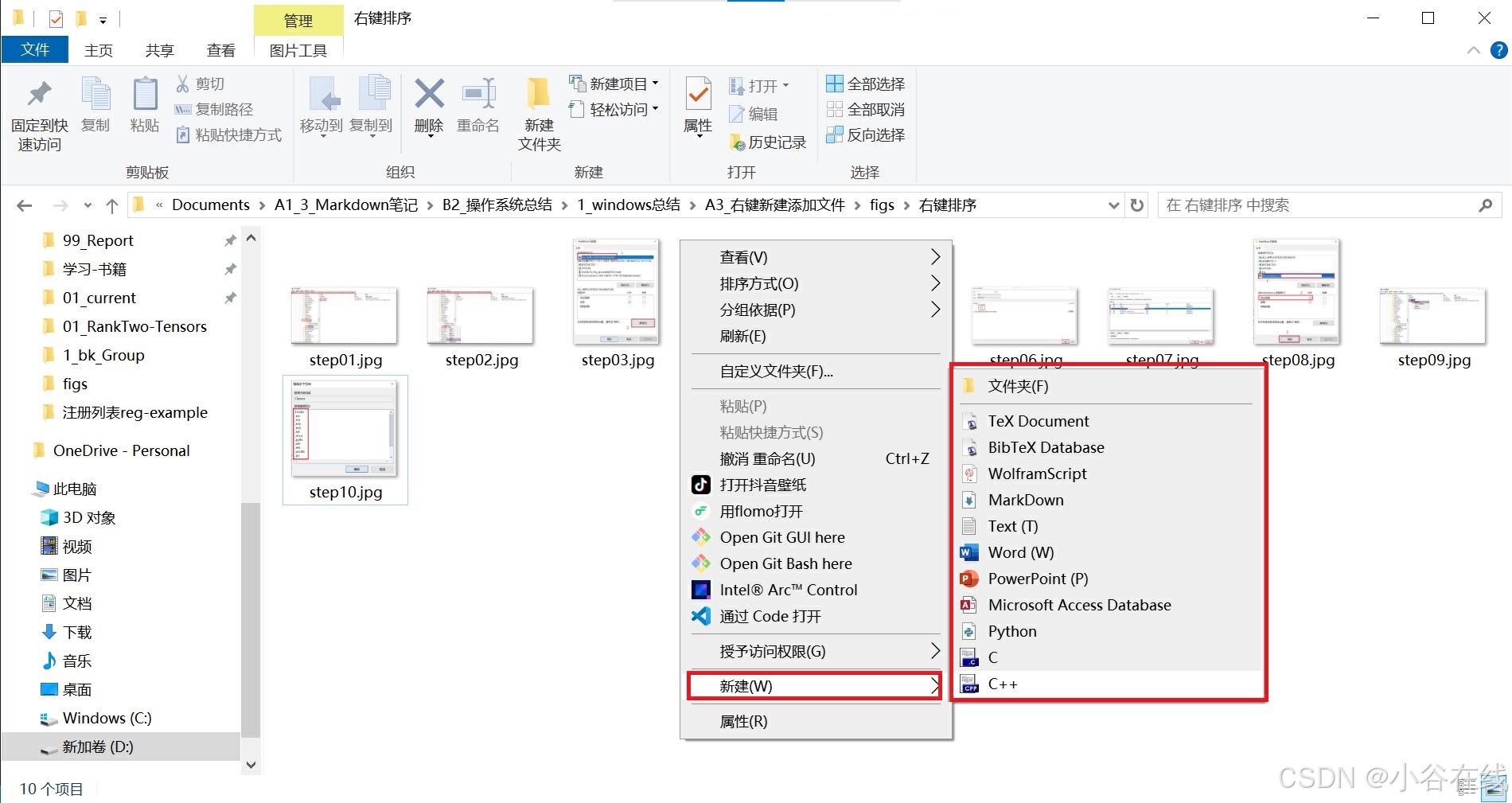
效果:右键新建文件排序
(1) 首先打开win + R输入regedit敲回车;
(2) 找到修改项:
在注册表中通过下面的路径,找到要修改的项,可复制下面路径后在上方输入框中粘贴。
HKEY_CURRENT_USER\Software\Microsoft\Windows\CurrentVersion\Explorer\Discardable\PostSetup\ShellNew
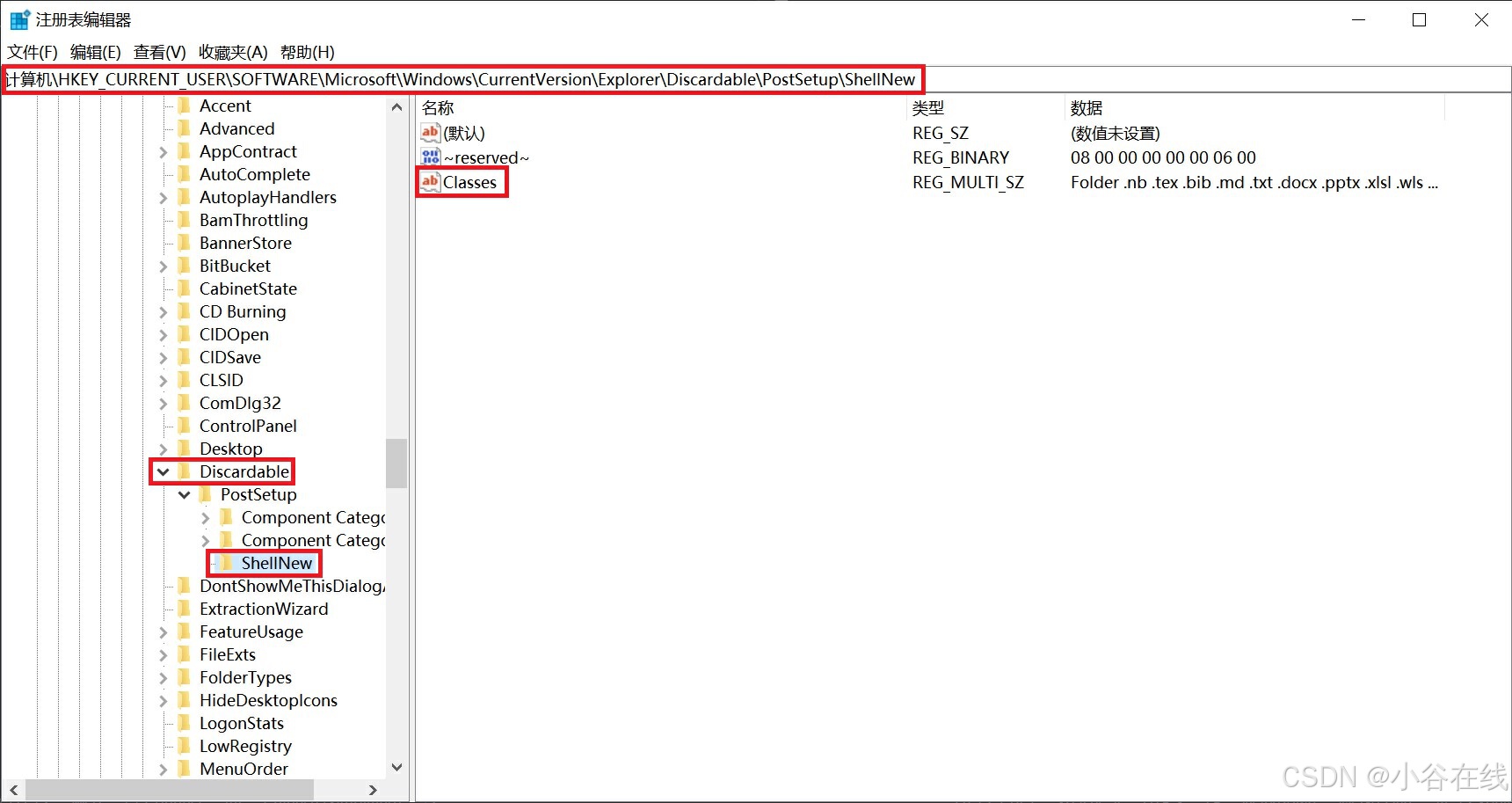
寻找修改项
需要将ShellNew中的Classes中的数值修改为要自定义的右键的文件顺序,然而直接修改可能会遇到错误,以及系统可能会自动修改成字母顺序排列,因此在修改之前,需要修改ShellNew文件夹的权限。
(3) 修改ShellNew文件夹的权限:
i. 右键ShellNew文件夹左键选择权限
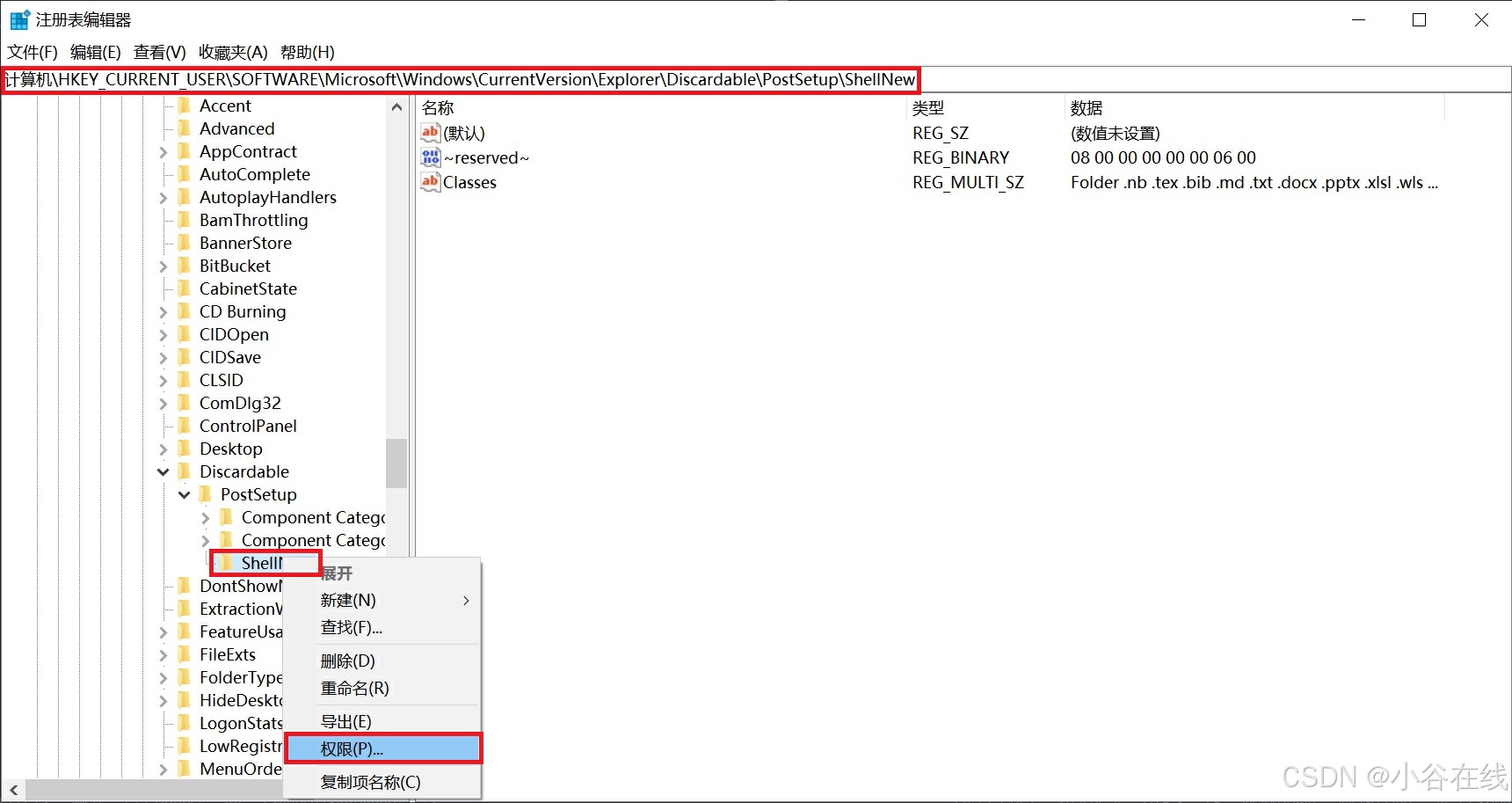
修改权限
ii. 左键选择ALL APPLICATION PACKAGES,然后右键点击高级
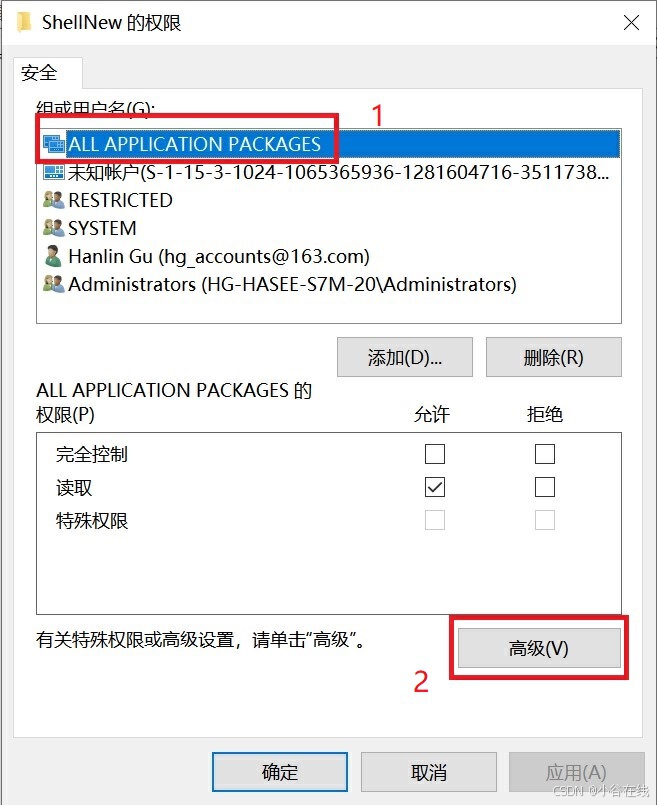
修改高级选项
iii. 修改权限(修改继承关系):
左键选择禁用继承,然后左键点击将已继承的权限转换为此对象的显示权限
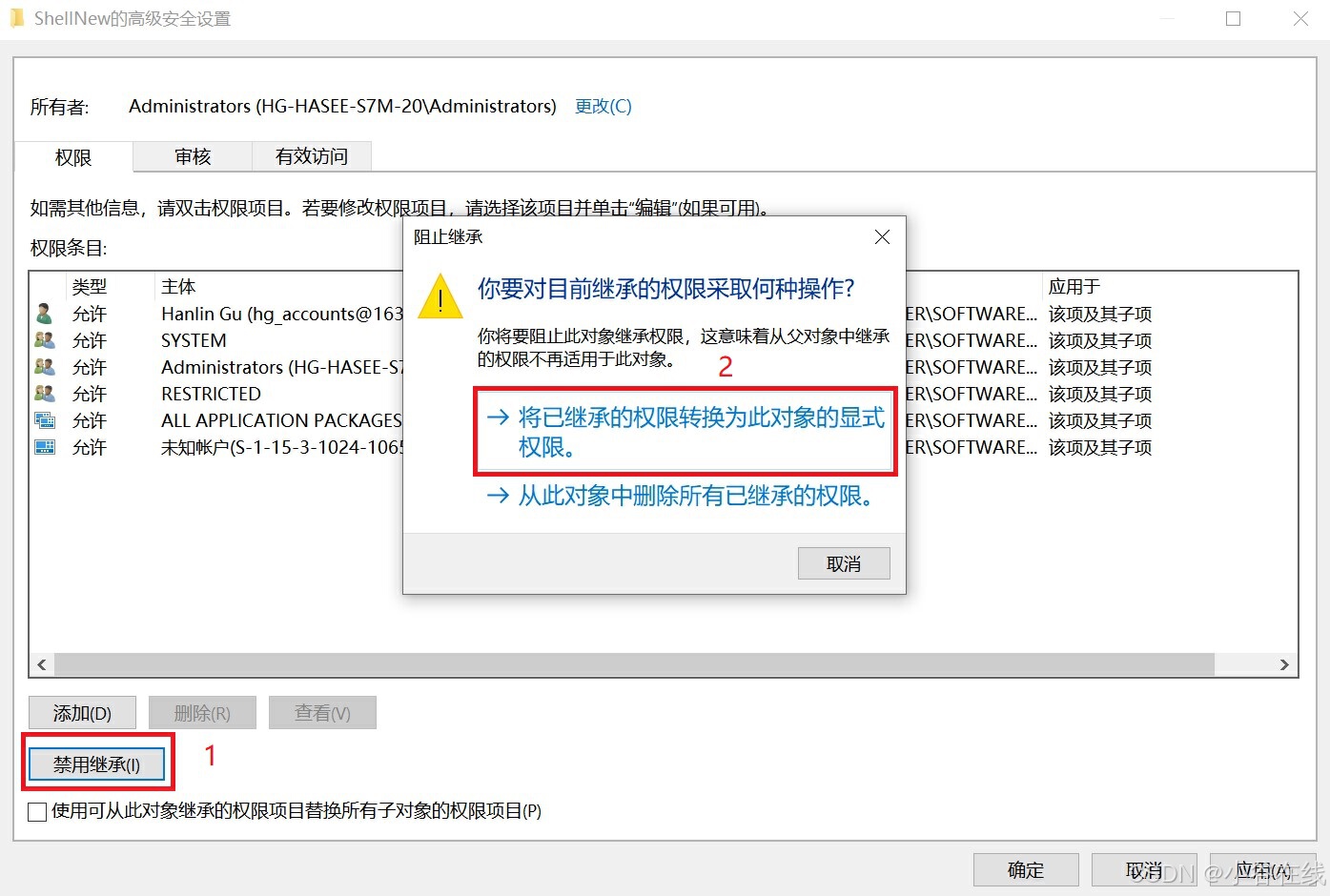
禁用继承
iv. 将权限修改为仅读读取:
完成上一步的禁用继承后,各相则可以修改访问权限。将下图红色2标注处的三个项,也就是登陆账号、SYSTEM、Administrators(本机名称),从完全访问修改为读取。
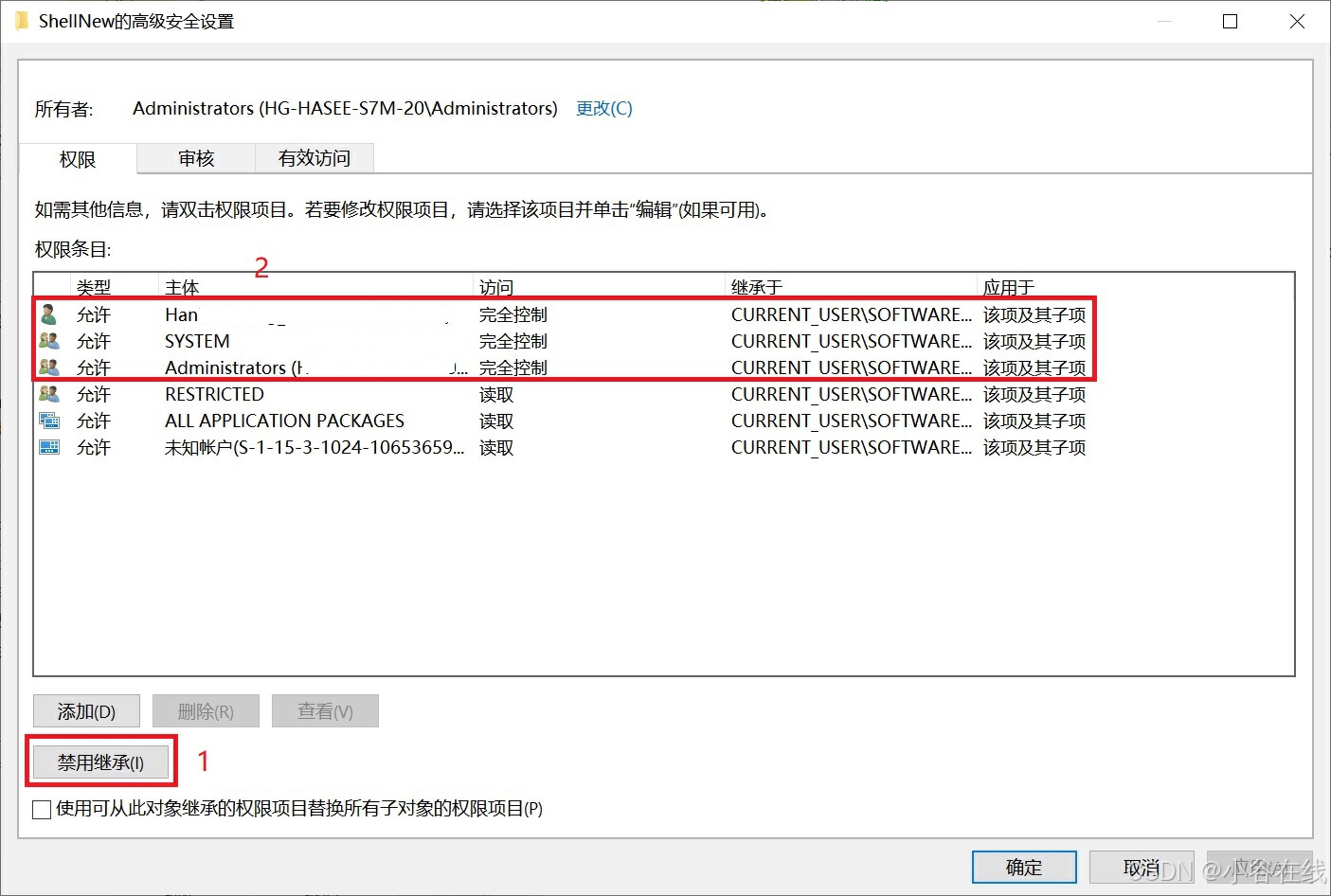
修改权限位置
选中其中一项,然后左键点击完全控制前的框,取消对钩,然后确定(直接回车enter也行)。
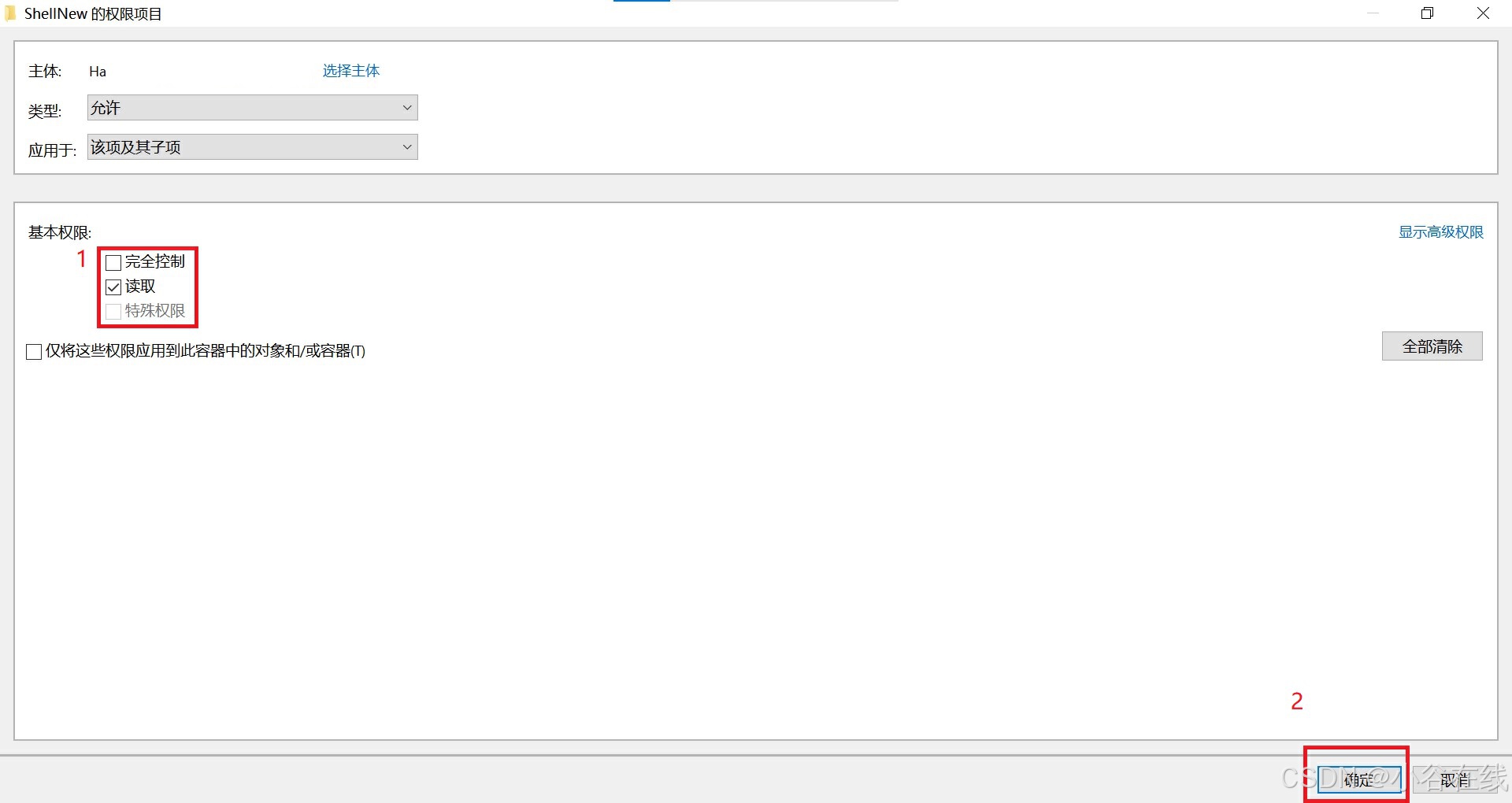
修改权限:取消完全控制前的对钩
将三项都更改为仅读读取之后,点击应用然后再点击确定。
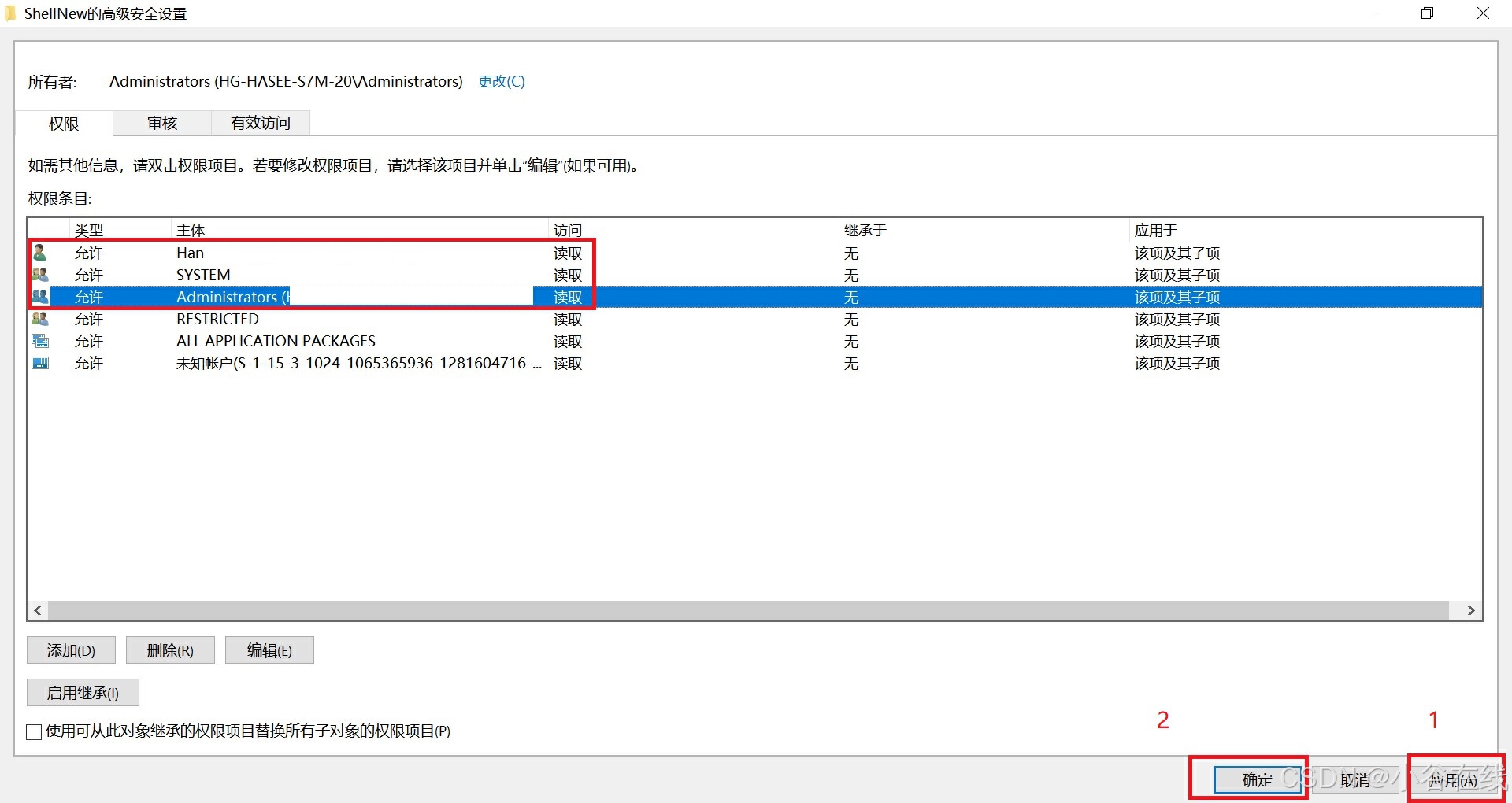
修改权限结果
v. 将管理员账号Administrators(本机名称)设置为唯一的完全控制账号:
选择Administrators(本机名称),勾选完全控制后,点击确认。
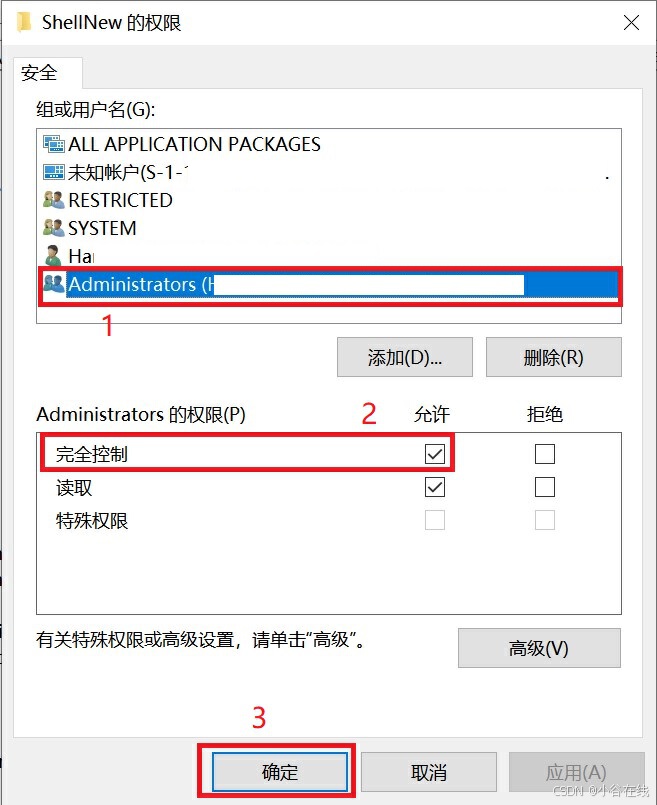
管理员账号完全访问
vi. 修改Classes: 自定义Windows右键菜单内容以及顺序
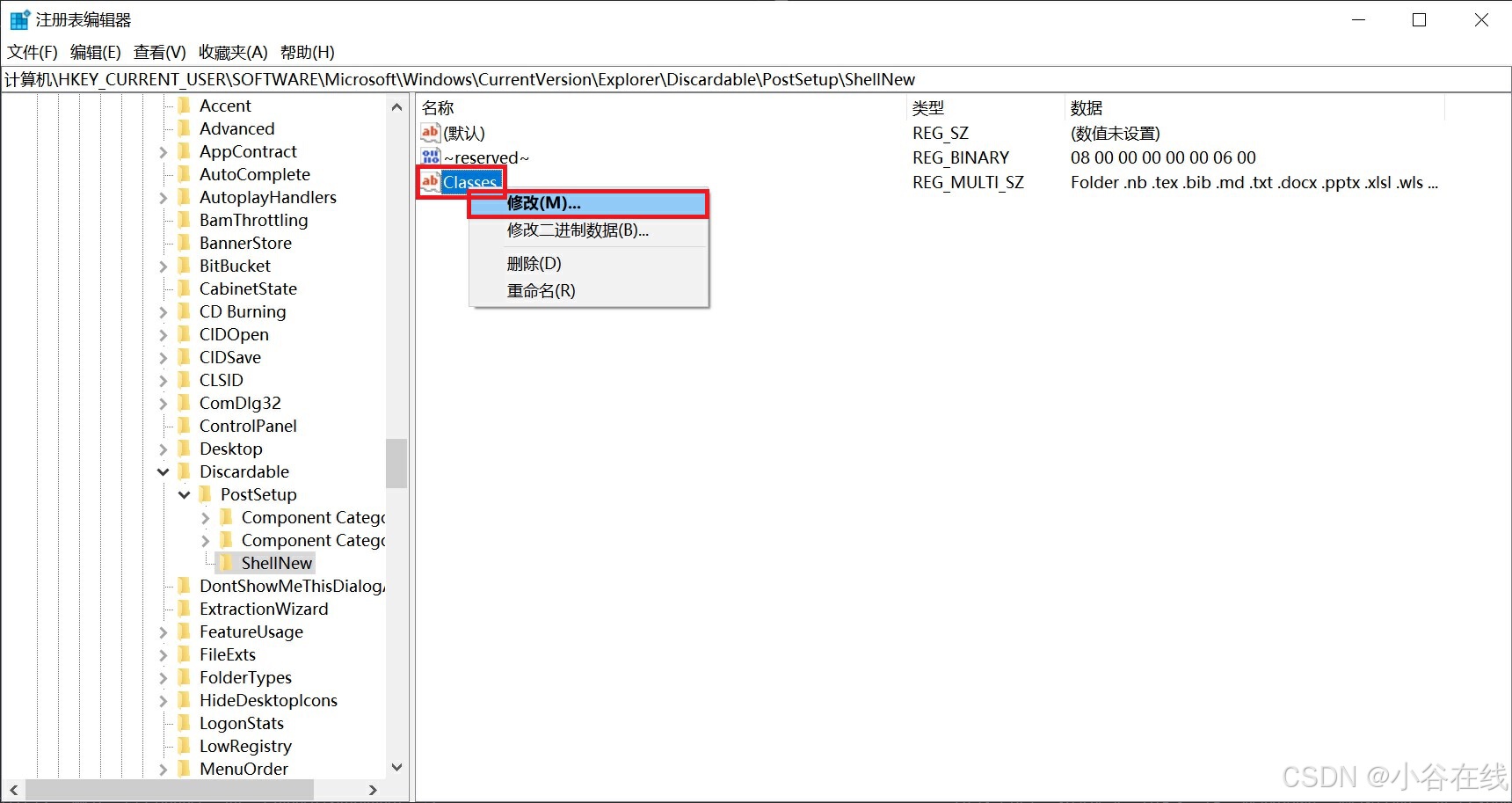
修改Classes项的值
将Classes中的值修改为自己想要的文档顺序即可。
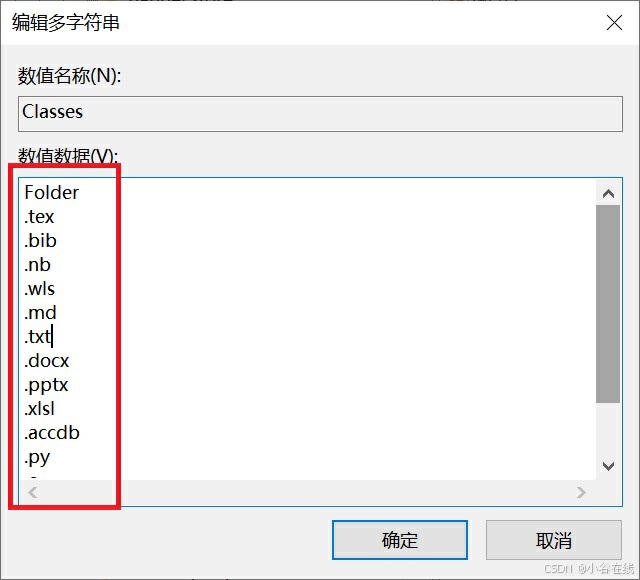
右键新建文件排序
例子:作者设置
Folder
.tex
.bib
.nb
.wls
.md
.txt
.docx
.pptx
.xlsx
.accdb
.py
.c
.cpp
1.7. 修改右键新建菜单下文档的显示名称
Ref1: 右键新建菜单-完全自定义教程
by JohnLuLZH from Bilibili (推荐)
以.c文档为例,
(1) 首先打开win + R输入regedit敲回车;
(2) 找到.c文件夹:
在HKEY_CLASSES_ROOT里找到.c文件夹,也可以直接将\HKEY_CLASSES_ROOT\.c复制粘贴到搜索框内运行
(3)在.c文件夹建立一个ShellNew文件夹
右键单击.c文件夹
→
\rightarrow
→ 新建
→
\rightarrow
→ 项 并重命名为ShellNew
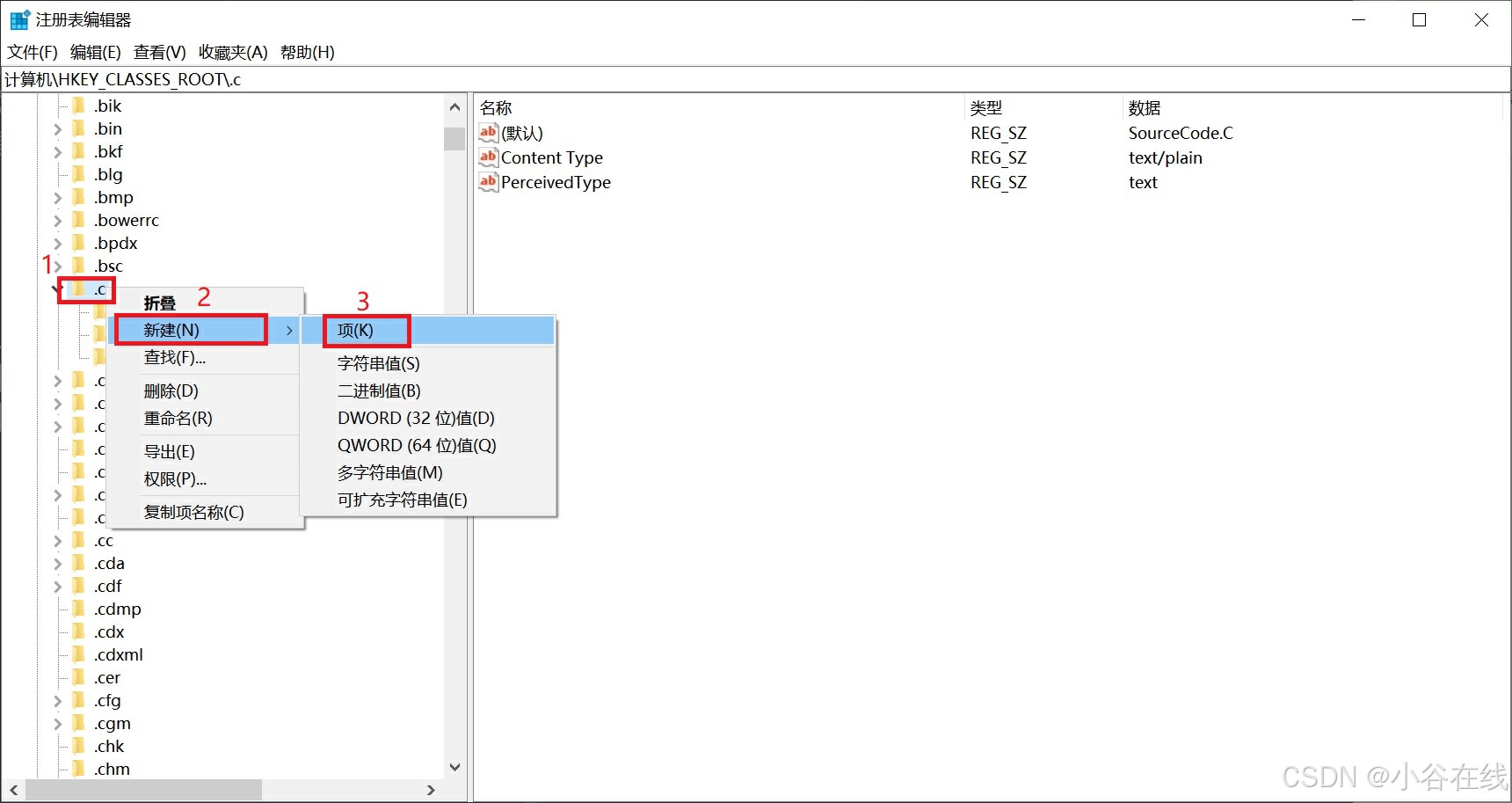
新建ShellNew文件夹
(4) 在ShellNew中新建一个NullFile
左键单击ShellNew文件夹,然后在右侧空白处,单击右键选择新建
→
\rightarrow
→ 字符串值(S),并将其命名为NullFile。此处设置仅为在右键新建菜单中,添加建立一个新的空白.c文档,如果需要预添加文档内容,参考后续(xx)部分。
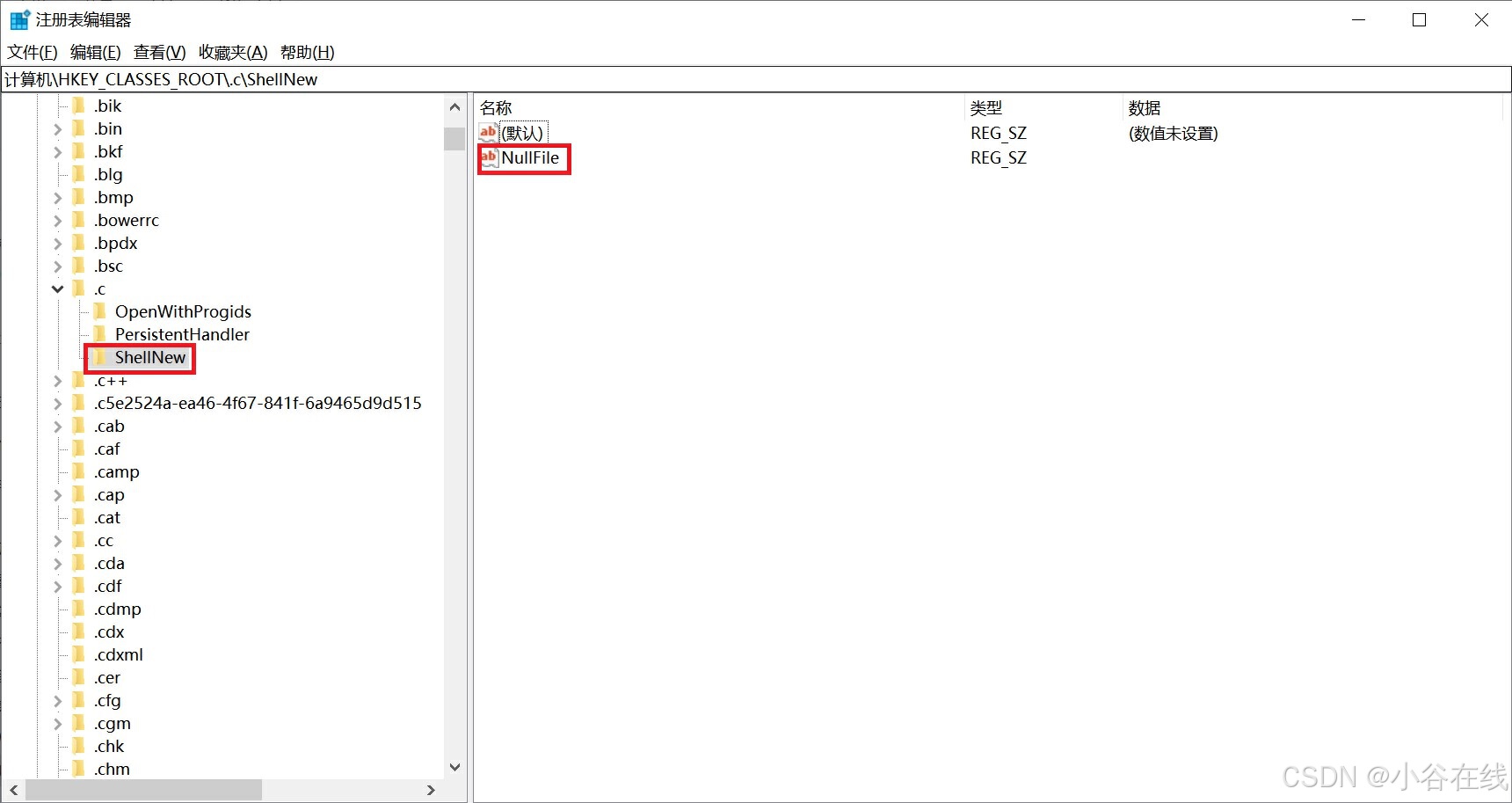
在ShellNew下新建NullFile
(5) 修改.c文件夹中的默认值
i. 左键单击.c文件夹,再左键双击右侧的(默认),将其中的数值数据(V)修改为SourceCode.C。
这一步是为了定义在右键新建中,指定.c文档的显示名称。
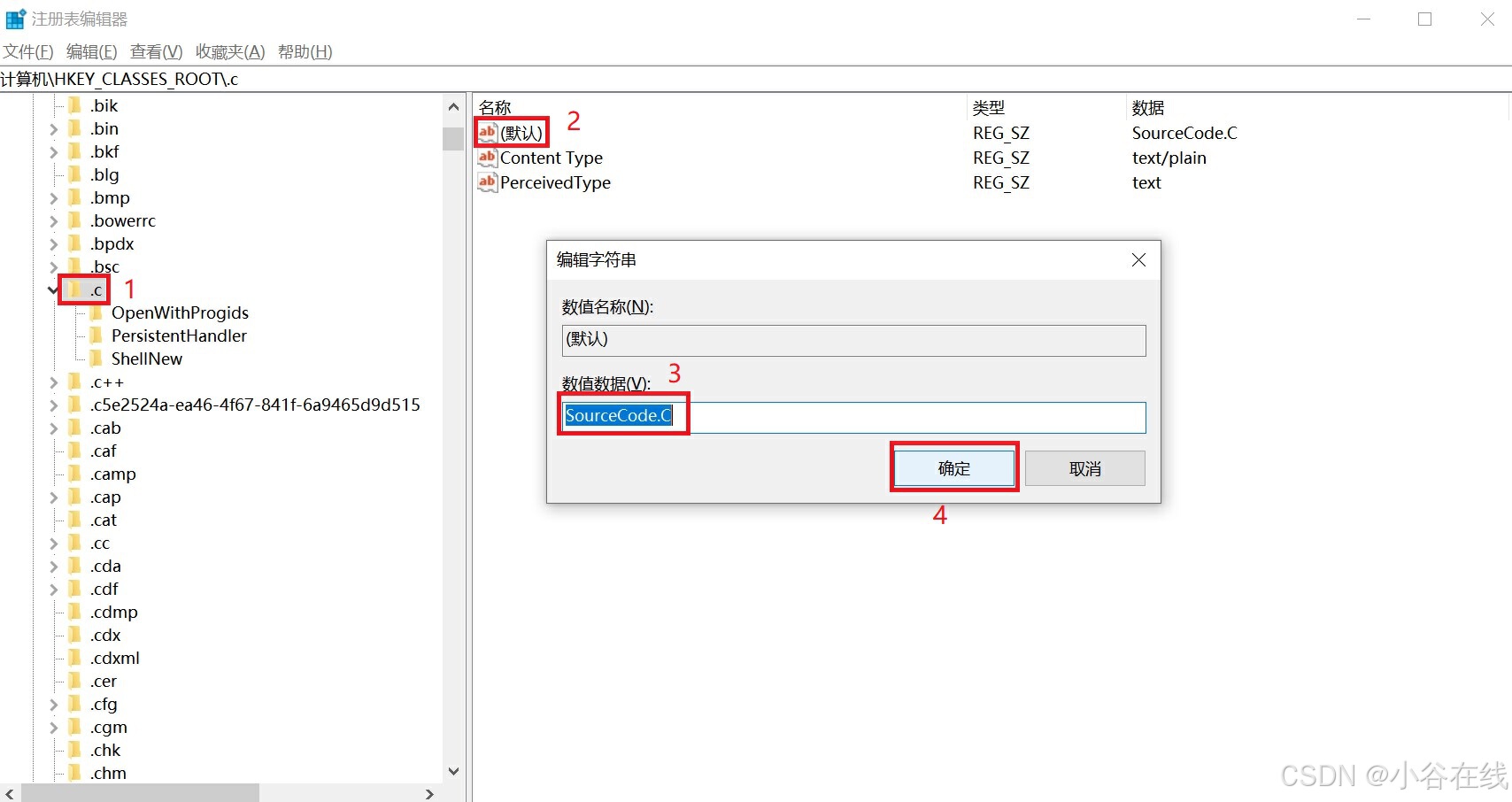
修改.c文件夹中的默认值
ii. 定义SourceCode.C:
右键单击HKEY_CLASSES_ROOT文件夹
→
\rightarrow
→ 新建
→
\rightarrow
→ 项,并将其命名为SourceCode.C
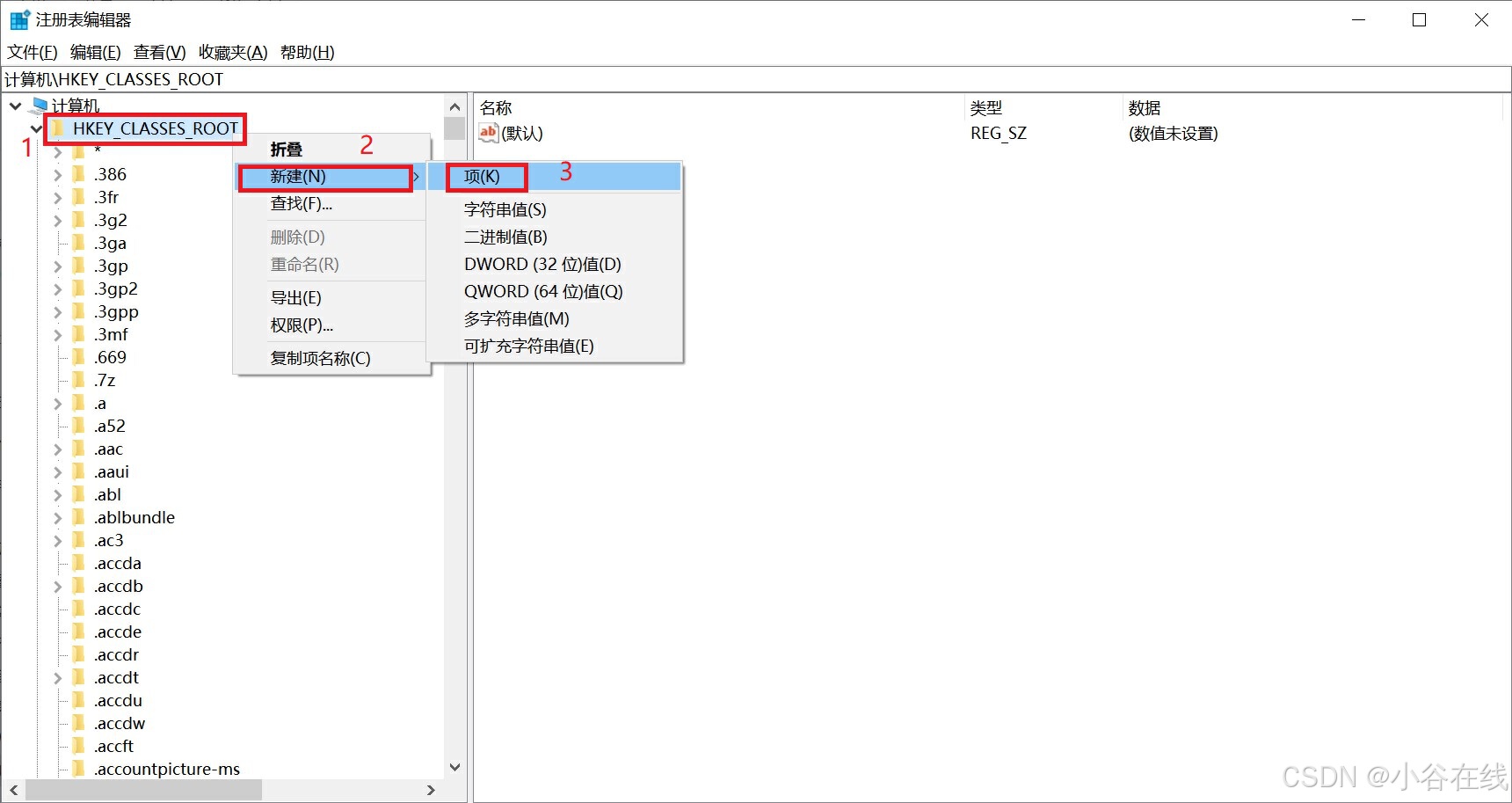
新建SourceCode.C文件夹
iii. 修改为指定的显示字符:
左键单击新建的SourceCode.C文件夹,左键双击右侧的(默认),将其数值数据(V)修改为想要的定义的字符,此处作者定义为C,你也可以定义为C 源文件,此处按照各人喜好定义。
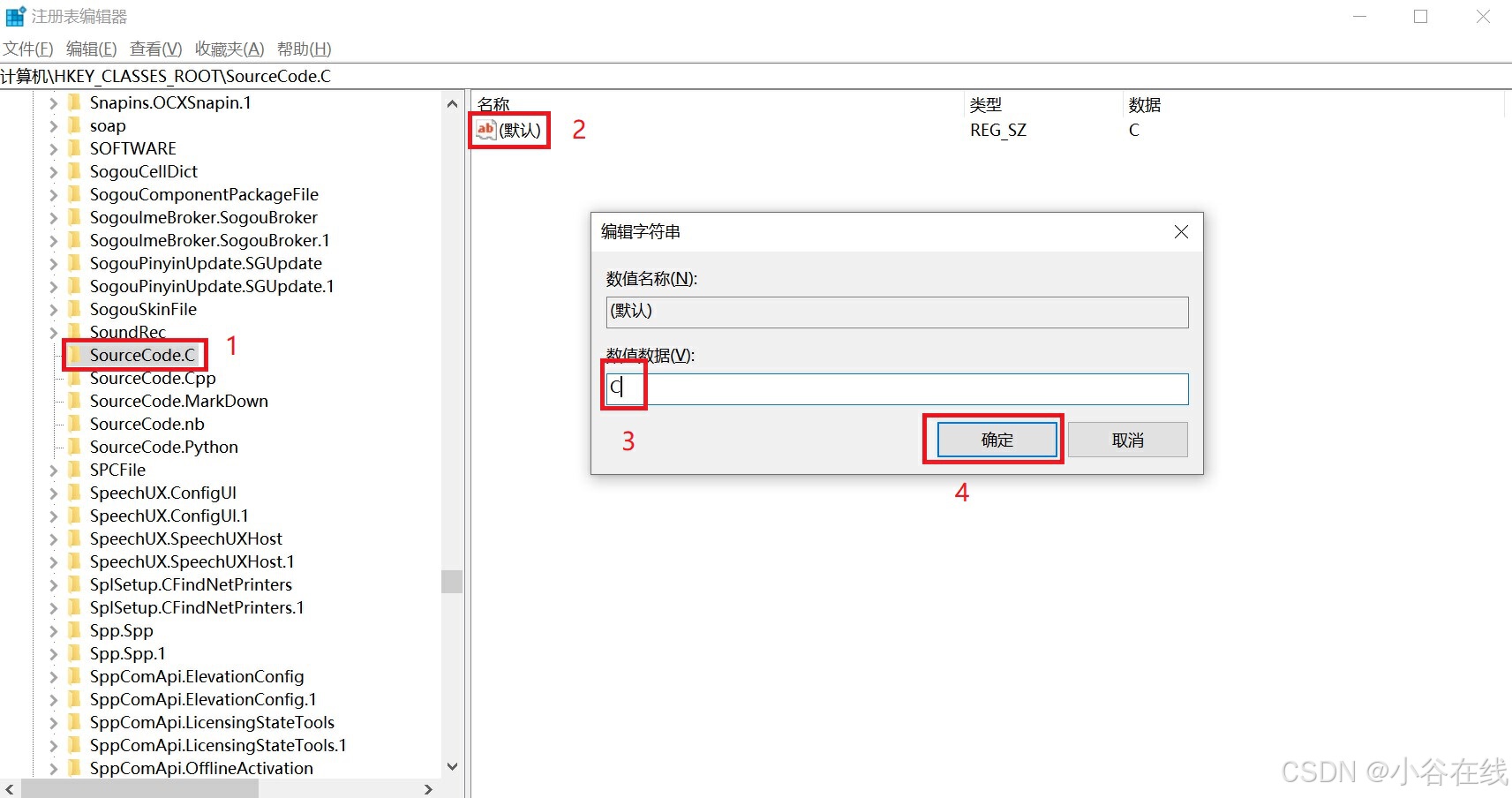
修改为指定的显示字符
(6) 将文档预设为指定的代码
i. 删除.c文件夹的ShellNew下添加的NullFile项,并重新添加FileName项。
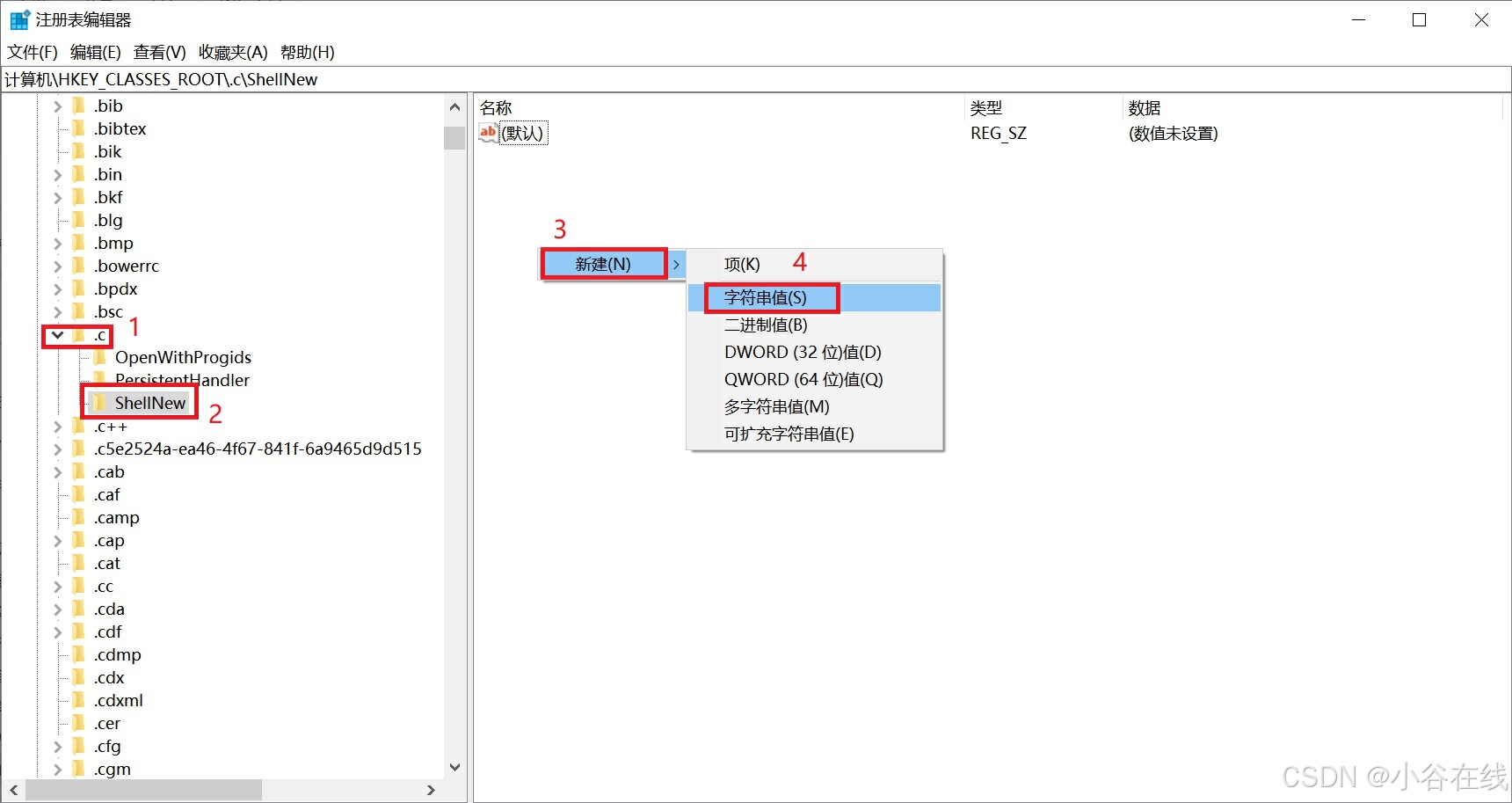
删除NullFile项并重新添加FileName项
ii. 将FileName的值改为存放预定好的文档模版的位置。
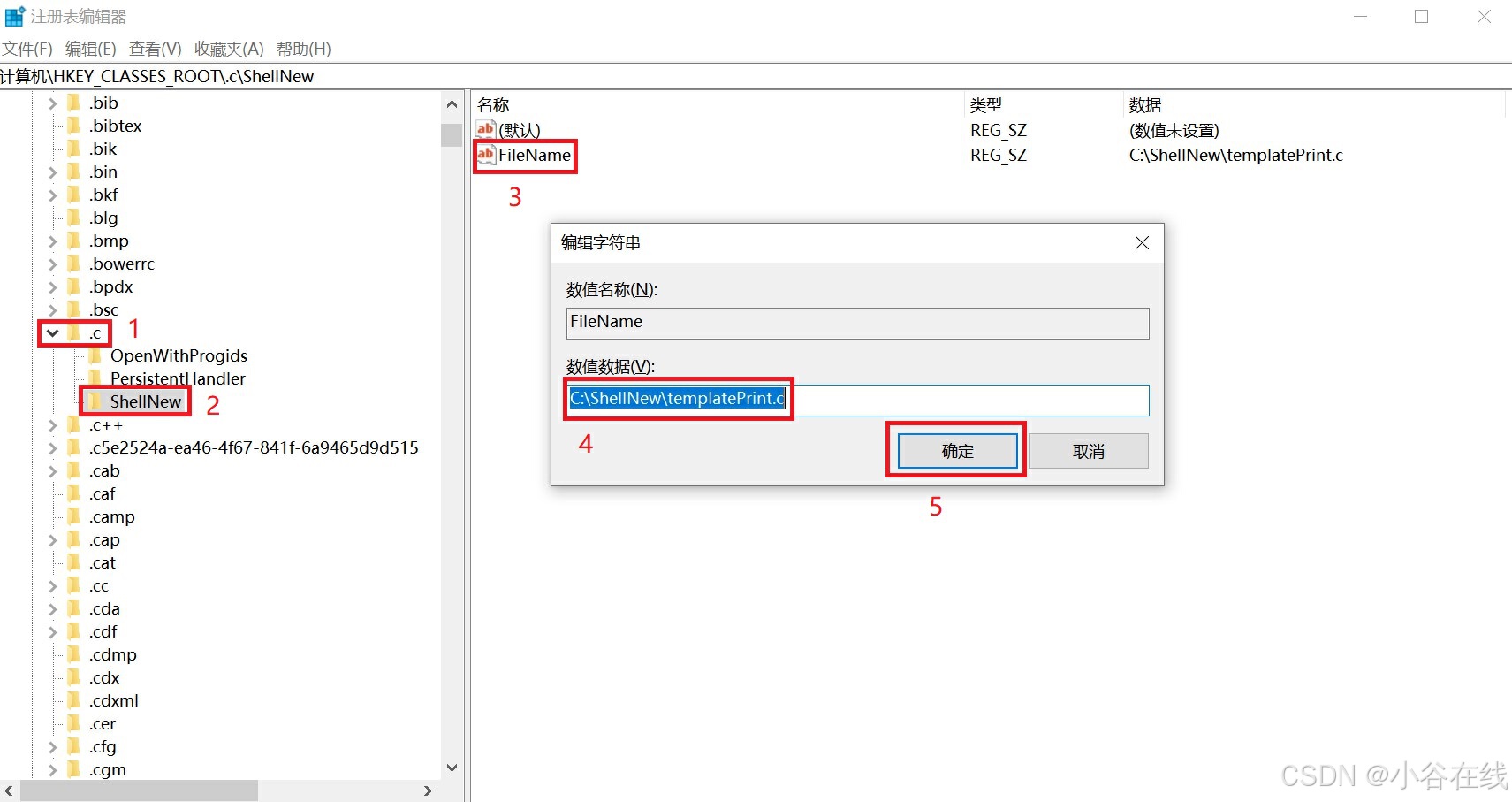
删除NullFile项并重新添加FileName项
如此设置之后,当右键新建.c文档时,会直接添加一个与C:\ShellNew\templatePrint.c内容相同的.c文件。
1.8. 删除右键文件夹空白时冗余的程序符号
当右键文件夹空白处时,总会出现一些程序安装时自动添加的程序快捷方式图标,然而平时如果不用的话,冗长不便,我们可以直接在注册列表中讲其删除。
(1) 首先打开win + R输入regedit敲回车;
(2) 删除不需要的程序连接:
直接将\HKEY_CLASSES_ROOT\Directory\Background\shell\Powershell复制粘贴到搜索框内运行,找到Powershell文件夹,直接将不需要的程序连接删除。
2. 更新时间
码字不易,转发请备注。
Update: 20241012


















