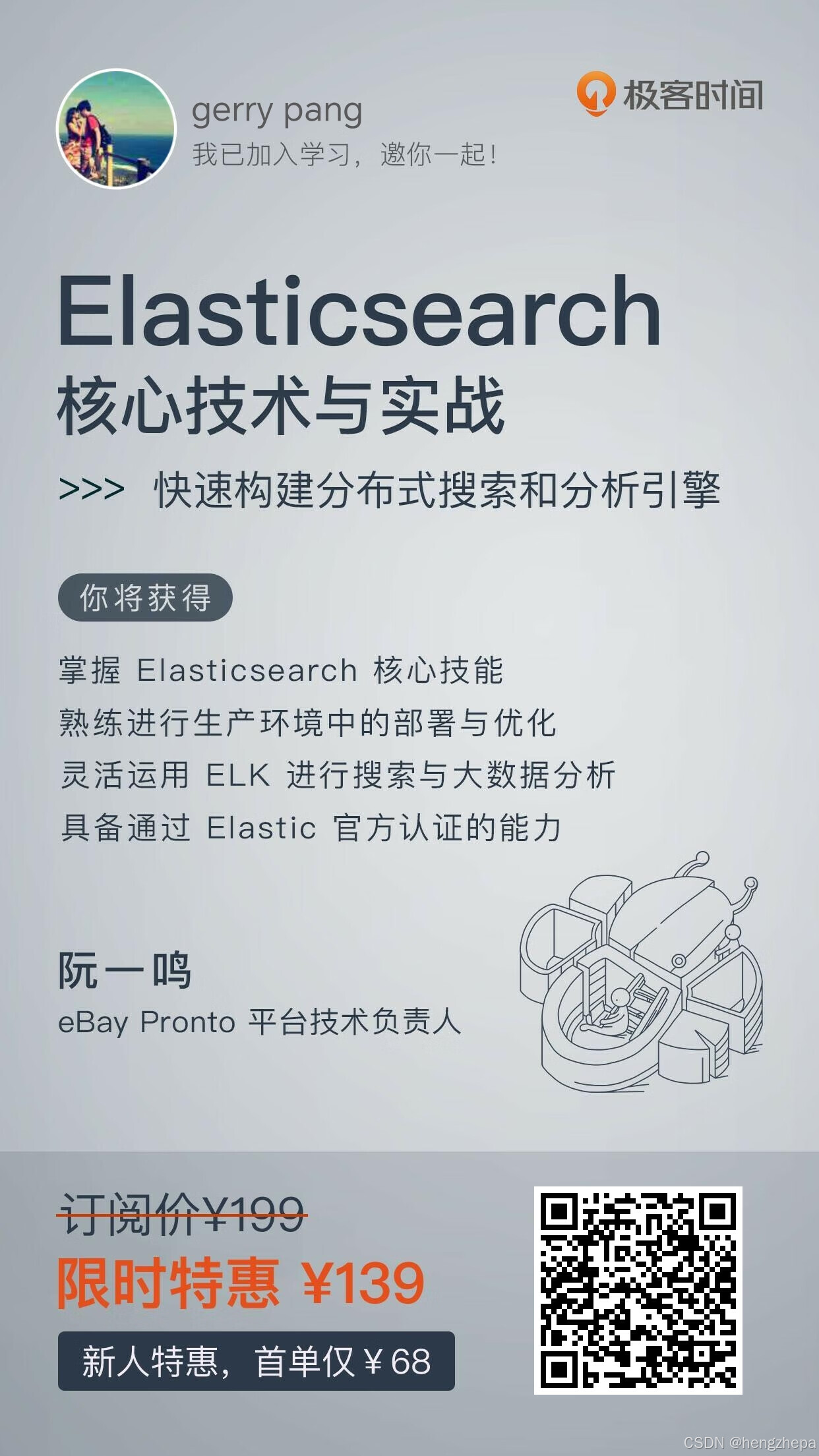一、QT配置
1. 安装 Qt 开发框架
1、下载
1、进入下载地址
下载地址1 (官方, 需注册账号):
https://www.qt.io/download
下载地址2(推荐):
http://download.qt.io/
http://download.qt.io/archive/qt/ (或更直接的)
2、安装
以Qt5.11为例,如果你是使用 MinGW 进行编译,请务必选中 MinGW 模块。而如果你希望调用 VS 的编译器进行编译,则需要勾选对应的 VS 模块。当然,如果希望进行安卓开发,则安卓模块是少不了。

2. Qt Creator IDE 配置
Qt Creator 是专门为 Qt 开发设计的集成开发环境,提供了项目管理、代码编辑、设计器等功能。
(1) 设置 Qt 版本
打开 Qt Creator。
依次进入 工具 -> 选项 -> Qt 版本。
在该页面中添加 Qt 安装路径,IDE 会自动检测并列出可用的 Qt 版本。
(2) 设置编译器
Qt Creator 可以使用多种编译器,常用的有:
MinGW:用于 Windows 平台的开源编译器。
MSVC(Microsoft Visual C++):Windows 平台下的专业级编译器,性能更强大。
GCC/Clang:用于 Linux 和 macOS 平台。
配置步骤:
打开 工具 -> 选项 -> 构建与运行 -> 编译器。
点击 添加,选择你的编译器类型(如 MinGW、GCC、Clang、MSVC)。
如果安装了 Visual Studio,可以让 Qt Creator 自动检测 MSVC 编译器。
(3) 设置调试器
调试器是开发过程中必不可少的工具,用于检查代码运行时的状态。
对于 MinGW,使用 GDB 调试器。
对于 MSVC,使用 Visual Studio 提供的调试器。
在 工具 -> 选项 -> 构建与运行 -> 调试器 中可以配置调试器。
3. 选择并创建项目
Qt Creator 支持多种类型的项目,如:
Qt Widgets 应用程序:传统的桌面应用程序。
Qt Quick 应用程序:基于 QML 的现代应用程序。
控制台应用程序:不需要图形界面的应用程序。
库项目:创建可复用的 Qt 库。
创建项目步骤:
点击 文件 -> 新建项目。
选择项目类型(例如 “Qt Widgets Application” 或 “Qt Quick Application”)。
按照提示选择项目路径和 Qt 版本、编译器。
4. CMake 和 qmake 构建系统
Qt 支持两种主要的构建系统:
qmake:Qt 自带的构建工具,适合小型项目。
CMake:现代化的跨平台构建系统,适合大型项目或需要与非 Qt 项目集成时使用。
(1) 使用 qmake
默认情况下,Qt Creator 使用 qmake 构建系统,项目文件后缀为 .pro。
项目文件包含头文件、源文件、库依赖等信息。
可以通过编辑 .pro 文件来添加新的模块或库。
(2) 使用 CMake
对于更复杂的项目,建议使用 CMake 构建系统。可以通过 CMakeLists.txt 文件配置项目。
创建项目时,选择 “CMake Project”。
编辑 CMakeLists.txt 文件,添加 Qt 模块和依赖项。
5. Qt Designer(UI 设计器)
Qt Designer 是一个强大的图形界面设计工具,允许你通过拖放组件来设计应用程序的用户界面。
在 Qt Creator 中可以通过 设计 视图进入 Qt Designer。
设计完成后,Qt 将生成相应的 .ui 文件。
可以使用 uic 工具将 .ui 文件转换为 C++ 代码,或者直接在项目中引用它们。
6. 运行与调试
在 Qt Creator 中配置完开发环境后,可以直接编译、运行和调试项目。
点击 Ctrl+R 运行项目。
在调试模式下,按下 F5 开始调试,利用断点和变量监视功能分析代码执行情况。
7. 额外工具配置
(1) Qt Virtual Keyboard
如果开发需要输入法支持,可以安装 Qt Virtual Keyboard 模块。
(2) Qt for Python
如果计划使用 Python 开发基于 Qt 的应用,安装 PySide2 或 PySide6。
(3) 跨平台部署
Qt 支持跨平台开发,但不同平台上需要不同的工具链。例如:
Windows 使用 MinGW 或 MSVC。
Linux 使用 GCC。
macOS 使用 Xcode(Clang)。
8. 环境变量配置
确保环境变量正确配置,特别是 Qt 和 编译器 的路径设置。在 Linux 和 macOS 中,通常需要修改 ~/.bashrc 或 ~/.zshrc 文件来配置环境变量:
export PATH=$PATH:/path/to/qt/bin
export PATH=$PATH:/path/to/compiler/bin
在 Windows 中,可以通过系统属性中的 “环境变量” 选项进行设置。
二、使用技巧
1. 项目结构管理
文件过滤:在大型项目中,你可以通过文件过滤器隐藏不需要的文件,保持项目视图的简洁。
在 项目 -> 项目视图 中,右键点击文件夹可以选择 过滤 文件类型。
标记书签:在代码中重要的位置,可以使用 Ctrl+M 添加书签,方便快速跳转到该位置。
2. 版本控制集成
Qt Creator 支持 Git、Subversion 等版本控制系统:
通过 工具 -> 选项 -> 版本控制,配置 Git 或其他 VCS 工具路径。
在代码编辑器右键点击文件,可以执行 Git 提交、拉取、合并等操作。
3. 快速导航和搜索
Qt Creator 提供多种快捷导航方式:
文件快速跳转:使用 Ctrl+K 打开快速访问面板,输入文件名或函数名即可快速跳转。
快速搜索:使用 Ctrl+Shift+F 进行全局搜索,可以在项目中搜索特定的符号、类或函数。
导航历史:使用 Ctrl± 和 Ctrl+Shift± 可以前后跳转代码编辑历史。
4. 多屏布局与分屏
为了高效查看多个文件,可以使用 Qt Creator 的多窗口布局:
使用 窗口 -> 拆分,将代码编辑器拆分为多个视图。
你可以根据需求将 Qt Creator 界面自定义为多种布局,并通过 窗口 -> 保存布局 保存不同的工作环境。
5. 代码自动补全与提示
使用 Ctrl+Space 可以在任何时候打开代码自动补全提示。Qt Creator 会根据上下文提供智能代码提示,极大提高编写代码的效率。
三、Qt Creator 常用快捷键
掌握 Qt Creator 的常用快捷键,能显著提升工作效率。以下是一些开发中常用的快捷键汇总:
1、常用快捷键
Ctrl + / 多行注释/取消多行注释
Ctrl + B 编译工程
Ctrl + R 运行工程
Ctrl+Alt+up(向上箭头) 当前行向上复制
Ctrl+Alt+down(向下箭头) 当前行向下复制
Ctrl+Shift+up(向上箭头) 整行向上移动
Ctrl+Shift+down(向下箭头) 整行向下移动
Ctrl + I 代码格式化对齐
Ctrl + L 跳到某一行
Ctrl + F 查找/替换当前选中的内容,对与所选内容一致的部分进行高亮显示
F1 查看帮助(选中某一类或函数,按下F1,跳转帮助文档)
F2 在光标选中对象的声明和定义之间切换(和Ctrl+鼠标左键一样的效果,选中某一类或函数)
Shift + F2 声明和定义之间切换
F9 设置和取消断点
F10 单步跳过
F11 单步进入
2、其余快捷键
Esc 切换到代码编辑状态
F3 查找下一个
F4 头文件和源文件之间切换
F5 开始调试/继续执行
Shift + F3 查找上一个
Shift + F5 停止调试
Shift + F11 单步跳出
Ctrl + 0 编辑界面恢复默认字体
Ctrl + 1 激活欢迎模式
Ctrl + 2 激活编辑模式
Ctrl + 3 激活调试模式
Ctrl + 4 激活项目模式
Ctrl + 5 激活帮助模式
Ctrl + 6 激活输出模式
Ctrl + E 释放后按0 删除新建的分栏
Ctrl + E 释放后按1 删除所有分栏
Ctrl + E 释放后按2 上下分栏
Ctrl + E 释放后按3 左右分栏
Ctrl + K 定位文件,可以找到对应的文件
Ctrl + M 添加/删除书签(书签也可以添加文字标注)
Ctrl + W 关闭当前编辑的文件
Ctrl + . 下一个书签
Ctrl + , 上一个书签
Ctrl + [ 跳到代码块的头部
Ctrl + ] 跳到代码块的尾部
Ctrl + Tab 快速切换已打开的文件
Ctrl + Space 自动补全(Windows系统下与输入法切换快捷键冲突)
Ctrl + 转动鼠标滚轮 调整编辑区字体大小
Ctrl + Shift + F5 重启调试
Ctrl + Shift + F 在项目/文件夹下查找
Ctrl + Shift + R 局部变量统一修改(将光标移动到需要更改的变量上,按Ctrl+Shift+ R,当前变量名称外框为红色时,表示已经已激活全局修改功能,当修改此处变量名称时将一同修改代码中所有使用该变量的变量名。),全局变量开启全局替换窗口
Ctrl + Shift + U 查找所有使用该符号的地方
Ctrl + Shift + < 折叠代码块
Ctrl + Shift + > 展开代码块
Alt + 0 隐藏或显示边栏,编辑模式下起作用(有时写的函数太长,屏幕不够大,就用这个)
Alt + 1 切换至/关闭生成窗口
Alt + 2 切换至/关闭搜索结果窗口
Alt + 3 切换至/关闭应用输出窗口
Alt + 4 切换至/关闭编译输出窗口
Alt + 5 切换至/关闭QML/JS Console窗口
Alt + 6 切换至/关闭概要信息窗口
Alt + 7 切换至/关闭版本控制窗口
Alt + 9 最大化/最小化输出窗口
Alt + 左光标返回到上一位置
Alt + 右光标前进到下一位置
Alt + Enter将光标移动到h文件中的方法声明,按Alt+Enter,再按回车键将在cpp中添加对应的方法
Alt +left(向左箭头)页面切换.h和.cpp
Alt +right(向右箭头)页面切换.h和.cpp
Alt + M激活书签窗口