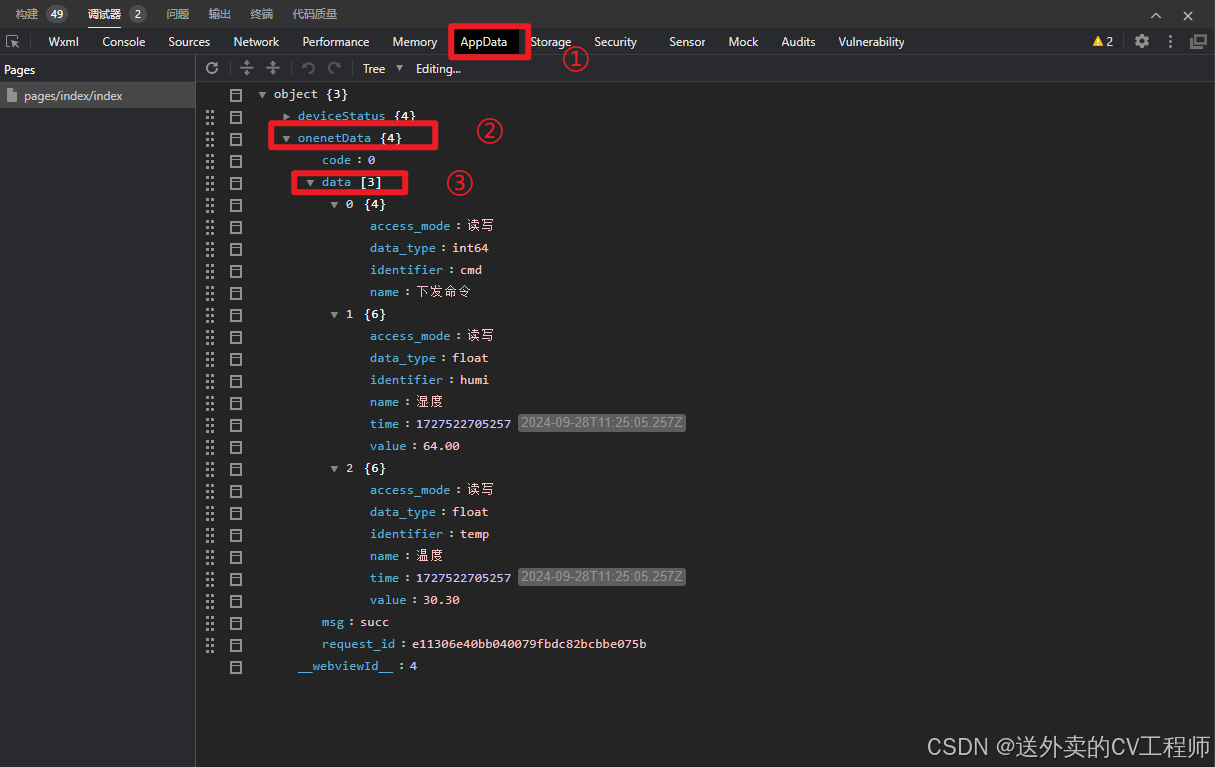边缘计算作为 AI 的一个重要应用场景,面临着前所未有的机遇与挑战。
谈及 AI,自然绕不开 NVIDIA 的产品:

其中,Jetson 系列均为 AIoT 设备打造,功耗低是其最大的特点。以我手头的 Jetson Ori Nano 为例,满载功耗不过 15W。
文章目录
- 1. 关于 Jetson 你最关心的
- 2. 性价比之王- Jetson Ori Nano
- 3. 开箱测评
- 3.1 开机启动
- 3.2 桌面环境
- 3.3 VNC 远程桌面
- 3.4 SSH 远程登录
- 3.4 熟悉 jtop
- 写在最后
1. 关于 Jetson 你最关心的
从2015年推出第一代 Jetson TK1 开始,NVIDIA 不断推出性能更强的 Jetson 产品,下面是不同主板的算力图。

那是不是意味着算力越高,越值得拥有呢?
也未必,还得看一个参数:GPU Compute Capability(GPU计算能力)。
这玩意是 NVIDIA 定义的一个术语,用于描述 GPU 执行并行计算任务的能力。不同的 Compute Capability 版本意味着支持不同的 CUDA 特性,以及不同的计算性能和内存带宽。
不同 Jetson 主板的 Compute Capability 怎么样?

在预算充足的情况下,建议入手 Compute Capability 高的板子,会省掉后续很多麻烦。
2. 性价比之王- Jetson Ori Nano
为何选择 Jetson Ori Nano?
Jetson Orin Nano 是 Jetson Nano 的升级版,算力提升了80倍,高达 40 TOPS(每秒万亿次)的计算性能,为曾经难以企及的复杂 AI 模型铺平了道路。
放一张图给大家感受下:

核心参数,单独摘出来:
模组:
- GPU:不同于 Jetson NANO 的 Maxwell 架构,Orin NANO 是基于 Ampere 架构,具有 1024 个 CUDA 核心和 32 个 Tensor 核心;
- CPU:6 核 Arm Cortex-A78AE 64位CPU;
- 内存:4/8GB 128-bit LPDDR5,68GB/s 的带宽。注:系统内存和 GPU 显存共享,内存分配根据 CPU 和 GPU 的需求动态调整。
载板正面接口:
- 一个 DP 接口接显示屏;
- 四个 USB 3.1 Type A 接口;
- 一个千兆以太网端口;
- 一个 USB-C 接口(用来传输数据,而非供电)
载板底部接口:
- 一个 M.2 Key E 接口,出厂已接了无线网卡,所以可以连 Wifi 和 蓝牙;
- 两个 M.2 Key M 接口,可以扩展 SSD 存储。
板子正面图,小巧且强悍:

3. 开箱测评
如果你在国内厂商那购买,一般都烧录好了镜像,因此你拿到手的是:
- 硬件:Jetson 模组;
- 软件:Ubuntu 20.04 操作系统 + JetPack™ SDK。
记得保留所有配件和外包装盒,因为 NVIDIA 提供为期一年的质保。
接下来,带大家开机实操感受一下。
3.1 开机启动
首先,把烧录好镜像的固态硬盘,插进载板底部的卡槽中:

记得一定把天线接到载板底部的网卡处,否则 WIFI 信号会很弱的。
联网成功后,需要更新一下源,否则后面安装一些库会很痛苦:
sudo apt-get update
sudo apt-get full-upgrade

最后,用 HDMI 线连到一台显示器,插电自动开机,风扇转起来。
3.2 桌面环境
Jetson 官方系统是ubuntu20.04,因此自带桌面环境,右上角先把 WIFI 连上吧。
此外,我还尝试了连接蓝牙音箱,蓝牙可以配对成功,但是音频设备识别不了,一直没找到解决方案,懂的小伙伴评论区交流下啊。

3.3 VNC 远程桌面
有同学说,我没有那么多显示屏怎么办?
远程桌面了解下?
不了解的小伙伴可回看:【保姆级教程】Windows 远程登录 Ubuntu桌面环境
Ubuntu 中远程桌面主要有两种方式:上篇教程中我们主要讲的是 xrdp,本篇我们来聊聊 如何使用 VNC。
简单来说,VNC 配置分两步:服务端和客户端。
服务端:
安装 vino:
sudo apt update
sudo apt install vino
设置 vino 登录选项:
gsettings set org.gnome.Vino prompt-enabled false
gsettings set org.gnome.Vino require-encryption false
gsettings set org.gnome.Vino authentication-methods "['vnc']"
# 设置自己的登录密码
gsettings set org.gnome.Vino vnc-password $(echo -n 'yourpassword' |base64)
启动服务:
/usr/lib/vino/vino-server
设置开机自启动:
gsettings set org.gnome.Vino enabled true
mkdir -p ~/.config/autostart
vim ~/.config/autostart/vino-server.desktop
# 填入如下内容
[Desktop Entry]
Type=Application
Name=Vino VNC server
Exec=/usr/lib/vino/vino-server
NoDisplay=true
客户端:
服务端启动成功后,需要下载 VNC viewer 软件,以 RealVNC 为例,新建一个连接,这里填入 IP 地址即可,VNC server 默认端口号是 5900。

注意:使用 VNC 桌面,需要接好 DP 线,否则无法进入桌面。
3.4 SSH 远程登录
当然,相信拿到这块板子的你,一定是不会需要桌面环境的,因为它太占内存拉。实测关闭桌面环境,可省出 800M+ 的内存空间。
如何关闭桌面环境?
如果是临时关闭:
sudo init 3 # stop the desktop
sudo init 5 # restart the desktop
如果要永久关闭:
# 关闭桌面环境
sudo systemctl set-default multi-user.target
# 开启桌面模式
sudo systemctl set-default graphical.target
# 立即打开桌面
sudo systemctl isolate graphical.target
接下来,你只需要远程登录它进行开发就 OK 了。
如何远程登录,看这篇就够了👉:【保姆级教程】Windows 远程登陆 Linux 服务器的两种方式:SSH + VS Code,开发必备
3.4 熟悉 jtop
最后,你还需要了解下 jtop。
也许你已经习惯了用 nvidia-smi 来查看显卡运行状态。
不好意思,在 Jetson 系列板卡中,你用不了 nvidia-smi。
因为 Jetson 板卡使用的是专门为嵌入式系统优化的驱动和API,如 CUDA for Tegra。
不过,JetPack™ SDK 提供了 jtop 命令。
类似于 Linux 系统中的 top 命令,jtop 用于监控 Jetson 设备的性能和资源使用情况:
- GPU/CPU 使用率
- 内存使用
- 存储使用
- 网络状态
- 进程信息
- 温度:对监控设备是否过热非常重要。
贴张图给大家感受下,关闭桌面环境 + 三个docker容器,共占用 1.1G 内存空间。

按下 7,可以查看系统信息,和内置软件包的版本,后面开发过程中你一定会用到的。

写在最后
至此,你的 Jetson 开发环境就基本搭建好了。
如果对你有帮助,欢迎点赞收藏备用。
本系列文章,会陆续更新在 Jetson 上完成 AI 应用开发的相关教程,欢迎感兴趣的朋友关注。
为方便大家交流,新建了一个 AI 交流群,欢迎对AIoT、AI工具、AI自媒体等感兴趣的小伙伴加入。
最近打造的微信机器人小爱(AI)也在群里,公众号后台「联系我」,拉你进群。