如何使用 Parallels Desktop 在 Mac 上运行虚拟机
Parallels Desktop 是一款强大的虚拟机软件,允许 Mac 用户在 macOS 上方便地运行 Windows 和其他操作系统。这款软件尤其适合开发者、设计师以及任何需要使用不同操作系统的用户。本文将为新手用户提供一步一步的指南,帮助你顺利安装和使用 Parallels Desktop。
第一步:获取 Parallels Desktop
- 访问官网:打开你的浏览器,前往 Parallels 的官方网站。
- 选择版本:根据你的需要选择合适的版本。Parallels Desktop 提供试用版和多个付费版,选择适合你的选项。
- 下载并安装:点击下载按钮,按照屏幕上的指示完成安装。安装后,你需要输入激活码(如果你购买了付费版)。
中文版地址:
https://pan.quark.cn/s/8508fe960b10
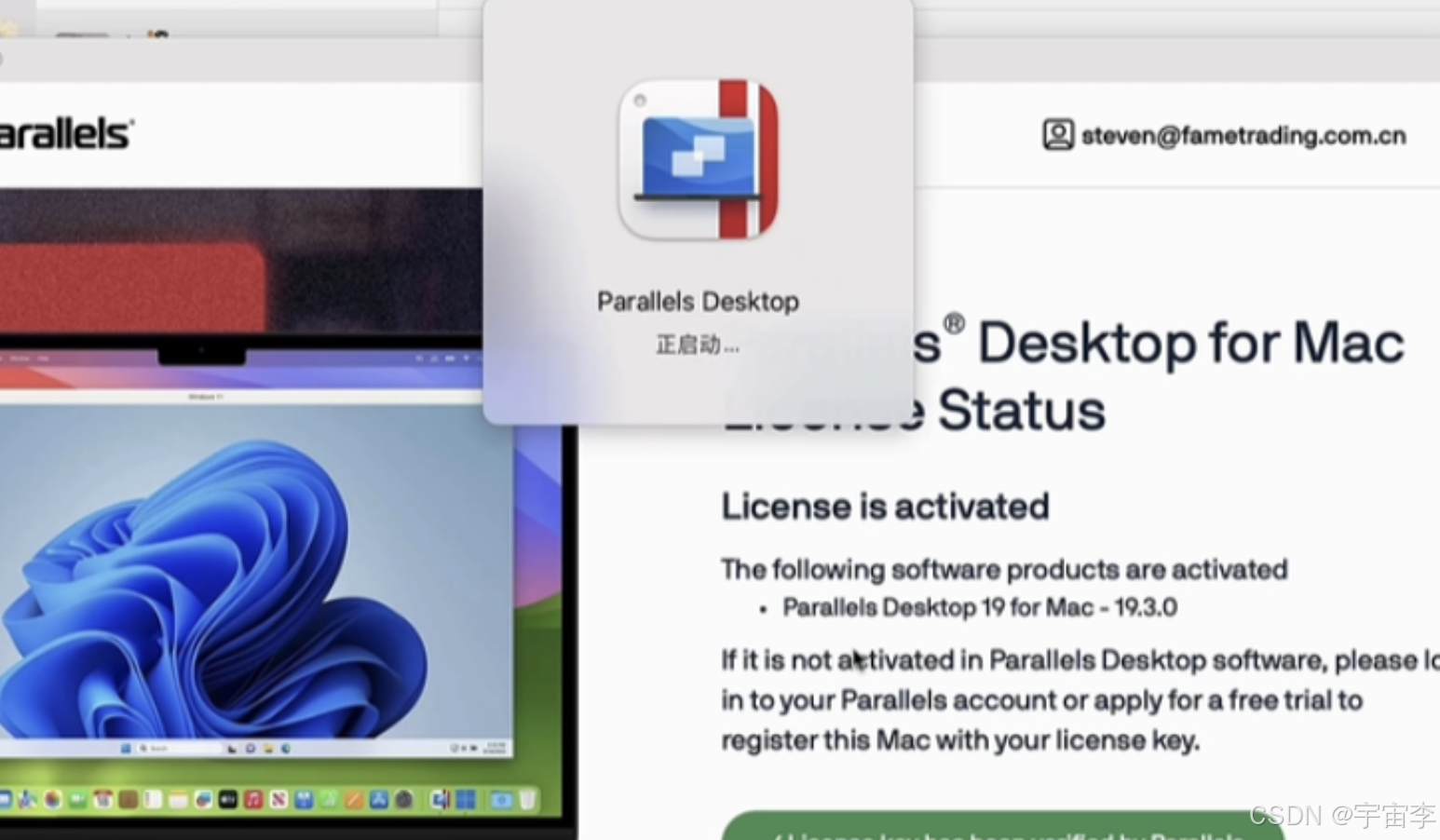
第二步:创建新的虚拟机
- 打开 Parallels Desktop:安装完成后,启动 Parallels Desktop 应用程序。
- 选择创建新虚拟机:在主界面上,点击“文件” > “新建”,这将引导你创建新的虚拟机。
- 选择安装方式:
- 如果你有 Windows 的安装光盘或 ISO 文件,选择“从光盘或镜像文件安装”。
- Parallels 也提供从互联网下载 Windows 的选项,跟随提示操作。
第三步:配置虚拟机设置
- 选择操作系统:在安装过程中,选择你要安装的操作系统版本(如 Windows 10)。
- 设置虚拟机资源:
- 根据你的 Mac 性能,分配 CPU 和内存。建议分配至少 2 个 CPU 核心和 4 GB 的内存。
- 设定虚拟机的硬盘空间,通常 30 GB 足够使用,但根据需要可以增加。
- 网络配置:可以选择使用共享网络(推荐使用)或独立网络(高级用户)。
第四步:安装系统
- 启动虚拟机:点击“启动”按钮,虚拟机将开始安装所选操作系统。
- 按照提示进行安装:根据安装程序的指示完成操作。这部分通常包括输入用户信息和激活码。
第五步:优化与整合
- 安装 Parallels 工具:为了实现更好的性能,安装 Parallels Tools。这将增强共享功能,提高图形性能,使得运行 Windows 应用更流畅。
- 调整显示设置:可以在虚拟机窗口中选择全屏或窗口模式,根据个人习惯设置显示比例。
- 共享文件与应用:通过设置可以轻松实现 macOS 和虚拟机间的文件共享,甚至可通过拖放的方式传输文件。
完工
使用 Parallels Desktop,Mac 用户可以轻松地运行 Windows 和其他操作系统,实现多平台应用的无缝切换。通过上述步骤,即使是新手用户也能迅速上手。开始探索更多可能性吧,提升你的工作效率与体验!



















