在Excel中,限制单元格输入内容可以帮助避免数据输入错误,确保数据的一致性和准确性。今天小编分享三种方法,可以轻松限制Excel单元格的输入内容,确保数据输入符合预期要求,一起来看看吧!
方法一:使用“数据验证”限制输入范围
数据验证是Excel中最常用的功能之一,可以设置条件,确保输入的数据符合特定要求。
步骤:
1、打开Excel文件,选中你想要限制输入的单元格区域。然后在上方菜单栏,选择【数据】选项卡,然后点击【数据验证】。
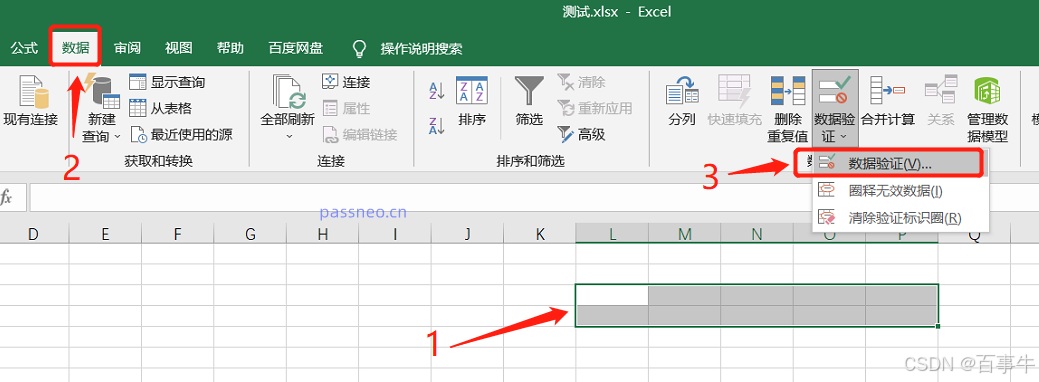
2、在弹出的【数据验证】对话框中,选择【设置】选项卡。然后在【允许】下拉菜单中,选择你希望限制的类型,比如:
整数:只允许输入整数。
小数:允许输入特定范围的小数。
列表:通过下拉列表选择输入值。
比如,选择“整数”,并设定一个输入范围(如1到10)。
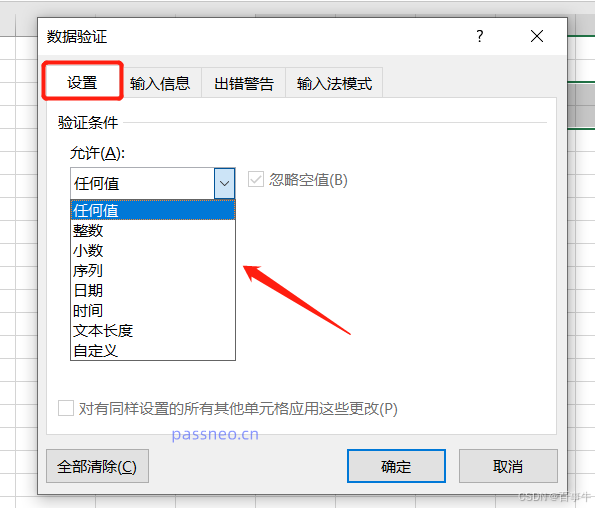
3、在【输入信息】和【出错警告】界面中可以添加输入提示和错误信息,当用户输入不符合条件的数据时,系统会自动弹出提示。
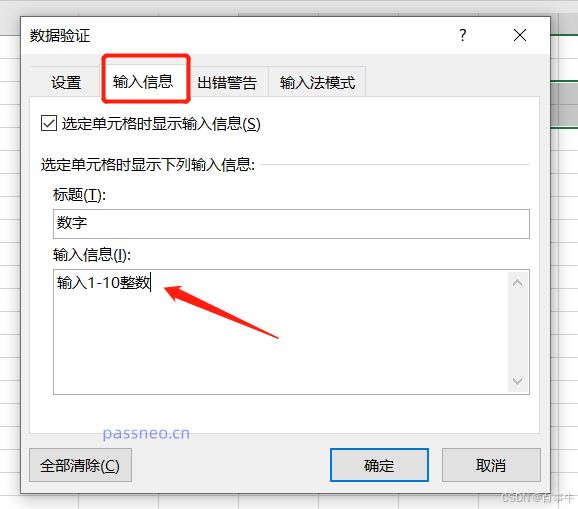
4、最后点击【确定】完成设置。设置完成后,当用户试图输入不符合条件的数据时,会收到错误提示。
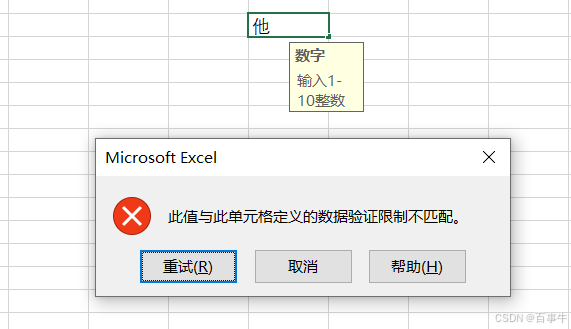
方法二:创建自定义输入规则
Excel不仅可以基于内置规则进行数据验证,还可以通过公式创建更复杂的自定义输入规则。
步骤:
1、与前面一样,首先选择需要应用自定义规则的单元格。
2、进入【数据验证】对话框,在【允许】下拉菜单中选择【自定义】。
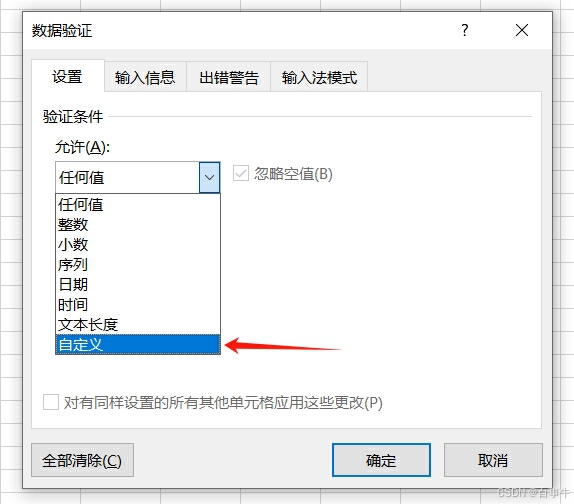
3、在【公式】框中输入自定义公式。例如,如果想限制选中的单元格之和需要小于等于50,可以输入公式:=sum($C$2:$C$8)<=50,这里“$C$2:$C$8”是单元格位置。
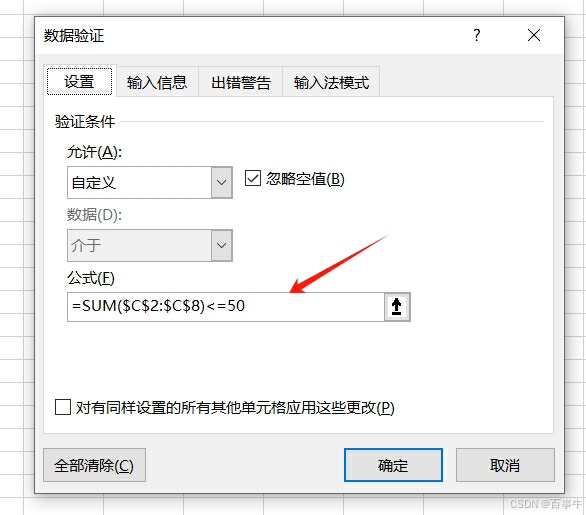
4、根据需要,也可以输入相应的提示信息和错误信息,帮助用户正确输入数据。
方法三:使用“下拉列表”限制输入选项
通过下拉列表,可以为单元格提供有限的选择,用户只能从指定选项中进行选择,避免手动输入错误。
步骤:
1、选定需要输入指定内容的单元格区域。
2、打开【数据验证】对话框,在【设置】选项卡中,选择【序列】。
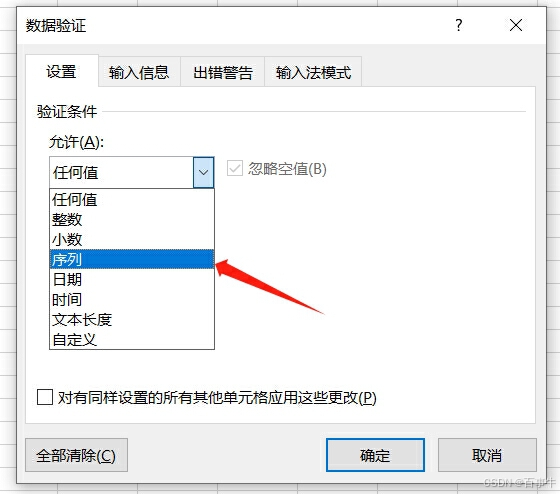
3、在【来源】选项里输入内容,比如需要在下列表中选择“男或女”,则输入“男,女”。
注意序列中每个内容需要用英文半角的逗号分隔,然后点击【确定】即可。
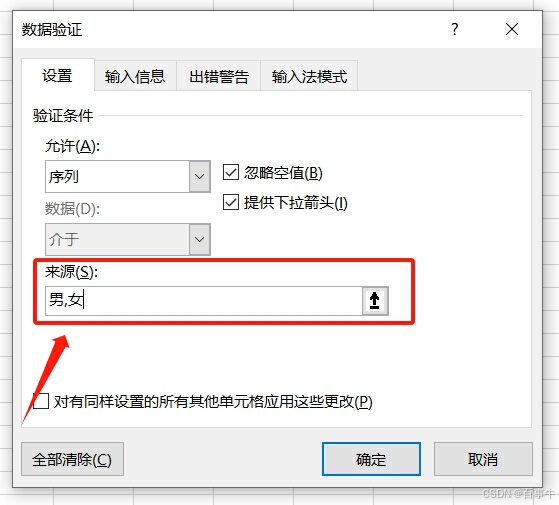
4、设置后,用户只能从下拉列表中选择预设的选项,而无法手动输入其他内容。
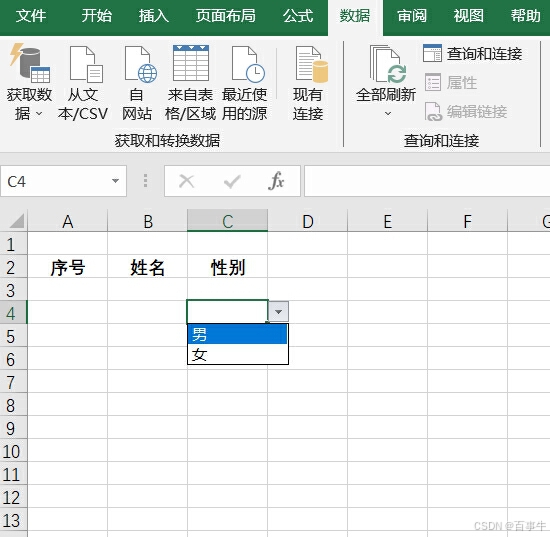
注意事项:
如果在设置的时候,发现【数据验证】呈灰色状态,无法点击, 这很可能是Excel表格被设置了限制保护,无法进行编辑或更改,需要将限制解除才可以。

我们只需要点击菜单选项卡【审阅】列表中的【撤销工作表保护】,然后在弹出的窗口中输入原本设置的密码,再点击【确定】,即可解除限制。
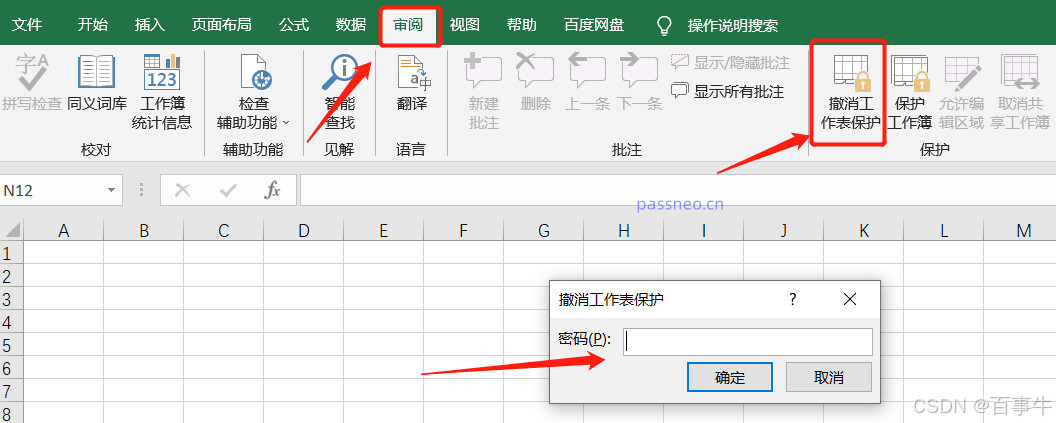
如果不小心忘记了Excel表格的“限制密码”,则需要借助其他工具的帮助,比如小编使用的Excel工具,可以不用密码,直接去除Excel的限制保护。
在工具里选择【解除限制】模块,然后导入Excel,即可一键解除。
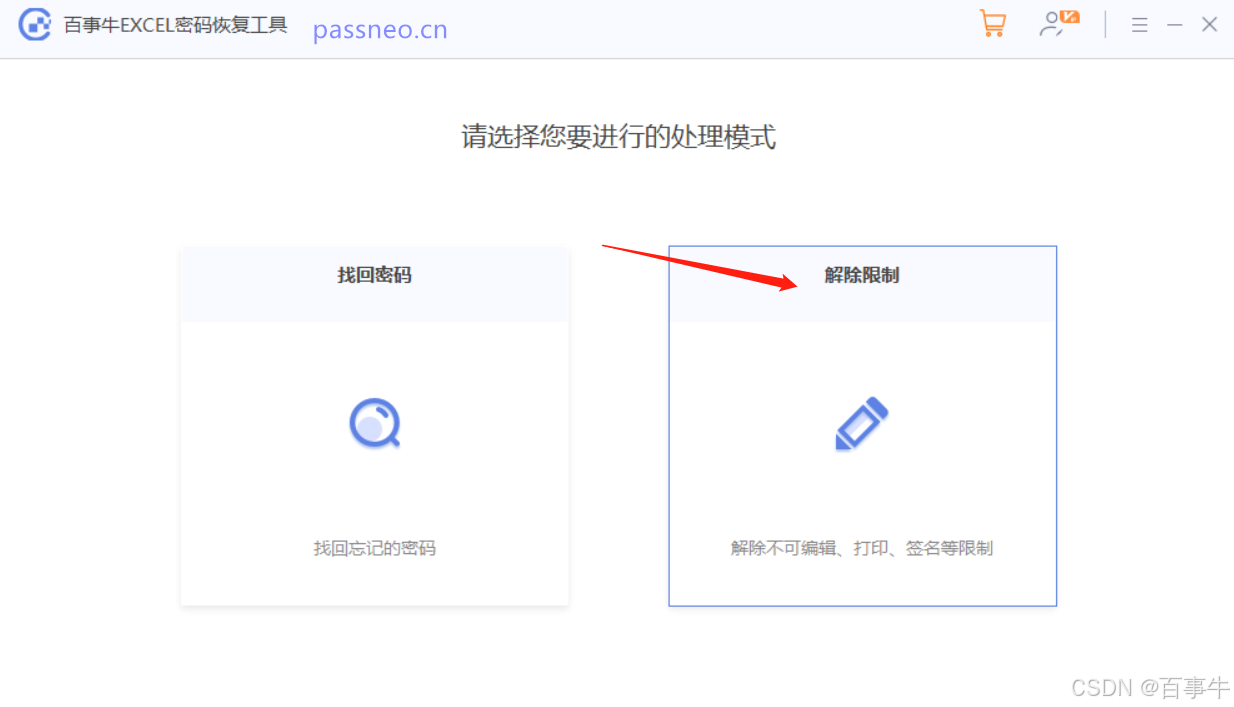
以上就是Excel限制输入内容的三种方法及注意事项,你学会了吗?









![项目:微服务即时通讯系统客户端(基于C++QT)]四,中间界面搭建和逻辑准备](https://img-blog.csdnimg.cn/img_convert/3202a33734dc490865719c8cbc7c9c05.png)







