向导
向导是AFSIM的集成开发环境。它提供了视觉和基于文本的工具,以简化场景的开发和执行。
向导支持嵌入式执行基于文本的WSF应用程序,例如任务和传感器图,并提供快捷方式以方便启动其他WSF视觉应用程序,如Warlock和Mystic。
核心向导工具包括:
- 通过地图显示进行场景可视化和编辑
- 直接通过向导内置的文本编辑器进行场景文件编辑
- 为场景文件提供可自定义的语法高亮和自动补全
- WSF控制台应用程序的嵌入式执行和基于控制台的输出显示
- 直接从文本编辑器嵌入链接到AFSIM文档
快速开始
可以通过桌面快捷方式(在默认安装中包含)或直接从命令行启动向导(wizard.exe)。如果从命令行启动,项目文件名可以作为参数包含在内。
注意:如果向导未按预期启动,请确保在系统环境变量中设置了AFSIM的安装路径。向导可执行文件(wizard.exe)位于AFSIM发布文件结构的“/bin”目录中。
从项目文件启动向导
要从命令行启动向导,请提供以下命令:
wizard.exe <file_name>.txt
或
wizard.exe <project_name>.afproj
完成以下步骤以从命令行打开降落伞演示:
- 导航到降落伞演示的工作目录。
cd demo/parachute
- 以降落伞示例文件作为参数启动向导。
wizard.exe parachute_example.txt
启动向导时,应用程序布局将打开。以下列表是布局中可用组件的子集:
1 菜单
2 工具栏
3 项目浏览器
4 平台选项
5 中央显示区
6 输出面板
7 平台浏览器

提示:通过帮助菜单选项可以获得额外的向导文档。

无需项目文件启动向导
如果在命令行中启动向导而未指定项目文件,或从桌面快捷方式启动,向导启动窗口将会出现,并提示用户选择一个起始场景,或允许用户从内置的演示场景列表中进行选择。
向导的“启动”窗口将提示用户使用以下方法之一指定项目文件:
- 在“拖放或输入场景文件”窗口中输入项目文件名,然后单击“打开”。
- 单击“浏览”,导航到项目文件的位置,选择项目文件,然后单击“打开”。
- 单击“演示浏览器”,从可用演示列表中打开所需的项目。

完成以下步骤以在不指定项目的情况下运行向导,并使用“启动”窗口从演示浏览器中选择降落伞演示:
1 从桌面快捷方式或命令行启动向导,未指定项目文件。
wizard.exe
2 在启动窗口中,单击“演示浏览器”。
3 滚动浏览演示列表,并在“降落伞”演示上单击“打开项目”。

细节介绍
任务、Warlock 和 Mystic 是三个主要的 WSF 应用程序,可以通过向导访问。它们分别用于查看场景输出、在运行时影响模拟平台的行为,以及可视化观察模拟结果和统计数据。接下来将详细讨论每个应用程序。
向导中可用的可执行文件
向导中可用的可执行应用程序(如任务和Warlock)位于向导仿真管理器内。
通过访问选项菜单中的首选项对话框并单击“仿真执行 Sim Execution”可以查看仿真管理器。

向导显示和控制
向导的中央地图显示为用户提供了调整地理视图以增强场景构建时可视化的能力。地图显示可以通过以下鼠标控制进行调整:
- ‘左键单击 + 拖动’ - 用鼠标光标平移地图。
- ‘双击左键’ - 放大地图,以鼠标光标为中心。
- ‘鼠标滚轮’ - 以鼠标光标为中心放大和缩小地图。
- ‘中键单击 + 拖动’ - 旋转和倾斜视图。

提示:熟悉地图显示和鼠标控制对于完成后续模块是必要的。
向导可用的场景输出
向导的输出详细信息通过在场景中编写的命令进行控制。
常见的输出格式如下:
- 直接在向导的输出视图中显示的基于文本的控制台输出。
- .csv 和 .evt 事件输出文件。
- .log 文件,提供有关场景执行的详细信息,适用于各种WSF工具。
- .aer(AFSIM事件重放)文件,可以提供给Mystic进行模拟可视化和分析。
事件、日志和AFSIM事件录制文件默认保存在工作目录中,并且在输出已启用的场景被模拟后,可以在向导的项目浏览器中查看。
可以通过从向导视图菜单访问项目浏览器,并在输出文件夹中打开适当的文件来查看输出文件。

有关AFSIM场景开发的说明和其他WSF应用程序使用的详细信息将在后续模块中提供。













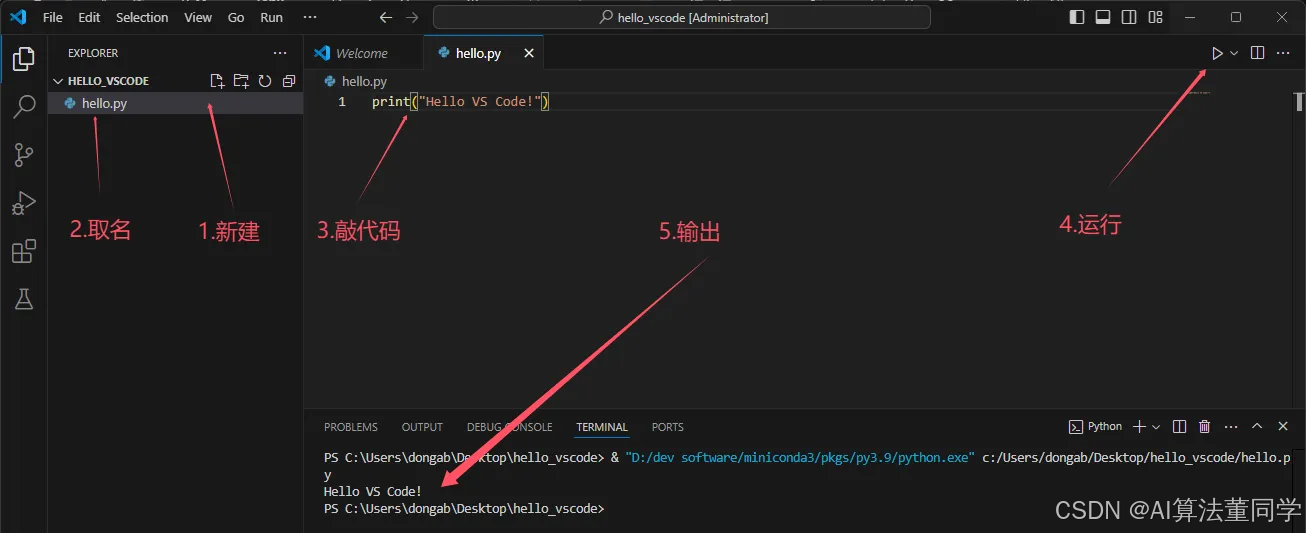
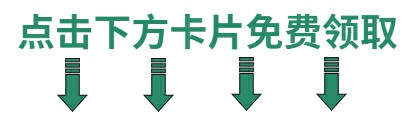


![[产品管理-33]:实验室技术与商业化产品的距离,实验室技术在商业化过程中要越过多少道“坎”?](https://i-blog.csdnimg.cn/direct/3a923d40401249ca97e10cb75ae35c78.png)

