manjaro KDE桌面的使用
正儿八经的摆龙门阵
近些年不喜欢发博客的我,今天来一篇与开发扯不上关系的文章。这篇文章发布后,该文章不再做更新。有相关爱好的小伙伴们可以选择私信。
manjaro的介绍我就不用说了,想大家看到这里都是对manjaro有所了解的,如果想要过多的了解可以去网上查查,我这里就不介绍manjaro了,只做保姆级别的使用教程。
安装和下载可以去看我2020年写过的文章,四年前我对manjaro的安装和简单使用写过文章,那年写的时 GNOME桌面版本,现在我使用的时KDE版本,不过安装都差不多,几乎没有区别。
我是做开发的,开发到一定段位避免不了服务器的支持。因为现在分布式架构涉及到的中间件越来越多,有很多中间件在Windows上部署也很繁琐,我有不想在Windows上在启一个虚拟机。还有就是我很喜欢manjaro KDE的桌面。自定义相当的强,面对电脑不仅能发挥我的开发天赋,还能展现我对操作系统美化的天赋。不管时美化,快捷键等设计,manjaro KDE都会提供响应的需求。
言归正传,如果之前对Linux丝毫不动的,平时办公可以选择manjaro,但是需要考虑的是,很多Windows软件在manjaro上使用wine安装适配并不是都很好,所以需要提前掂量掂量。
如果你对Linux很熟悉,那你还考虑什么,赶快上手吧。
一、manjaro根据后缀名指定打开的软件
打开系统设置,






这里的Typora我是安装在 /opt/bin/Typora-linux-x64/目录下的,manjaro安装Typora是直接下载压缩包,解压开直接在页面上点击Typora文件就可以了,安装Typora和破解的时候会说到。

二、Typora安装和破解
官网:https://typoraio.cn/
破解参考:https://blog.csdn.net/Ultravioletrays/article/details/141281154
我的系统是manjaro系统,所以需要下载压缩包安装。


解压到需要安装的目录下面,使用VSCode或者idea或者其他工具打开,这一步只是为了好替换文件,直接用记事本打开替换的文件也可以,只是有点麻烦而已。

破解
破解就是更改一下里面的代码就可以了。
替换内容一


- 替换内容
将 e.hasActivated="true"==e.hasActivated替换成 e.hasActivated="true"=="true"。
e.hasActivated="true"==e.hasActivated
e.hasActivated="true"=="true"
替换内容二

将 </body></html>代码替换成 </body><script>window.οnlοad=function(){setTimeout(()=>{window.close();},5);}</script></html>。
</body></html>
替换为
</body><script>window.οnlοad=function(){setTimeout(()=>{window.close();},5);}</script></html>
更改未激活字样

将 "UNREGISTERED":"未激活"替换成 "UNREGISTERED":" "。注意:双引号中间有一个空格的。
"UNREGISTERED":"未激活"
"UNREGISTERED":" "

这样就破解成功了。
打开Typora软件

可以直接将这个这个文案进拖到桌面,点击链接到此地。
这里还需要注意,平时的md文档需要直接使用Typora软件打开,需要在系统里面设置一下文件打开形式,在第一章就说这个问题。
每次打开都会显示已经激活,这个框不知道怎么取消,弹框点击关闭就可以了。

三、安装截图软件flameshot
3.1、安装
在Linux上,QQ截图就显示的那么的不好用,不能定在桌面,不能在截图上编写文字。所以安装 flameshot截图是很有必要的。
sudo pacman -S yay
yay -S flameshot
这样就安装成功了,中文名称叫 “火焰截图”。


3.2、快捷键设置
截屏如果没有快捷键是相当的不方便的,所以需要设置快捷键。这里设置快捷键是在系统里面设置,而不是在Flameshot里面设置。



- 命令
flameshot gui

四、安装VSCode
官网:https://code.visualstudio.com/




sudo pacman -S code
五、安装Idea
官网:https://www.jetbrains.com/idea/download/?section=linux
下载解压到安装的目录下面,然后配置环境变量,不配置也行,但是必须每次都点击配置在桌面的图标才可以。

下载完成加压到 /opt目录下。
配置环境变量
vim ~/.bashrc
# 安装idea
export IDEA_HOME=/opt/idea-IU-242.21829.142
export PATH=:$PATH:${IDEA_HOME}/bin
注意将
IDEA_HOME配置成idea安装的目录。
- 刷新
source ~/.bashrc
随便在一个目录下输入idea就可以启动。
配置桌面图标
先在桌面创建一个txt文件,写入一下内容,然后在把这个txt文件名更改成 IDEA.desktop就自动成idea的图标了。
[Desktop Entry]
Type=Application
Version=213.6777.52
Name=IDEA
Comment=Run IDEA
Icon=/opt/idea-IU-242.21829.142/bin/idea.png
Exec=/opt/idea-IU-242.21829.142/bin/idea.sh
Terminal=false
Path=
StartupNotify=false
将
Icon换成idea安装目录的指定图标
Exec是idea.sh的位置。

第一次有这个感叹号,启动一次就没有了。
六、系统设置快捷键
6.1、设置快捷键的方式
截屏如果没有快捷键是相当的不方便的,所以需要设置快捷键。这里设置快捷键是在系统里面设置,而不是在Flameshot里面设置。



- 命令
flameshot gui

6.2、常用快捷键调整
窗口设置快捷键
设置打开的窗口最小化、最大化、关闭设置快捷键。



- 窗口最小化

- 窗口最大化

- 窗口关闭
原来就是 Alt + F4这里就不用在设置了。
七、安装搜狗输入法
这是一个非常讲究的事情,以前安装搜狗输入法很方便的,但是这次来使用manjaro系统没想到安装搜狗输入法很不好搞定。关键时没有找对教程,没有找对方法。时代在编,系统在编,更新的方式也在在编。昨天能行,今天不一定能行,但是这个教程在今天我安装的确时可以了。
这是安装搜狗输入法的教程
7.1、安装
这里会使用到这个搜狗输入法的包,这个包时别个大佬更改过的,直接使用即可。这个包会分别在硬盘和网盘各放一份,避免丢失。


- 安装依赖和删除旧版本
fcitx
sudo pacman -S yay
yay -Sy base-devel
sudo pacman -S yay
yay -Sy base-devel
sudo pacman -Rc fcitx
yay -S fcitx5 fcitx5-chinese-addons fcitx5-configtool fcitx5-gtk fcitx5-qt fcitx5-material-color fcitx5-pinyin-zhwiki fcitx5-config-qt
- 编译安装包
makepkg -si
- 修复备选框位置不正确的问题
sudo cp frontend.ini /etc/cpis/modules/im/fcitx5/sogou-ime-ng-fcitx5-kylin-desktop/
- 配置环境变量
sudo vim /etc/environment
GTK_IM_MODULE=fcitx5
QT_IM_MODULE=fcitx5
XMODIFIERS="@im=fcitx5"
INPUT_METHOD=fcitx5
SDL_IM_MODULE=fcitx5
GLFW_IM_MODULE=ibus
如果之前配置过输入法的这些配置删掉。
sudo nano ~/.xprofile
export GTK_IM_MODULE=fcitx5
export QT_IM_MODULE=fcitx5
export XMODIFIERS="@im=fcitx5"
export INPUT_METHOD=fcitx5
export SDL_IM_MODULE=fcitx5
export GLFW_IM_MODULE=ibus
7.2、配置搜狗输入法
在系统状态栏找到输入法的位置,右键点击重启输入法。【如果找不到,就接着下面的走,如果没有找到搜狗输入法,就重启电脑让他自动加载】
打开系统设置




这样搜狗输入法就安装成功了。
八、使用技巧
8.1、常用快捷键
| 快捷键 | 用途 |
|---|---|
| Ctrl + F1 、F2、F3 | 切换到第一、二、三个虚拟桌面 |
| Ctrl + Alt + F3 | 切换命令行终端(这个快捷键千万不要使用) |
| Ctrl + Alt + T | 打开Konsole终端,就是shell终端 |
| win+E | 打开文件管理 |
| win+esc | 打开任务管理器,就是管理进程的地方。 |
| win + W | 打开所有桌面的缩小版选择桌面 |
| win + D | 回到桌面 |
| Alt+F4 | 关闭窗口 |
| win+↑(方向上) | 窗口最大化 |
| win+↓ | 窗口缩小 |
鼠标放到左上角,显示虚拟桌面切换。
win + W这个快捷键也会经常用到,按下这个键缩小窗口,顶部可以看到所有的桌面,可以双击需要去的桌面就可以了。如果你很清楚桌面顺序,那么也可以按Ctrl+F1(桌面顺序)更快捷的到达。
九、安装GitKraken工具
GitKraken是一个git桌面管理工具,是非常的好用的软件。

这样就安装成功了,不过他是一个收费的软件,也有开源版本,但是这个下载下来就时收费的,30天使用,后期想办法破解。
十、将软件创建到桌面
如果直接将启动文件托到桌面,图标是不会显示的。直接在桌面创建txt文件,然后写入下面的文件,注意更改启动文件路径和图标路径。然后将txt后缀更改称 desktopc就可以了。
[Desktop Entry]
Comment=Run IDEA
Exec=/home/starts/下载/idea/bin/idea.sh
Icon=/home/starts/下载/idea/bin//idea.png
Name[zh_CN]=IDEA.desktopc
Name=IDEA.desktopc
Path=
StartupNotify=false
Terminal=false
Type=Application
Version=213.6777.52
Exec:启动程序路径
Icon:图标
IDEA.desktopc:桌面文件的名字。

第一次这个图标会有一个感叹号,启动一次软件以后这个感叹号就没有了。
十一、wine 使用
11.1、安装wine
参考这篇文章,因为他时ubantu系统,我们的是manjaro系统,所有安装就不要参考他的,使用和配置可以参考。
安装wine
wine是linux系统上使用Windows系统的一个工具,但是wine并不是模拟器,也不是虚拟机。
我是直接在软件更新这里安装的。



- 安装完成使用以下命令查询版本号
wine --version
配置 Wine 环境
安装完成后,需要配置 Mono 等环境,以便让 Wine 能运行 .NET 应用。
winecfg
执行这个命令会自动弹出一个框,这里选择windows 10

安装 Winetricks(优化 Wine 使用体验)
sudo pacman -S winetricks
使用 Winetricks 安装常用的附加组件
Visual C++运行库
winetricks vcrun2022

- 安装字体
winetricks allfonts corefonts cjkfonts
因为链接不到GitHub安装失败了。
- 配置 32 位应用支持
Wine 默认以支持 64 位 Windows 应用程序的模式运行,要运行 32 位应用程序,可以通过以下命令来设置一个新的 32 位环境。
WINEARCH=win32 WINEPREFIX=~/.wine32 winecfg
- 配置中文支持
创建一个 Wine Prefix,并附带上LC_ALL=zh_CN.UTF-8参数。
WINEPREFIX=/home/starts/wine_prefix LC_ALL=zh_CN.UTF-8 winecfg
starts这是时当前用户。
乱码处理
- 请确保安装了中文字体:
winetricks cjkfonts
- Wine 的字体渲染可能有缺陷,为解决一些罕见问题,请安装相应的 Windows 库:
winetricks riched20 riched30
11.2、彻底卸载wine
删除软件包
- 列出所有
wine包
pacman -Qs wine
- 删除命令
sudo pacman -R 删除软件包名称

- 删除的所有命令,这个要根据实际情况来。
sudo pacman -R wine-mono sudo pacman -R wine-gecko sudo pacman -R wine
删除Wine的配置文件和数据目录
- 删除
~根目录下的.wine文件夹 - 删除
~/.local/share/applications目录中的wine文件夹



清理与Wine相关的系统配置和注册表信息
这可能涉及到删除或修改某些系统文件和目录。
11.3、彻底卸载wine安装的软件
十二、安装virtualBox虚拟机
12.1、安装
manjaro安装virtualBox特别需要注意的是与内核版本必须一致。
- 查询内核命令
sudo uname -r

因为内核是6.9所以安装virtualBox就是69。
- 安装
sudo pacman -S linux69-virtualbox-host-modules
sudo pacman -S virtualbox
- 安装扩展包
sudo pacman -Ss virtualbox-ext-oracle
- 重新启动系统或执行以下命令自动载入
vboxdrv模块,不然打开虚拟机可能会提示modprobe vboxdrv错误。
sudo modprobe vboxdrv
12.2、virtualBox无法使用USB接口
十三、彻底卸载
sudo pacman -Rns virtualbox
sudo pacman -Rn virtualbox
sudo pacman -Rns $(pacman -Qtdq)
十三、安装Docker
- 安装Docker
sudo pacman -S docker
- 启动服务并添加至系统
sudo systemctl start docker.service
sudo systemctl enable docker.service
- 配置用户
sudo usermod -aG docker $USER
解决方式
查看4.1升级内核部分。
- 查询docker版本
docker -v
- 启动
docker
systemctl restart docker
- 设置开机自启
systemctl enable docker
systemctl enable docker.service
执行第一个错误了,在执行第二个。有些系统执行第一个可以,有些系统执行第二个才可以。
- 配置
daemon(docker日志信息)
注意:这些文件需要docker启动过了才会有的,如果没有启动过docker就想设置的,那么就先创建文件在启动docker。
- 方式一
如果没有 /etc/docker/daemon.json这个文件就手动创建。
cat > /etc/docker/daemon.json <<EOF
{
"registry-mirrors": [
"https://docker.m.daocloud.io",
"https://dockerproxy.com",
"https://docker.mirrors.ustc.edu.cn",
"https://docker.nju.edu.cn",
"https://hub.uuuadc.top",
"https://docker.anyhub.us.kg",
"https://dockerhub.jobcher.com",
"https://dockerhub.icu",
"https://docker.ckyl.me",
"https://docker.awsl9527.cn"
]
}
EOF
- 创建目录存放
docker配置文件
更改daemon.json配置文件一定要刷新。
mkdir -p /etc/systemd/system/docker.service.d
- 重新读取配置文件
systemctl daemon-reload
注意:daemon-reload没有空格的。
- 重启docker
systemctl restart docker
- 开启docker自启
systemctl enable docker
注意:这里安装的docker不知道怎么回事,使用 docker search redis搜索不到,但是能pull下来,说明这个时docker有些问题。
安装Compose
- 使用命令行下载最新版本的
Docker Compose
sudo curl -L "https://github.com/docker/compose/releases/download/v2.5.0/docker-compose-$(uname -s)-$(uname -m)" -o /usr/local/bin/docker-compose
- 应用可执行权限
sudo chmod +x /usr/local/bin/docker-compose
- 创建软链接以便于调用
sudo ln -s /usr/local/bin/docker-compose /usr/bin/docker-compose
- 检查安装是否成功
docker-compose --version
使用的时候注意,有些系统直接时 docker compose中间时空格,而manjaro系统中间就必须有 -才可以。
编写不易,转发保留出处。










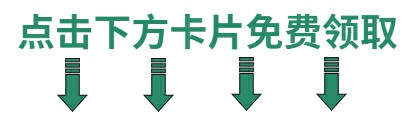





![[数据结构] 二叉树题目(一)](https://i-blog.csdnimg.cn/direct/31d50c17f6c446d4878d60f27e621ff0.png)


