当NAS设备部署在动态IP环境中(如家庭或小型办公室宽带),远程访问常常受到IP地址频繁变动的困扰。为了解决这一问题,结合神卓互联NAS公网助手提供的DDNS(动态域名服务)功能,我们可以轻松实现通过TP-Link路由器访问群晖NAS的目标。
整个流程为:
登录您的路由器,设置端口转发规则
然后打开群晖里NAS公网助手套件,填写您的神卓域名
稍等几秒钟即可实现DDNS动态域名访问
目录
一、理解DDNS与动态IP
二、准备工作
三、配置DDNS与群晖NAS
四、测试远程访问
一、理解DDNS与动态IP
动态域名服务(DDNS)是一种网络服务,它允许用户将动态变化的IP地址映射到一个固定的域名上。这样,无论你的IP地址如何变化,只需通过域名即可访问到对应的设备。对于群晖NAS用户而言,DDNS是实现远程访问的重要工具。
二、准备工作
- 确保群晖NAS已正确设置并联网:首先,确保你的群晖NAS设备已经正确连接到网络,并能通过局域网访问。
- 注册并配置神卓互联NAS公网助手:访问神卓互联官网,注册账号并下载NAS公网助手客户端。根据向导完成安装和配置,特别注意在配置过程中启用DDNS服务,并绑定一个你选择的域名。
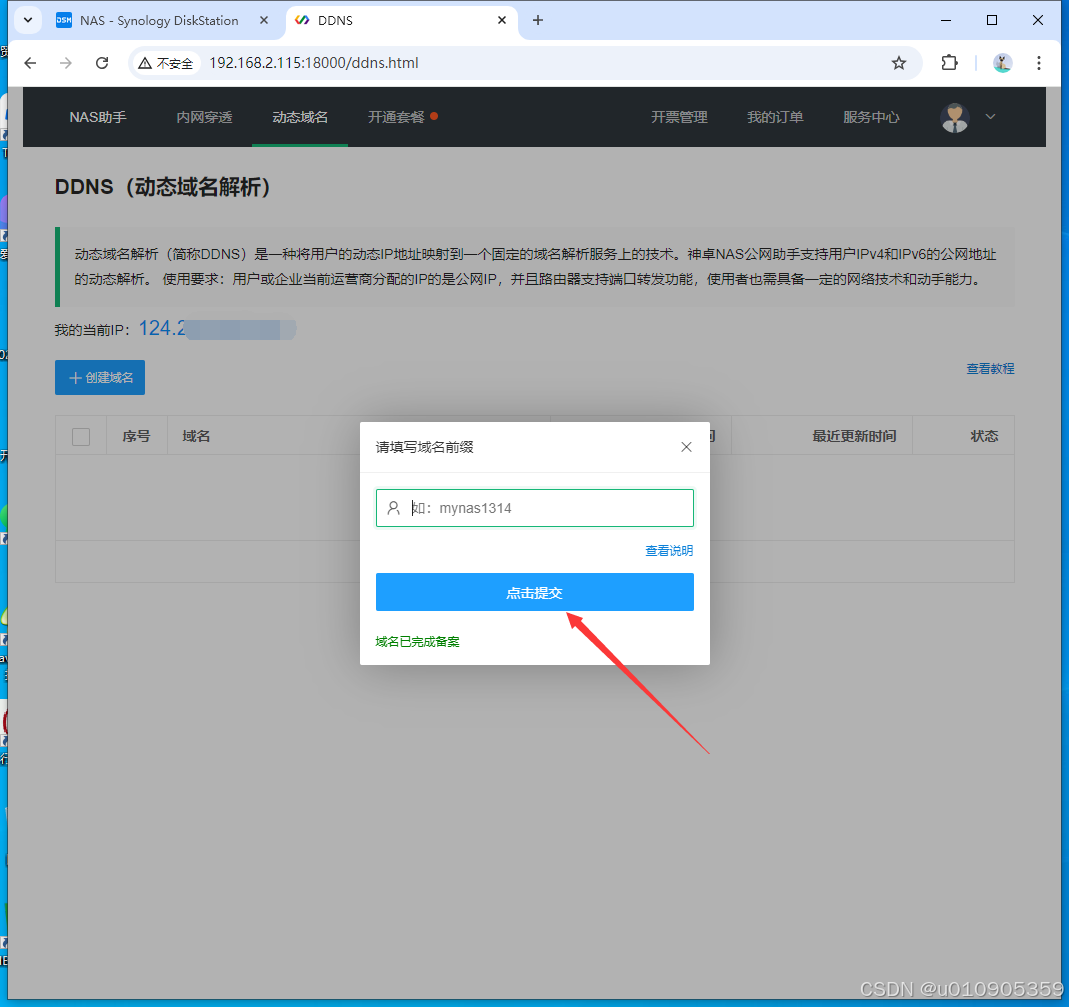
- 配置TP-Link路由器:确保TP-Link路由器已正确设置,并能为群晖NAS分配一个固定的局域网IP地址(静态IP)。此外,需要配置路由器的端口转发(Port Forwarding),将外部请求转发到群晖NAS的相应端口(如5000, 5001等,视你的服务而定)。
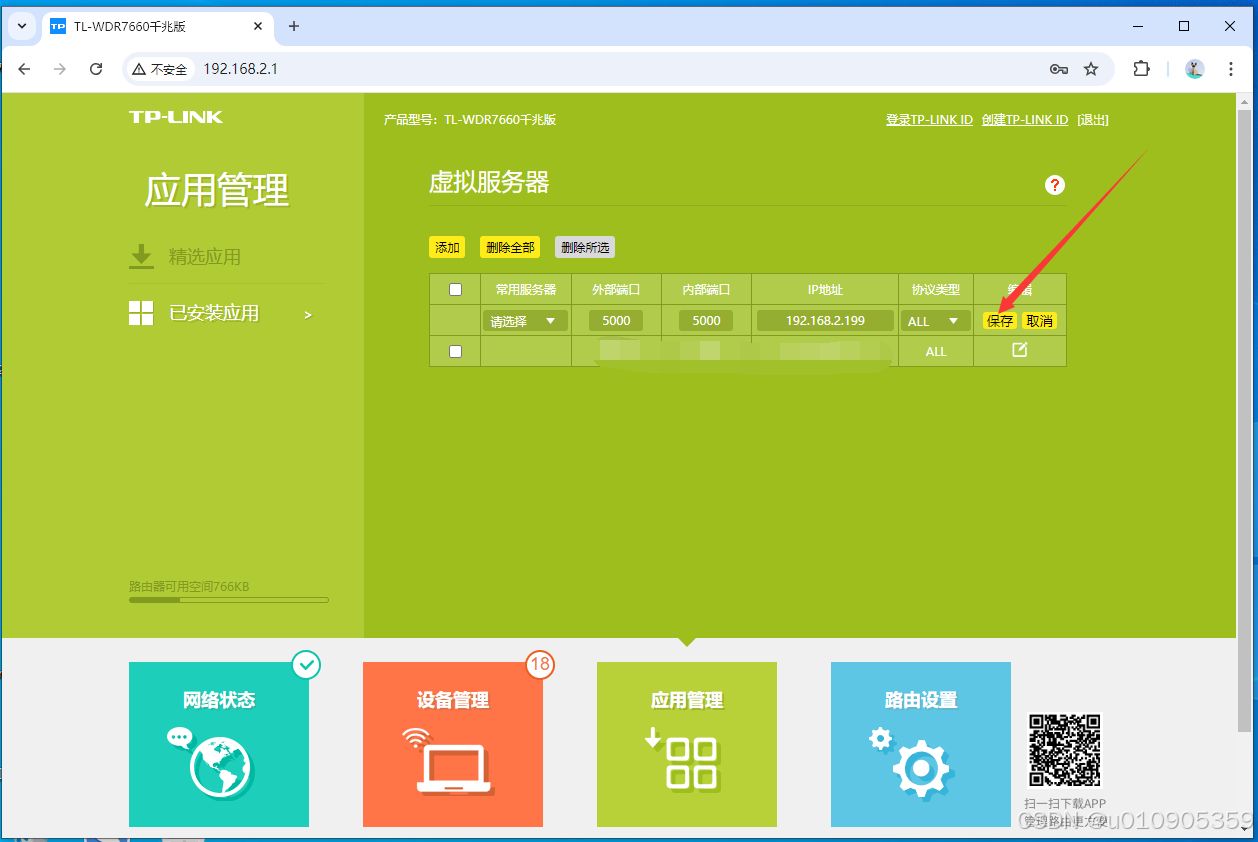
三、配置DDNS与群晖NAS
- 在神卓互联NAS公网助手中设置DDNS:
- 登录神卓互联NAS公网助手管理界面。

- 登录神卓互联NAS公网助手管理界面。
-
- 找到DDNS设置选项,输入你在神卓互联注册的域名。
- 确认DDNS服务已启用,并检查域名是否已成功解析到你的公网IP地址(这可能需要一点时间来同步)。
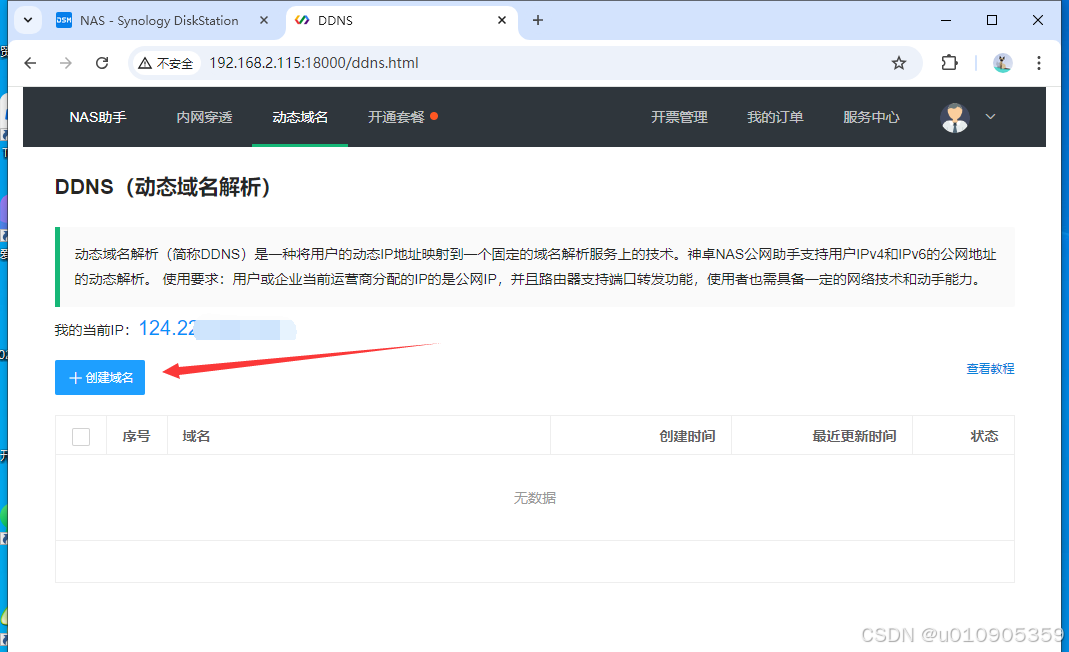
- 在群晖NAS中设置远程访问:
- 登录群晖NAS的管理界面(DSM)。
- 进入“控制面板” > “网络” > “DSM设置”,启用QuickConnect或其他远程访问服务(如DSM端口转发)。
- 如果使用DSM端口转发,确保与TP-Link路由器中设置的端口一致。
四、测试远程访问
- 使用域名访问:在另一台设备(如手机、电脑)上,打开浏览器,输入你在神卓互联注册的域名加上相应的端口号(如
http://yourdomain.com:5000),尝试访问群晖NAS的管理界面或共享文件。 - 检查连接:如果一切设置正确,你应该能够成功访问群晖NAS。如果遇到问题,检查网络连接、端口转发设置和DDNS服务的状态。



















