目录
一、引言
1.1 背景介绍
1.2 Python in Excel 的意义
二、环境准备
2.1 安装必要的软件
2.2 配置 Excel
三、基础操作
3.1 输入 Python 代码
3.2 调用 Python 库
四、案例分析
4.1 数据读取与处理
4.1.1 读取 Excel 数据
4.1.2 数据处理
4.2 数据可视化
4.2.1 绘制图表
4.3 VLOOKUP 函数的 Python 实现
五、高级应用
5.1 机器学习
5.2 数据透视表
六、总结
随着数据分析和商业智能的不断发展,Excel 作为传统的数据分析工具,尽管功能强大,但在处理大规模数据集和复杂计算时逐渐显得力不从心。
幸运的是,Microsoft 推出了在 Excel 中直接运行 Python 代码的功能,这一创新极大地扩展了 Excel 的数据处理能力,使得用户能够利用 Python 的强大库和工具来进行更复杂的数据分析和计算。
本文将详细介绍如何在 Excel 中通过 Python 运行公式和函数,实现数据计算,并通过丰富的案例和代码帮助新手朋友快速上手。

一、引言
1.1 背景介绍
在以往,Excel 因其易用性和强大的数据处理能力,成为了商业分析、科学研究等领域的首选工具。然而,随着数据量的不断增大和数据分析需求的复杂化,Excel 渐渐暴露出其局限性,如最大支持行数限制(1048576 行)、计算速度较慢等。这时,Python 和 R 等编程语言因其高效、灵活的特性逐渐崭露头角,成为数据分析领域的新宠。
1.2 Python in Excel 的意义
Microsoft 推出的 Python in Excel 功能,使得用户可以直接在 Excel 环境中运行 Python 代码,从而结合 Excel 的易用性和 Python 的强大功能,极大地提升了数据处理和分析的效率和灵活性。这一功能不仅让 Excel 用户能够轻松地使用 Python 进行复杂的数据分析,还使得 Python 开发者能够更方便地将分析结果直接展示在 Excel 中,与团队成员共享。
二、环境准备
2.1 安装必要的软件
要使用 Python in Excel 功能,首先需要确保你的计算机上安装了以下软件:
Microsoft 365(Windows 版),并且已加入 Microsoft 365 预览体验计划,选择 Beta 版频道。
Python 环境,推荐使用 Anaconda,因为它集成了许多常用的科学计算库。
2.2 配置 Excel
按照以下步骤配置 Excel 以启用 Python 功能:
打开 Excel,点击左上角的【文件】>【账户】。
在页面左边找到并选择 Beta 版频道。
重启 Excel。
打开一个新的空白工作簿,点击【公式】选项卡,选择【插入 Python】-【Excel 中的 Python】。
在弹出的对话框中单击【试用预览版】。
三、基础操作
3.1 输入 Python 代码
在 Excel 中使用 Python,你只需在单元格或编辑栏里输入以 =PY 开头的公式,然后输入 Python 代码。例如,在 A1 单元格中输入 =PY("print('Hello, Excel!')") 并按 Ctrl+Enter,Excel 会在 Python 环境中执行这段代码,并在 Python 控制台中显示结果(尽管这个结果不会直接显示在 Excel 单元格中)。
3.2 调用 Python 库
Python in Excel 支持调用几乎所有的 Python 库,这使得数据分析变得更加高效。例如,你可以使用 pandas 库来读取和处理 Excel 中的数据,使用 matplotlib 和 seaborn 库来绘制图表。
四、案例分析
4.1 数据读取与处理
4.1.1 读取 Excel 数据
假设你有一个名为 data.xlsx 的 Excel 文件,里面包含了一个名为 Sheet1 的工作表,你想要使用 pandas 库来读取这个工作表中的数据。
import pandas as pd
# 读取 Excel 文件
df = pd.read_excel("data.xlsx", sheet_name="Sheet1")
# 显示数据的前几行
print(df.head())在 Excel 中,你可以通过 =PY("...") 的形式来调用这段代码,但需要注意的是,Excel 并不直接显示 pandas 的输出。一种解决方案是将 pandas 的 DataFrame 转换为 Excel 可以识别的格式(如 CSV 字符串),然后将其返回给 Excel 单元格。不过,通常更推荐在 Python 脚本中处理数据,然后将结果保存为新的 Excel 文件或使用其他方式展示。
4.1.2 数据处理
假设你想要对数据中的某个列进行简单的计算,比如计算销售额的平均值。
import pandas as pd
# 读取 Excel 文件
df = pd.read_excel("data.xlsx", sheet_name="Sheet1")
# 计算销售额的平均值
avg_sales = df['销售额'].mean()
# 返回结果(这里以字符串形式返回,以便在 Excel 中显示)
return_str = f"销售额平均值为: {avg_sales:.2f}"在 Excel 中,你可以通过 =PY("...") 调用这段代码,并将返回的字符串显示在单元格中。然而,由于 Excel 的限制,你可能需要编写一个更复杂的函数来处理字符串和数据的转换。
4.2 数据可视化
4.2.1 绘制图表
Python 的 matplotlib 和 seaborn 库提供了强大的绘图功能,你可以利用这些库在 Excel 中直接生成图表。不过,由于 Excel 本身不支持直接显示 Python 生成的图表,你需要将图表保存为图片文件,然后在 Excel 中插入这张图片。
import pandas as pd
import matplotlib.pyplot as plt
# 读取 Excel 文件
df = pd.read_excel("data.xlsx", sheet_name="Sheet1")
# 绘制图表
plt.figure(figsize=(10, 6))
plt.bar(df['产品'], df['销量'])
plt.title('产品销量')
plt.xlabel('产品')
plt.ylabel('销量')
# 保存图表为图片文件
plt.savefig("sales_chart.png")
plt.close()
# 注意:这里并没有直接将图表显示在 Excel 中,而是保存为图片
# 你需要在 Excel 中手动插入这张图片4.3 VLOOKUP 函数的 Python 实现
在 Excel 中,VLOOKUP 函数是一个非常强大的工具,用于根据一个键(如员工工号)查找并返回另一列中的值(如员工姓名)。Python 中的 pandas 库可以很容易地实现这一功能。
假设你有一个包含员工信息的 Excel 文件 employee_data.xlsx,其中包含两列:工号 和 姓名。你想要根据工号查找对应的姓名。
import pandas as pd
# 读取 Excel 文件
df = pd.read_excel("employee_data.xlsx")
# 定义一个函数来模拟 VLOOKUP 功能
def vlookup_by_id(id_value):
result = df[df['工号'] == id_value]['姓名'].values[0] if not df[df['工号'] == id_value].empty else None
return result
# 在 Excel 中调用这个函数(注意:这里需要通过某种方式将函数集成到 Excel 中,比如使用 VBA 或 Excel 的 Python 插件)
# 但由于 Excel 的限制,你可能需要编写一个宏或使用 Excel 的“运行 Python 脚本”功能(如果有的话)实际上,由于 Excel 并不直接支持从单元格中调用 Python 函数,你需要通过一些间接的方式来实现这个功能,比如使用 VBA 来调用 Python 脚本,或者使用 Excel 的插件(如 Power Query 或 PyXLL)来桥接 Excel 和 Python。
五、高级应用
5.1 机器学习
Python 的 scikit-learn 库提供了丰富的机器学习算法,你可以在 Excel 中通过 Python 来运行这些算法,进行数据挖掘和预测分析。
from sklearn.model_selection import train_test_split
from sklearn.linear_model import LinearRegression
import pandas as pd
# 读取数据
df = pd.read_excel("sales_data.xlsx")
# 准备数据
X = df[['广告投入', '促销力度']] # 特征变量
y = df['销售额'] # 目标变量
# 划分训练集和测试集
X_train, X_test, y_train, y_test = train_test_split(X, y, test_size=0.2, random_state=42)
# 训练模型
model = LinearRegression()
model.fit(X_train, y_train)
# 预测
predictions = model.predict(X_test)
# 这里可以将预测结果保存到新的 Excel 文件中,或者在 Python 控制台中查看5.2 数据透视表
虽然 Excel 本身提供了强大的数据透视表功能,但 Python 的 pandas 库同样可以轻松地实现类似的功能。
import pandas as pd
# 读取数据
df = pd.read_excel("sales_data.xlsx")
# 使用 pandas 的 pivot_table 函数创建数据透视表
pivot_table = pd.pivot_table(df, values='销售额', index=['年份', '产品'], aggfunc='sum')
# 显示数据透视表
print(pivot_table)
# 可以将结果保存为新的 Excel 文件
pivot_table.to_excel("sales_pivot_table.xlsx")
六、总结
通过本文的介绍,我们了解了如何在 Excel 中通过 Python 运行公式和函数,实现数据计算和分析。Python in Excel 的功能极大地扩展了 Excel 的数据处理能力,使得用户能够利用 Python 的强大库和工具来进行更复杂的数据分析和计算。无论是读取和处理 Excel 数据、绘制图表,还是实现 VLOOKUP 功能、进行机器学习和数据透视表分析,Python 都为 Excel 用户提供了强大的支持。
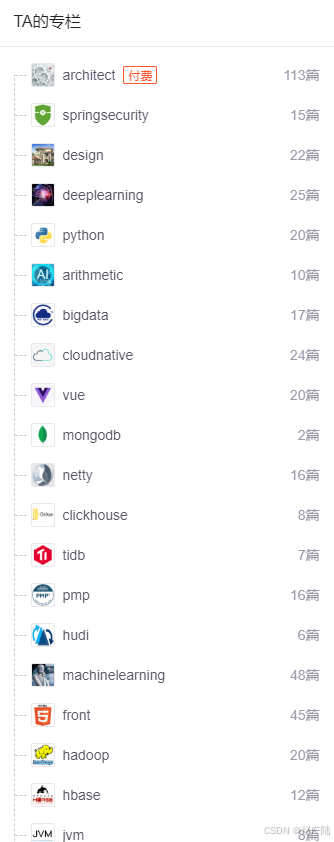










![[SDK]-菜单 和 树控件](https://i-blog.csdnimg.cn/direct/65e4fe26c85b4a488556847f2729bc41.gif)





![[基于 Vue CLI 5 + Vue 3 + Ant Design Vue 4 搭建项目] 01 安装 nodejs 环境](https://i-blog.csdnimg.cn/direct/662a16f0307f452daa8a84a11f9b1cbb.png#pic_center)