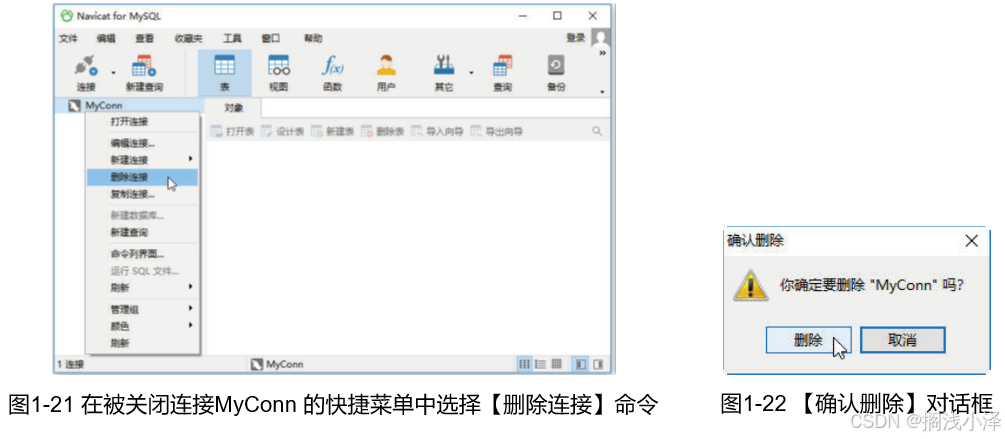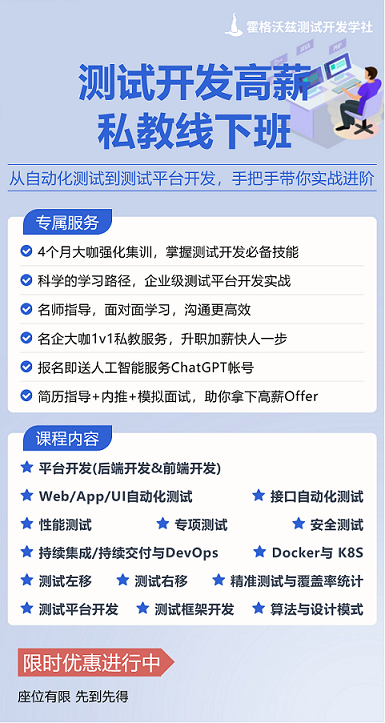1.启动与停止MYSQL服务

启动MySQL 服务的命令
以管理员身份打开Windows 的命令行窗口,在命令提示符后输入以下命令启动MySQL 服务:
net start[ 服务名称]
也可以直接输入以下命令:
net start
按【Enter】键执行该命令,默认启动服务名称为MySQL 的服务。该命令成功运行后会显示多行提示信息,如图1-1 所示,这些提示信息最后一行内容为“命令成功完成。”
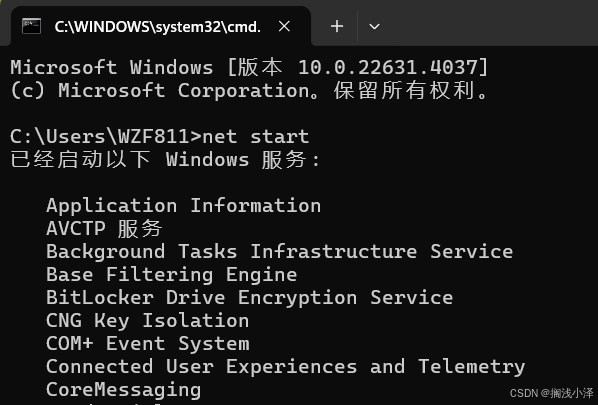
停止MySQL 服务的命令
以管理员身份打开Windows 的命令行窗口,在命令提示符后输入以下命令可停止MySQL服务:
net stop [ 服务名称]
启动或停止MySQL 服务的图形服务工具
启动或停止MySQL 服务的图形服务工具主要有以下两种。
Windows 操作系统的【服务】窗口。
Windows 操作系统的【任务管理器】窗口。
【任务1-1】启动与停止MySQL 服务
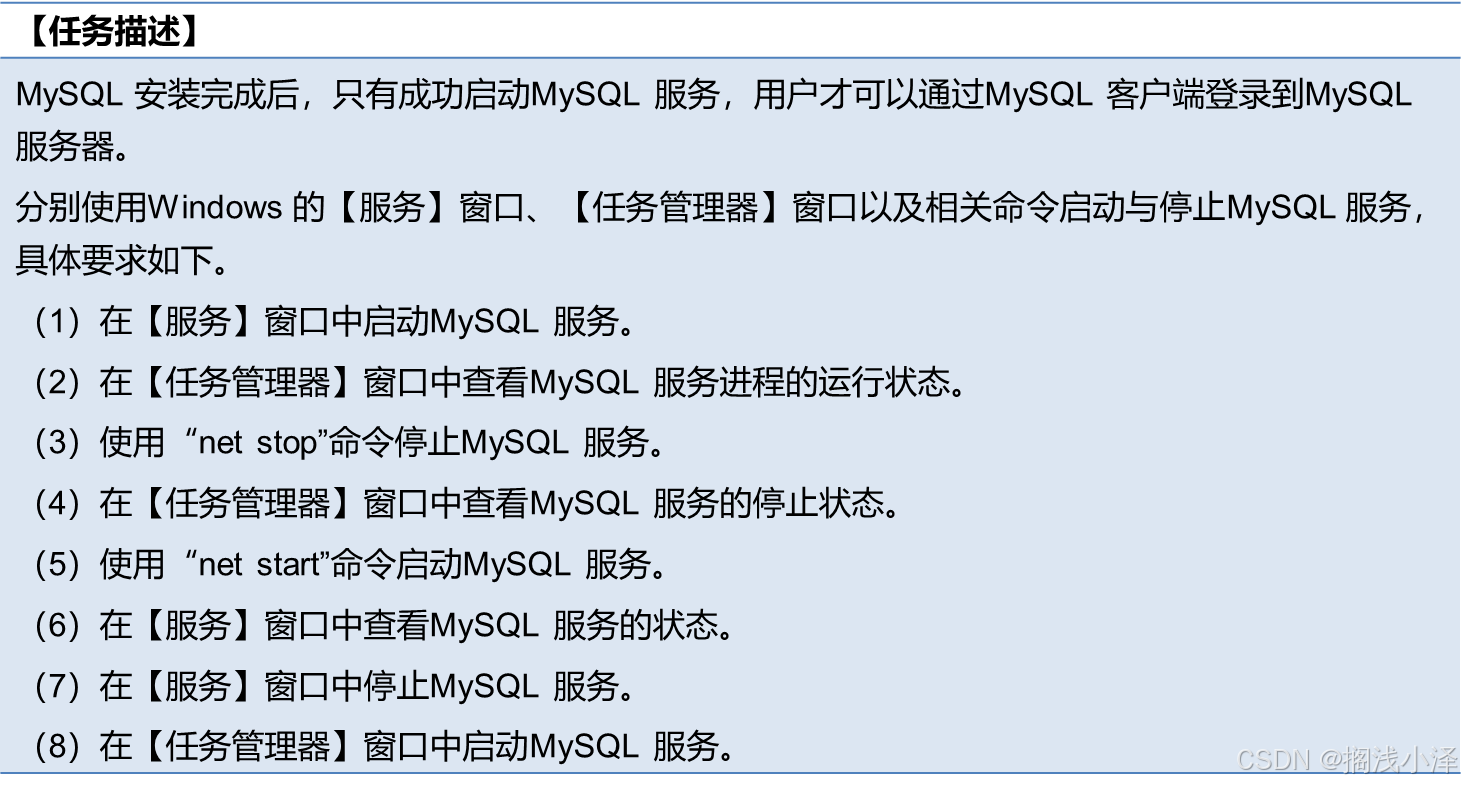
【任务实施】
在【服务】窗口中启动MySQL 服务
在【服务】窗口中选择名称为“MySQL”的服务,单击鼠标右键,在弹出的快捷菜单中选择【启动】命令,如图1-2 所示,即可启动“MySQL”服务。
(可按快捷WIN+X进入任务管理器中选择服务)
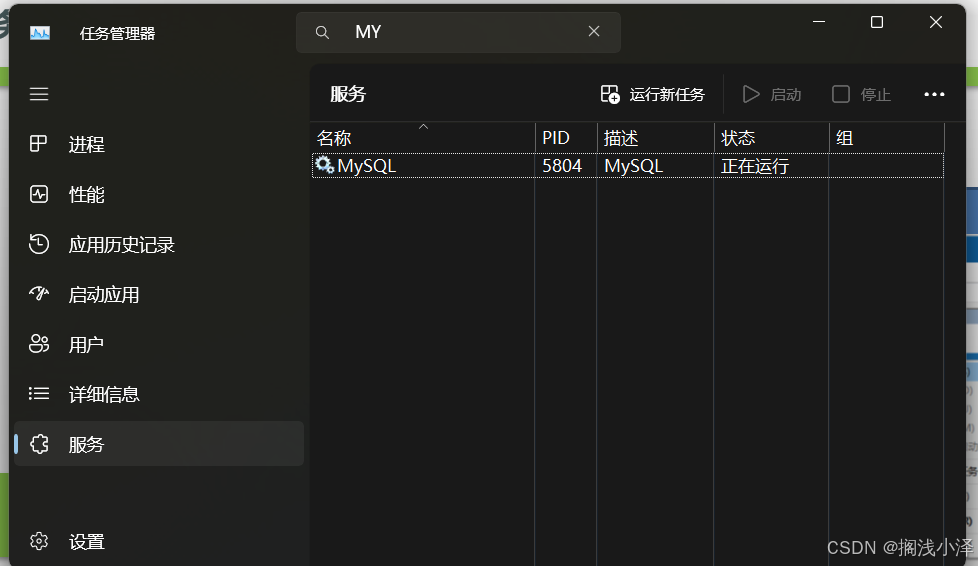
在【任务管理器】窗口中查看MySQL 服务进程的运行状态
按【Ctrl+Alt+Delete】组合键打开【任务管理器】窗口(这里为Windows 10 操作系统的【任务管理器】窗口),切换到【详细信息】选项卡可以看到MySQL 服务进程“mysqld.exe”正在运行,如图1-3 所示。在【任务管理器】窗口中切换到【服务】选项卡,可以看到“MySQL”服务正在运行,如图1-4 所示。
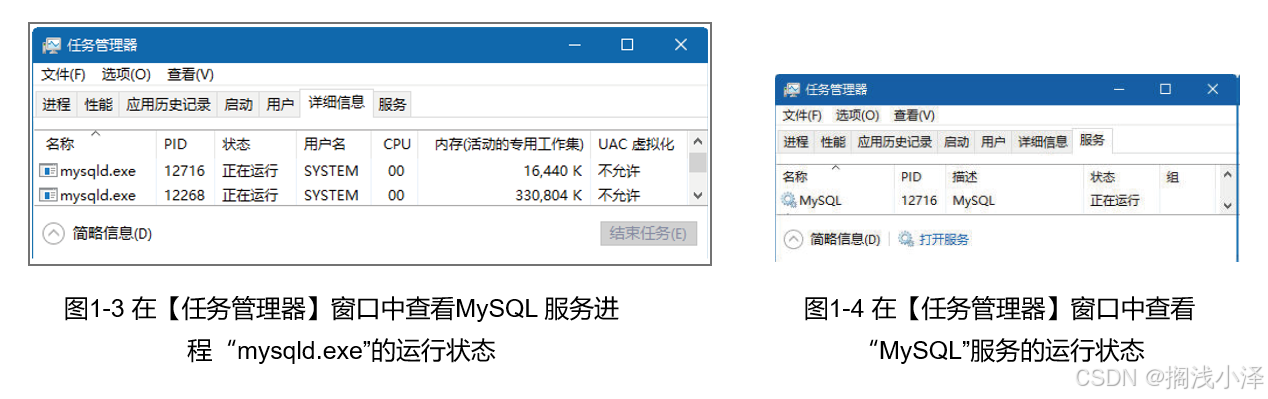
使用“net stop”命令停止 MySQL 服务
以管理员身份打开命令行窗口,在命令提示符后输入以下命令 :
net stop MySQL
这里的 MySQL 为服务名称。
按【Enter】键执行该命令,将出现“MySQL 服务已成功停止”提示信息,如图 1-5 所示。
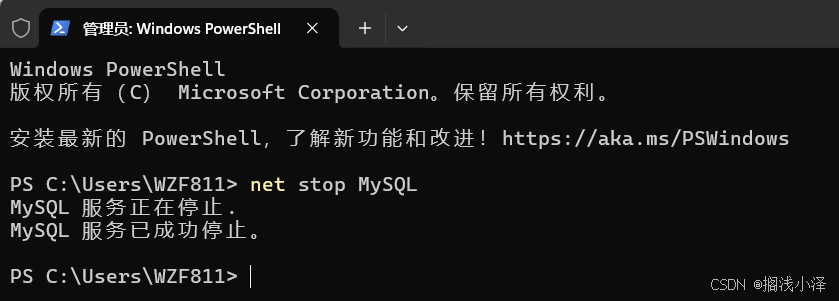
图 1-5 使用“net stop”命令停止“MySQL”服务
在【任务管理器】窗口中查看 MySQL 服务的停止状态
打开【任务管理器】窗口,切换到【服务】选项卡,可以看到“MySQL”服务处于“已停止”状态,如图 1-6 所示。
 图 1-6 在【任务管理器】窗口中查看“MySQL”服务的停止状态
图 1-6 在【任务管理器】窗口中查看“MySQL”服务的停止状态
使用“net start”命令启动 MySQL 服务
以管理员身份打开 Windows 的命令行窗口,在命令提示符后输入以下命令 :
net start MySQL
按回车键【Enter】执行该命令。

在【服务】窗口中停止 MySQL 服务
在【服务】窗口中选择名称为“MySQL”的服务,单击鼠标右键,在弹出的快捷菜单中选择【停止】命令,如图 1-8 所示,即可停止“MySQL”服务。
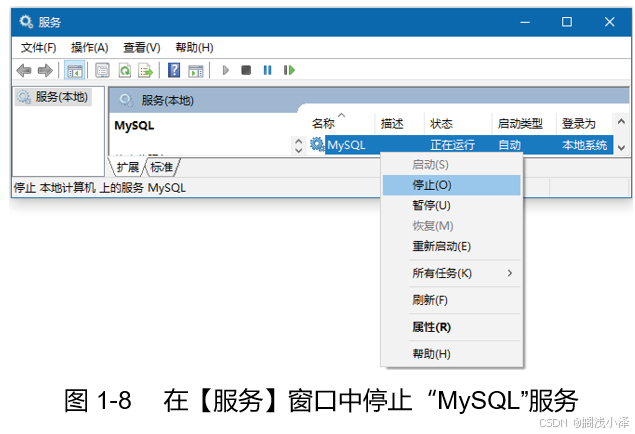
在【任务管理器】窗口中启动 MySQL 服务
打开【任务管理器】窗口,在该窗口中选择名称为“MySQL”的服务,单击鼠标右键,在弹出的快捷菜单中选择【开始】命令,如图 1-9 所示,即可启动“MySQL”服务。
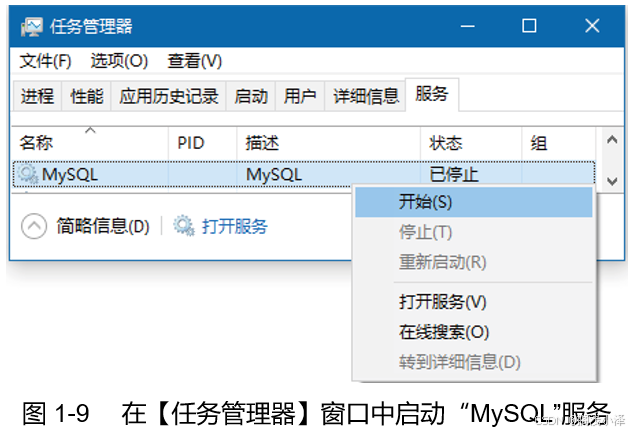
登录与退出MYSQL服务器
登录MySQL 服务器的命令的完整形式如下:
MySQL -h < 服务器主机名或主机地址> –P < 端口号> –u < 用户名> –p< 密码>
可以写成以下形式:
MySQL –h localhost –u root –p123456
MySQL –h 127.0.0.1 –u root –p123456
MySQL 为登录命令。
参数“-h < 服务器主机名或主机地址>”用于设置MySQL 服务器,-h 后面接MySQL 服务器的名称或IP 地址,如果MySQL 服务器在本地计算机上,主机名可以写成“localhost”,也可以写IP 地址“127.0.0.1”。对于本机操作可以省略“-h < 服务器主机名或主机地址>”。
参数“-P < 端口号>”用于设置访问服务器的端口,使用默认端口号时可省略“< 端口号>”,注意这里为大写字母“P”。
参数“–u < 用户名>”用于设置登录MySQL 服务器的用户名,-u 与< 用户名> 之间可以有空格,也可以没有空格。MySQL 安装与配置完成后,会自动创建一个root 用户。
参数“–p< 密码>”用于设置登录MySQL 服务器的密码,-p 后面可以不写密码,按【Enter】键后会提示输入密码;如果写密码,-p 与密码之间没有空格。注意这里为小写字母“p”。
【任务1-2】登录与退出MySQL 服务器
| 【任务描述】 |
| (1)以MySQL 初始化处理时生成的密码登录MySQL 服务器。 (2)将登录MySQL 服务器的密码修改为“123456”。 (3)退出MySQL 服务器。 (4)以修改后的新密码登录MySQL 服务器。 |
【任务实施】
以MySQL 初始化处理时生成的密码登录MySQL 服务器
打开命令行窗口,在命令提示符后输入以下命令:
MySQL -u root -p
按【Enter】键后会提示“Enter password:”,在其后输入前面MySQL 初始化处理时自动生成的密码,例如“o16QlMULprt”。
按【Enter】键后若显示如下所示的多行提示信息,表示成功登录MySQL。
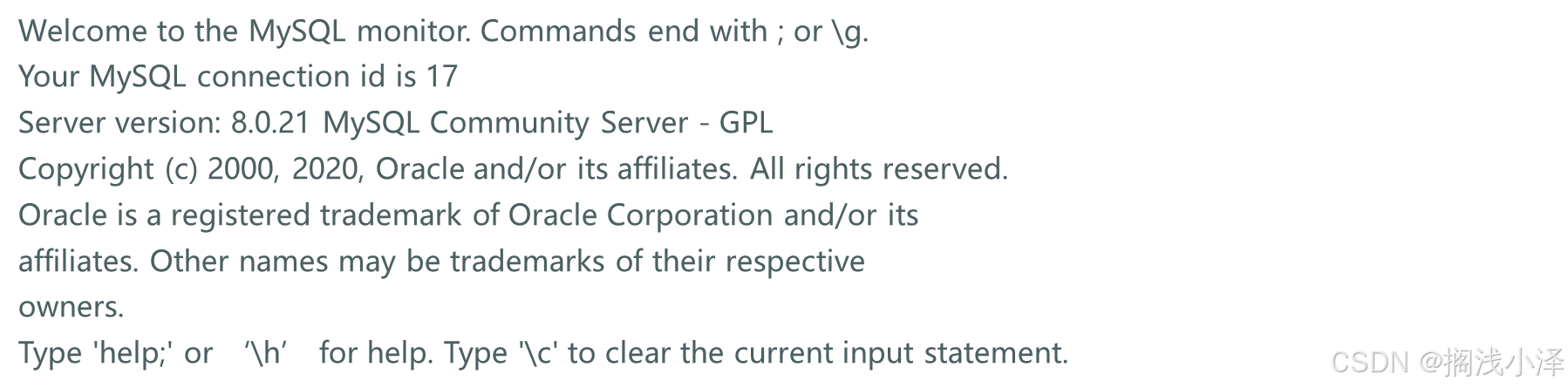
MySQL 登录成功后,命令提示符变成“mysql>”
修改登录MySQL 服务器的密码
在命令提示符“mysql>”后输入以下命令:
set password for root@localhost='123456';
按【Enter】键执行该命令,可以将登录密码修改为“123456”。
退出MySQL 服务器
在命令提示符“mysql>”后输入“quit;”或“exit;”并按【Enter】键即可退出MySQL的登录状态,并会显示“Bye”提示信息。
以修改后的新密码登录MySQL 服务器
打开命令行窗口,在命令提示符后输入命令“MySQL –u root –p”,按【Enter】键后,输入正确的密码,这里输入修改后的新密码“123456”,将显示图1-10 所示的相关信息。
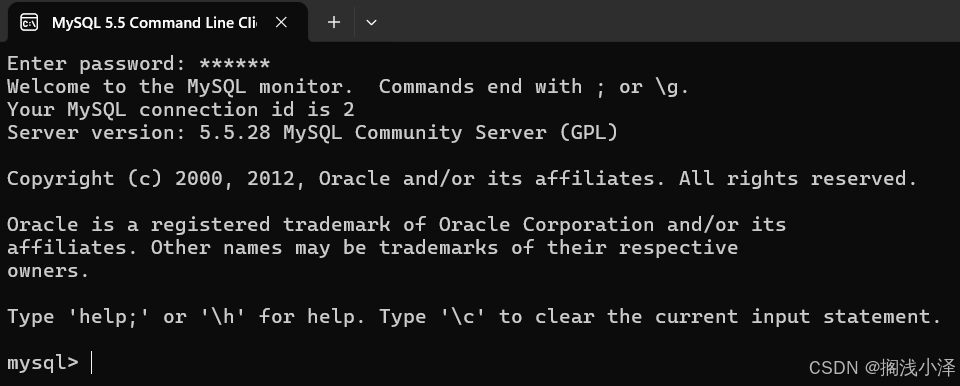
图1-10 在命令行窗口中以修改后的新密码登录MySQL服务器
【任务1-3】试用MySQL 的命令行工具
| 【任务描述】 |
| (1)使用命令“MySQL -u root -p”登录MySQL 服务器。 (2)使用命令“exit;”退出MySQL 服务器。 (3)使用命令“MySQL –hlocalhost–u root -p”登录MySQL 服务器。 (4)查看安装MySQL 时系统自动创建的数据库。 (5)查看MySQL 的状态信息。 (6)查看MySQL 的版本信息以及连接用户名。 (7)使用命令“quit;”退出MySQL 服务器。 |
【任务实施】
使用命令“MySQL -u root -p”登录MySQL 服务器
打开命令行窗口,在命令提示符后输入以下命令:
MySQL -u root -p
按【Enter】键后会提示“Enter password:”,在其后输入前面已设置的密码“123456”,按【Enter】键后若显示多行提示信息,表示成功登录MySQL。MySQL 登录成功后,命令提示符变成“mysql>”,此时就可以开始对数据库进行操作。
使用命令“exit;”退出MySQL 服务器
在MySQL 的命令提示符“mysql>”后输入命令“exit;”,按【Enter】键即可退出MySQL服务器的登录状态。
使用命令“MySQL -h localhost -u root -p”登录MySQL 服务器(这里我的不行)
在Windows 命令行窗口的命令提示符后输入命令“MySQL –h localhost –u root -p”,按【Enter】键后输入正确的密码,这里输入前面已设置的密码“123456”。当窗口中命令提示符变为“mysql>”时,表示已经成功登录MySQL 服务器,如图1-11 所示。
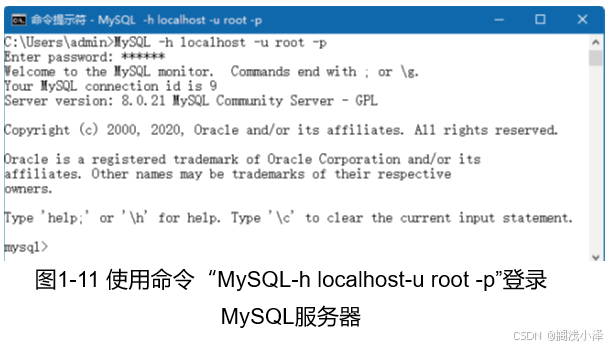
查看安装MySQL 时系统自动创建的数据库
在“mysql>”命令提示符后输入“show databases ; ”命令,按【Enter】键执行该命令,会显示安装MySQL 时系统自动创建的4 个数据库,如图1-12 所示。
查看MySQL 的状态信息
在“mysql>”命令提示符后输入“status; ”命令,按【Enter】键执行该命令,会显示MySQL 的状态信息,如图1-13 所示。
查看MySQL 的版本信息以及连接用户名
在“mysql>”命令提示符后输入“select version(),user() ; ”命令,按【Enter】键执行该命令,会显示MySQL 的版本信息以及连接用户名,如图1-14 所示。
使用命令“quit;” 退出MySQL 服务器
在命令提示符“mysql>”后输入以下命令:
quit;
按【Enter】键执行该命令,该命令成功运行后会显示“Bye”。
【任务1-4】试用MySQL 的图形管理工具Navicat For MySQL
| 【任务描述】 |
| (1)启动图形管理工具Navicat for MySQL。 (2)在Navicat for MySQL 图形化界面中建立并打开连接MyConn。 (3)在Navicat for MySQL 中查看安装MySQL 时系统自动创建的数据库。 (4)在Navicat for MySQL 中查看数据库“sys”中已有的数据表。 (5)在Navicat for MySQL 中删除连接MyConn。 |
【任务实施】
启动Navicat for MySQL
双击桌面上Navicat for MySQL 的快捷方式,启动图形管理工具Navicat for MySQL。
建立并打开连接MyConn
在【Navicat for MySQL】窗口工具栏的【连接】下拉列表中选择【MySQL】选项,如图1-15所示。
图1-15 在【连接】下拉列表中选择【MySQL】选项
打开【MySQL- 新建连接】对话框,在该对话框中设置连接参数,在【连接名】输入框中输入“MyConn”,然后分别输入主机名或IP 地址、端口、用户名和密码,如图1-16 所示。在【Navicat for MySQL】窗口的【文件】菜单中选择【打开连接】命令,如图1-17 所示,即可打开MyConn 连接。
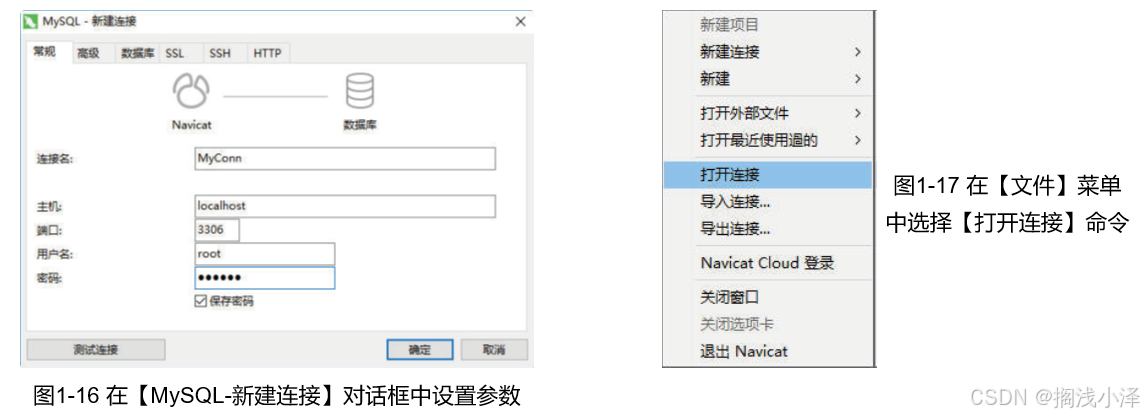
查看安装MySQL 时系统自动创建的数据库
MyConn 连接打开后,【Navicat for MySQL】窗口左侧便会显示安装MySQL 时系统自动创建的数据库,如图1-18 所示,一共有4 个数据库,与使用命令方式查看的结果一致。
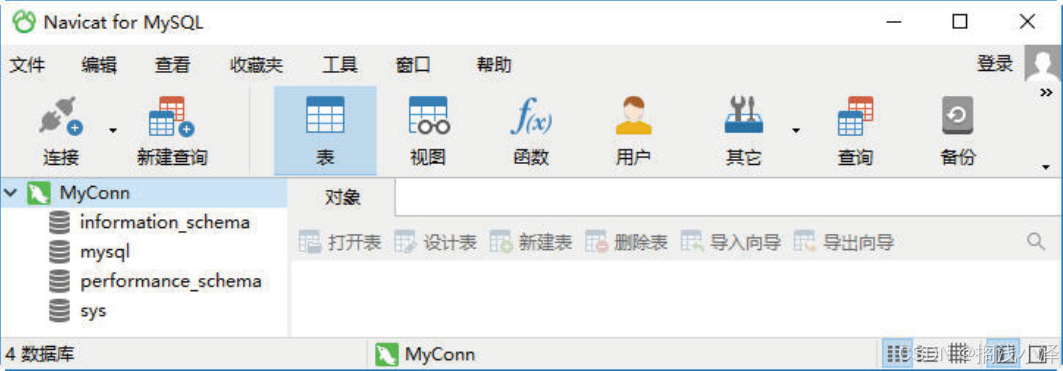
图1-18 在【Navicat for MySQL】窗口中查看安装MySQL时系统自动创建的数据库
查看数据库sys 中已有的数据表
在【Navicat for MySQL】窗口左侧的数据库列表中双击sys 数据库,即可打开该数据库,双击【表】节点即可查看该数据库中已有的一个数据表,其名称为“sys_config”,如图1-19所示。
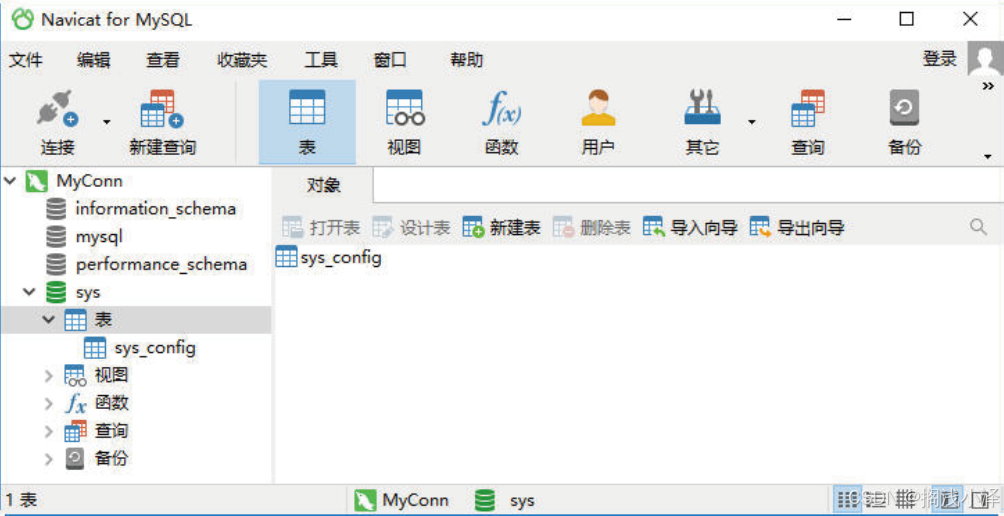
图1-19 在【Navicat for MySQL】窗口中查看数据库sys中已有的数据表
删除连接MyConn
在【Navicat for MySQL】窗口左侧选择创建的连接MyConn,然后在【文件】菜单中选择【关闭连接】命令,如图1-20 所示,即可关闭MyConn 连接。
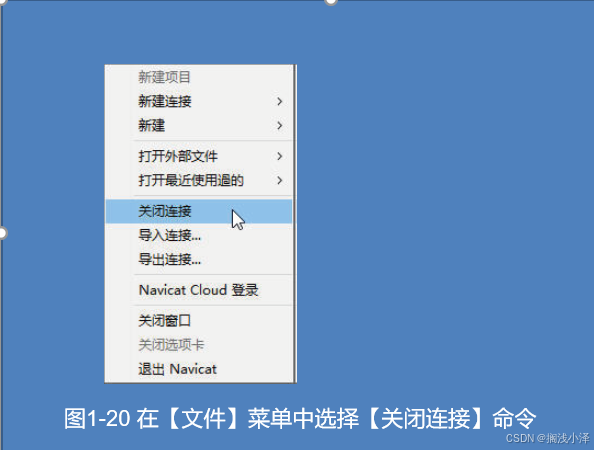
在【Navicat for MySQL】窗口左侧用鼠标右键单击已被关闭的连接MyConn,在弹出的快捷菜单中选择【删除连接】命令,如图1-21 所示。
此时会弹出【确认删除】对话框,如图1-22 所示,在该对话框中单击【删除】按钮即可删除连接MyConn。