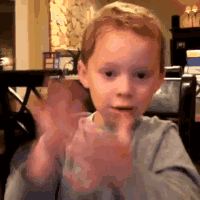要将本地的 IntelliJ IDEA 项目导入到 GitLab 上,可以按照以下详细步骤进行操作:
1. 在 GitLab 上创建一个新的仓库
-
打开 GitLab 或公司内部的 GitLab 服务器。
-
登录你的 GitLab 账号。
-
点击右上角的
+号按钮,然后选择 “New Project”。


-
在 “Create blank project” 中填写项目名称、描述等相关信息。
-
选择项目的可见性(如私有或公共)。
-
创建项目后,你会进入项目主页,GitLab 会为你生成一个仓库的 URL,复制该 URL。

2. 在本地初始化 Git 并添加远程仓库
-
打开 IntelliJ IDEA,加载你的项目。
-
确保项目目录下没有初始化 Git:

- 打开终端(或使用 IDEA 内置终端),进入项目目录,执行:
如果提示git statusfatal: not a git repository,说明没有初始化过 Git。
- 打开终端(或使用 IDEA 内置终端),进入项目目录,执行:
-
初始化 Git 仓库:
- 在终端中输入:
git init - 这会在项目根目录下创建
.git文件夹,表明该目录已经成为一个 Git 仓库。
- 在终端中输入:
-
添加所有文件到 Git 暂存区:
git add . -
提交更改:
git commit -m "Initial commit" -
添加 GitLab 上的远程仓库地址:
git remote add origin <your-gitlab-repo-url>将
<your-gitlab-repo-url>替换为你在 GitLab 上复制的项目 URL,例如:git remote add origin https://gitlab.com/username/repository.git
3. 推送到 GitLab 仓库
-
设置默认分支为
main(如果你的默认分支不是master):git branch -M main -
推送代码到 GitLab 仓库:
git push -u origin main这会将代码推送到远程的 GitLab 仓库。

4. 在 GitLab 上查看代码
- 打开你的 GitLab 项目页面,刷新,你应该能看到项目文件已成功推送到 GitLab。

5. 在 IntelliJ IDEA 中集成 GitLab
为了更方便地与 GitLab 进行交互,你可以在 IntelliJ IDEA 中配置 GitLab 访问:
- 打开 File > Settings > Version Control > GitLab(或者 Preferences > Version Control > GitLab 在 macOS 上)。
- 在 Server URL 中输入 GitLab 的 URL(如
https://gitlab.com),并添加 GitLab API 访问令牌。 - 你可以通过点击右上角的 GitLab 图标来轻松访问项目或管理拉取请求。
这样,你就可以直接在 IDEA 中操作 Git(如推送、拉取、提交等)并与 GitLab 进行无缝集成。
总结
通过以上步骤,你成功地将本地的 IntelliJ IDEA 项目导入到 GitLab,并完成了基本的 Git 设置和推送。如果你在使用过程中遇到任何问题,比如权限不足或认证错误,确保你有正确的 API 访问令牌和 SSH/HTTPS 配置。