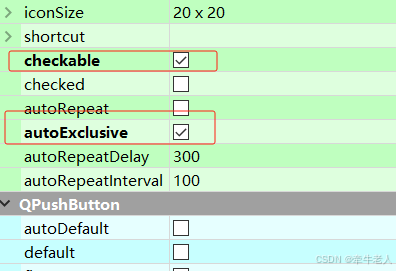windows任务栏的空白出现一块一块的空白,看着好难受,下面介绍下怎么进行清除
![]()
在Windows操作系统中,任务栏出现空白区域可能是由多种原因引起的,比如图标被意外删除或隐藏、系统更新后的兼容性问题、或是某些程序错误地修改了系统设置等。针对这个问题,以下是一些通用的解决方法:
1. 重启资源管理器
对于Windows 7、Windows 10和Windows 11系统,可以尝试重启资源管理器(explorer.exe)来解决任务栏空白的问题:
- 按下
Ctrl+Shift+Esc组合键打开任务管理器。 - 在“进程”选项卡中找到“Windows 资源管理器”或“explorer.exe”。
- 右键点击它,选择“重新启动(R)”。

2. 注册表修复(适用于Windows 10和Windows 11)
如果重启资源管理器后问题依旧,可以尝试通过修改注册表来修复任务栏空白的问题。请注意,直接修改注册表有风险,操作前请确保已备份重要数据:
- 按下
Win+R组合键打开运行对话框,输入regedit并回车打开注册表编辑器。 - 导航到以下路径(对于Windows 10和Windows 11可能略有不同):
- Windows 10:
HKEY_CURRENT_USER\Software\Classes\Local Settings\Software\Microsoft\Windows\CurrentVersion\TrayNotify - Windows 11: 路径可能有所不同,具体需要根据实际情况查找
- Windows 10:
- 在右侧窗格中,找到并删除所有与问题相关的键值(这一步需谨慎,如果不确定哪些键值有问题,可以先尝试导出注册表备份)。
- 完成后重启计算机。
请注意,Windows 11的注册表路径可能与上述示例不同,因此在实际操作时需要根据实际情况进行查找和修改。
3. 检查并更新系统
系统更新可能包含对任务栏问题的修复。因此,建议检查并安装所有可用的系统更新:
- 打开“设置”应用。
- 选择“更新和安全”或类似选项。
- 点击“检查更新”并安装所有可用的更新。
4. 卸载最近安装的程序
如果任务栏空白问题是在安装某个程序后出现的,那么卸载该程序可能有助于解决问题:
- 打开“控制面板”或“设置”应用中的“程序和功能”或“应用”部分。
- 找到并卸载最近安装的程序。
5. 第三方工具
虽然不推荐使用第三方工具来修复系统问题,因为它们可能会带来额外的风险,但在某些情况下,这些工具可能会提供解决方案。如果上述方法都无法解决问题,并且您确信自己的操作能力和风险承受能力,可以考虑使用可靠的第三方系统修复工具。
6. 重置或恢复系统
如果问题依旧无法解决,并且您已经尝试了所有可能的方法,那么重置或恢复系统可能是最后的解决方案。请注意,这将删除您所有的个人文件和设置,因此请务必先备份重要数据。
总结
针对Windows任务栏空白的问题,可以尝试重启资源管理器(一般能解决90%的空白栏问题)、修改注册表、检查并更新系统、卸载最近安装的程序等方法来解决。如果问题依旧存在,并且您已经尝试了所有可能的方法,那么可能需要考虑重置或恢复系统。在进行任何操作之前,请务必备份重要数据以防止数据丢失。











![[oeasy]python0032_ 火星文字幕_os_操作系统的作用_time_sleep_延迟](https://img-blog.csdnimg.cn/img_convert/6b040fa18739e813c0f48fbf184af53a.png)