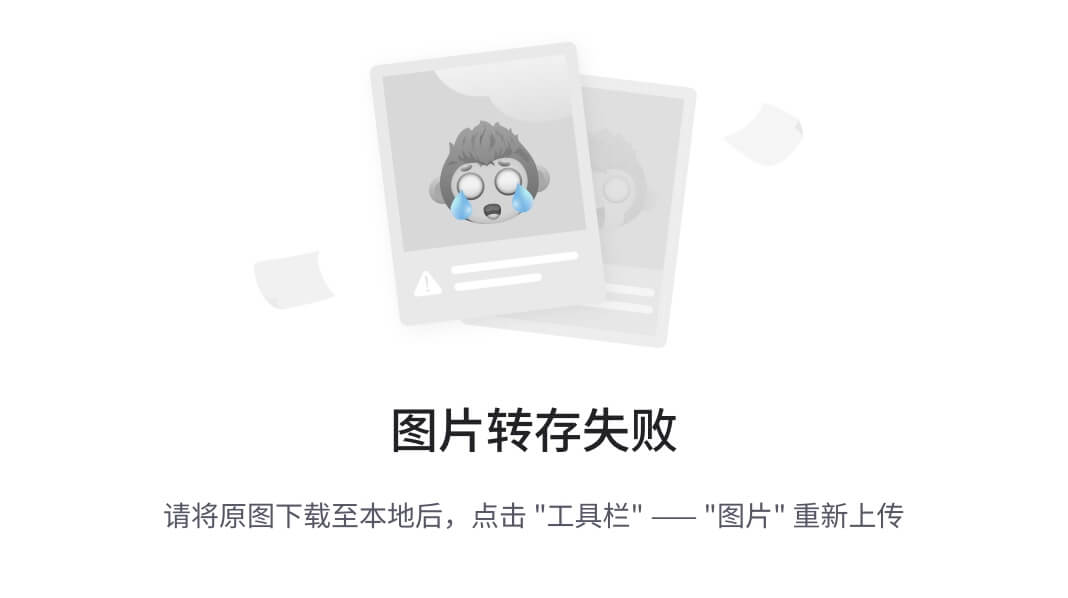以“只读方式”打开的PPT文件,在编辑时会受到一些限制,那怎样才能正常编辑呢?根据PPT不同模式的“只读方式”,解决方法也不同,一起来看看吧!
情况一:PPT属性设置为“只读”
当PPT文件在文件属性中被标记为“只读”,PPT文件可以直接打开,也可以正常编辑,但编辑完成后无法保存原文件。
保存时,会弹出窗口提示“PPT是只读文件,无法保存”。
这种情况,我们可以用两种方法解决。
方法1:
编辑完PPT后,将PPT另存为新的文件,也就是使用新名称保存或者保存在其他位置。

方法2:
在编辑PPT前,去除PPT的“只读标记” 。
首先选中PPT文件,点击右键选择【属性】,然后在弹出的窗口里,去掉【只读】前面的对钩,再点击【确定】即可。

情况二:PPT设置以“只读方式”打开
当PPT从内部设置了以“只读方式”打开,PPT也是同样可以直接打开,但无法编辑修改PPT。
想要正常编辑PPT,同样可以用两种方法解决。
方法1:
打开PPT后,点击菜单选项卡下方黄色提示框中的【仍然编辑】,就可以正常编辑并保存PPT了。
但关闭PPT后重新再打开,还是以“只读方式”打开。

方法2:
在编辑PPT前,去除PPT的“只读方式” 。
首先,打开PPT后还是点击菜单选项卡下方黄色提示框中的【仍然编辑】,然后点击菜单选项卡【文件】,再依次点击【信息】-【保护演示文稿】-【始终以只读方式打开】。
保存后,PPT的“只读方式”就解除了,PPT不再以“只读方式”打开,也就可以正常编辑并保存了。

情况三:PPT设置了带有密码的“只读方式”
当PPT设置了带有密码的“只读方式”,打开文件后,就会弹出窗口,提示“输入密码以修改或以只读方式打开”。
点击“只读”可以直接打开PPT,但无法进行编辑修改。

想要正常编辑PPT,可通过以下两种方法来解决。
方法1:
打开PPT后,在弹出的窗口里,输入原本设置的密码,再点击【确定】,就可以正常编辑并保存PPT了。
但重新打开PPT后,还是会弹出输入密码的窗口。

方法2:
在编辑PPT前,移除密码保护。
首先,打开PPT后,在弹出的窗口里输入原本设置的密码,以可编辑方式打开PPT。
然后,点击菜单选项卡【文件】,再点击【另存为】将PPT进行另存。

弹出【另存为】窗口后,点击【工具】下拉列表中的【常规选项】。

弹出【常规选项】窗口后,可以看到【修改权限密码】一栏里已经存在密码,这就是原本设置的密码,将密码选中并删除,再点击【确定】并保存PPT,PPT带密码的“只读方式”就解除了。
密码移除后,再次打开PPT,就不会出现提示窗口,也就可以正常编辑修改PPT了。

注意事项:
无论使用“方法1”还是“方法2” ,都需要输入原本设置的密码才能进行,所以设置密码的时候一定要记牢或者保存好。
如果不小心忘记了,需要借助其他工具的帮助。
比如小编使用的PPT工具,可以不用密码,直接移除“只读方式”。只需要在工具里选择【解除限制】模块,再导入PPT文件即可。

今天的分享就到这里,希望对大家有所帮助!