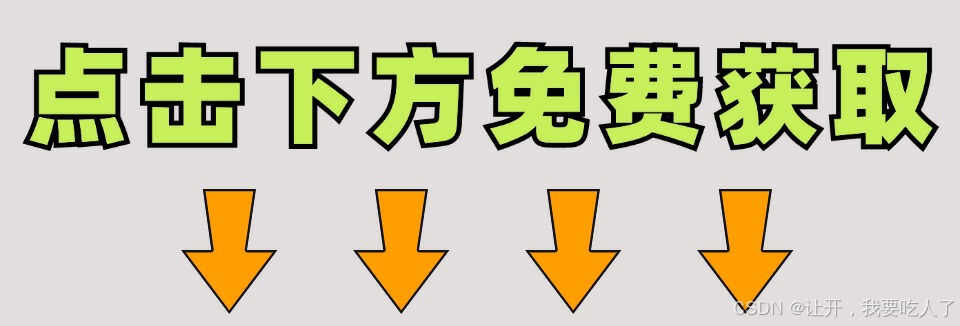首发日期 2024-08-22, 以下为原文内容:
本文介绍将 PCIE 设备 (显卡) 透传给 QEMU/KVM 虚拟机的一种方法, 基于 Linux 内核的 vfio-pci 功能. 透传 (pass through) 之后, 虚拟机内可以直接操作 (使用) 显卡硬件, 就像物理机那样, 几乎没有虚拟化的性能损失.
这里是 穷人小水滴, 专注于 穷人友好型 低成本技术.
相关文章:
- 《香橙派: 在容器 (podman) 中运行 x11 图形界面》 https://blog.csdn.net/secext2022/article/details/141304112
- 《自制神之嘴: fish-speech 容器镜像 (文本转语音 AI 大模型)》 https://blog.csdn.net/secext2022/article/details/141224704
目录
- 1 显卡透传简介
- 2 详细过程
- 2.1 安装虚拟机软件 (QEMU, libvirt, virt-manager)
- 2.2 配置 vfio-pci 内核参数 (GRUB)
- 2.3 创建虚拟机并安装 ubuntu 22.04 (server)
- 2.4 配置 SSH 公钥登录
- 2.5 分配显卡
- 3 测试
- 3.1 安装 Intel GPU 驱动
- 3.2 获取 GPU 信息
- 4 总结与展望
1 显卡透传简介
虚拟机 (virtual machine) 顾名思义, 一台计算机的各种硬件设备都是虚拟的: CPU 是虚拟的, 内存是虚拟的, 硬盘, 网卡, 显卡, 键盘/鼠标/显示器, … . 这些全都是用软件虚拟的. 比如著名的开源虚拟机软件 QEMU 里面就有模拟各种硬件设备的程序代码: https://www.qemu.org/
软件虚拟能够提供很高的灵活度和弹性, 能够实现很多物理硬件难以做到的, 玩的很花的操作. 但是软件虚拟有一个很大的缺点: 性能差. 软件虚拟的损耗比较高, 速度通常只有物理硬件设备的几分之一, 甚至有时候降低很多个数量级.
人们又总是想既要又要, 想要虚拟机的灵活, 又想要物理机的高速, 怎么办 ? 简单, 双方混合一下: 一部分用软件虚拟, 另一部分不虚拟, 这不就行了 ?
PCIE 设备透传就是这样一种技术, 可以将一个物理 PCIE 设备直接分配给某个虚拟机, 由这个虚拟机独占并直接操作这个硬件设备. 这种技术常用于 显卡 (GPU) 的透传, 因为透传显卡的效果很显著.
通过透传, 一台虚拟机就不再是纯软件虚拟的, 通过放弃一部分虚拟化的好处, 在虚和不虚之间达到一种平衡.
2 详细过程
物理机操作系统: ArchLinux
> uname -a
Linux a23 6.10.6-zen1-1-zen #1 ZEN SMP PREEMPT_DYNAMIC Mon, 19 Aug 2024 17:02:05 +0000 x86_64 GNU/Linux
参考资料: https://wiki.archlinux.org/title/PCI_passthrough_via_OVMF
主要硬件:
- CPU: AMD
r5-5600g - GPU: Intel Arc A770 (16GB)
> lscpu
架构: x86_64
CPU 运行模式: 32-bit, 64-bit
Address sizes: 48 bits physical, 48 bits virtual
字节序: Little Endian
CPU: 12
在线 CPU 列表: 0-11
厂商 ID: AuthenticAMD
型号名称: AMD Ryzen 5 5600G with Radeon Graphics
CPU 系列: 25
型号: 80
每个核的线程数: 2
每个座的核数: 6
座: 1
步进: 0
CPU(s) scaling MHz: 68%
CPU 最大 MHz: 4464.0000
CPU 最小 MHz: 400.0000
BogoMIPS: 7785.35
标记: fpu vme de pse tsc msr pae mce cx8 apic sep mtrr pge mca cmov p
at pse36 clflush mmx fxsr sse sse2 ht syscall nx mmxext fxsr_op
t pdpe1gb rdtscp lm constant_tsc rep_good nopl xtopology nonsto
p_tsc cpuid extd_apicid aperfmperf rapl pni pclmulqdq monitor s
sse3 fma cx16 sse4_1 sse4_2 x2apic movbe popcnt aes xsave avx f
16c rdrand lahf_lm cmp_legacy svm extapic cr8_legacy abm sse4a
misalignsse 3dnowprefetch osvw ibs skinit wdt tce topoext perfc
tr_core perfctr_nb bpext perfctr_llc mwaitx cpb cat_l3 cdp_l3 h
w_pstate ssbd mba ibrs ibpb stibp vmmcall fsgsbase bmi1 avx2 sm
ep bmi2 erms invpcid cqm rdt_a rdseed adx smap clflushopt clwb
sha_ni xsaveopt xsavec xgetbv1 xsaves cqm_llc cqm_occup_llc cqm
_mbm_total cqm_mbm_local user_shstk clzero irperf xsaveerptr rd
pru wbnoinvd cppc arat npt lbrv svm_lock nrip_save tsc_scale vm
cb_clean flushbyasid decodeassists pausefilter pfthreshold avic
v_vmsave_vmload vgif v_spec_ctrl umip pku ospke vaes vpclmulqd
q rdpid overflow_recov succor smca fsrm debug_swap
Virtualization features:
虚拟化: AMD-V
Caches (sum of all):
L1d: 192 KiB (6 instances)
L1i: 192 KiB (6 instances)
L2: 3 MiB (6 instances)
L3: 16 MiB (1 instance)
NUMA:
NUMA 节点: 1
NUMA 节点0 CPU: 0-11
Vulnerabilities:
Gather data sampling: Not affected
Itlb multihit: Not affected
L1tf: Not affected
Mds: Not affected
Meltdown: Not affected
Mmio stale data: Not affected
Reg file data sampling: Not affected
Retbleed: Not affected
Spec rstack overflow: Vulnerable: Safe RET, no microcode
Spec store bypass: Mitigation; Speculative Store Bypass disabled via prctl
Spectre v1: Mitigation; usercopy/swapgs barriers and __user pointer sanitiz
ation
Spectre v2: Mitigation; Retpolines; IBPB conditional; IBRS_FW; STIBP always
-on; RSB filling; PBRSB-eIBRS Not affected; BHI Not affected
Srbds: Not affected
Tsx async abort: Not affected
2.1 安装虚拟机软件 (QEMU, libvirt, virt-manager)
安装相关软件包 (执行命令):
sudo pacman -S qemu-desktop libvirt edk2-ovmf virt-manager
然后将自己加入 libvirt 用户组 (获得使用权限):
sudo gpasswd -a s2 libvirt
注意把 s2 换成自己的用户名.
2.2 配置 vfio-pci 内核参数 (GRUB)
-
(1) 检查 IOMMU 是否启用. 为了进行 PCIE 透传, 需要启用
IOMMU. IOMMU 是 CPU (或主板芯片组) 中的一个硬件, 能够管理 PCIE 设备对内存的访问.> sudo dmesg | grep IOMMU [ 0.329992] pci 0000:00:00.2: AMD-Vi: IOMMU performance counters supported [ 0.609945] perf/amd_iommu: Detected AMD IOMMU #0 (2 banks, 4 counters/bank).比如此处显示 IOMMU (AMD-Vi) 已经启用. 如果没有启用, 可能需要在主板的 BIOS 设置中启用, 或者在网上查找资料解决.
-
(2) 检查 IOMMU 设备分组情况. 首先将下列代码保存为
iommu-group.sh(文件名随意):#!/bin/bash shopt -s nullglob for g in $(find /sys/kernel/iommu_groups/* -maxdepth 0 -type d | sort -V); do echo "IOMMU Group ${g##*/}:" for d in $g/devices/*; do echo -e "\t$(lspci -nns ${d##*/})" done; done;然后运行一下 (省略部分结果):
> chmod +x iommu-group.sh > ./iommu-group.sh IOMMU Group 12: 12:00.0 VGA compatible controller [0300]: Intel Corporation DG2 [Arc A770] [8086:56a0] (rev 08)比如此处显示 A770 显卡位于
IOMMU Group 12分组.位于同一个 IOMMU 分组中的设备, 只能整体全部分配给虚拟机. 也就是说 IOMMU 分组不能拆分. 所以, 如果同一个 IOMMU 分组里面还有别的设备, 就麻烦了. 此处没有别的设备, 很好.
-
(3) 配置 Linux 内核命令行参数. 为了把显卡分配给虚拟机使用, 应该避免物理机上的驱动使用显卡, 否则可能会造成冲突.
此处以引导程序
GRUB举栗. 如果使用别的引导程序, 具体细节可能不同, 但原理是一样的. 编辑 GRUB 配置文件/etc/default/grub:sudo nano /etc/default/grub改成这样 (省略部分结果):
> cat /etc/default/grub GRUB_CMDLINE_LINUX_DEFAULT="loglevel=3 quiet vfio-pci.ids=8086:56a0"也就是在
GRUB_CMDLINE_LINUX_DEFAULT里面添加vfio-pci.ids=8086:56a0. 这表示给内核模块vfio-pci设置参数ids. 其中8086:56a0是设备的 PCI 编号, 在上一步查看 IOMMU 分组时可以获得. 如果有多个设备, 以逗号,分隔, 比如vfio-pci.ids=8086:56a0,103c:8136.然后重新生成 GRUB 配置文件:
sudo grub-mkconfig -o /boot/grub/grub.cfg
重启计算机 (物理机).
重启之后检查配置是否生效:
> sudo dmesg | grep -i vfio
[ 3.102514] VFIO - User Level meta-driver version: 0.3
[ 3.110611] vfio-pci 0000:12:00.0: vgaarb: VGA decodes changed: olddecodes=io+mem,decodes=io+mem:owns=none
[ 3.110717] vfio_pci: add [8086:56a0[ffffffff:ffffffff]] class 0x000000/00000000
以及:
> lspci -nnk -d 8086:56a0
12:00.0 VGA compatible controller [0300]: Intel Corporation DG2 [Arc A770] [8086:56a0] (rev 08)
Subsystem: Shenzhen Gunnir Technology Development Co., Ltd Device [1ef7:1513]
Kernel driver in use: vfio-pci
Kernel modules: i915, xe
比如此处表示 A770 目前使用 vfio-pci 内核驱动.
2.3 创建虚拟机并安装 ubuntu 22.04 (server)
下载 ubuntu 22.04 安装光盘镜像: https://ubuntu.com/download/server
> ls -l ubuntu-22.04.4-live-server-amd64.iso
-rw-r--r-- 1 s2 s2 2104408064 8月21日 10:45 ubuntu-22.04.4-live-server-amd64.iso
这是下载的 iso 文件.
启动 libvirtd 服务:
sudo systemctl start libvirtd
然后打开 virt-manager:

这是一个方便使用的虚拟机管理 (libvirt) 图形界面.

右击 QEMU/KVM 在菜单中选择 New 开始创建虚拟机.

点击 Forward 下一步.

点击 浏览 选择安装光盘镜像.

点击左下角的 加号:

点击 浏览 选择本地目录:

点击 完成.

选择安装光盘镜像 iso 文件, 点击 Choose Volume 按钮.

下一步.

分配内存大小和 CPU 核心数, 下一步.

设置虚拟磁盘大小, 下一步. 虚拟磁盘的大小在使用过程中动态分配, 所以设置的大一些也可以.

点击 完成, 开始安装 ubuntu 22.04:

启动界面, 选择第一项, 回车 (Enter) 键启动.

语言选项, 保持默认, 按回车键.

软件源配置 (用来下载软件包), 默认会自动检测. 按回车键确认.

磁盘分区配置, 保持默认, 按回车键.

设置用户名和密码. 此处设置的用户名为 a2, 按回车键确认.

选择安装 OpenSSH (Install OpenSSH server), 按回车键确认.

正在安装系统, 稍等.

安装完毕, 选择重启 (Reboot Now).

重启之后, 提示登录.

输入之前设置的用户名和密码, 登录成功. 注意此处显示的虚拟机的 IP 地址 (192.168.122.140), 接下来会用到.
至此, ubuntu 22.04 操作系统在虚拟机内安装完毕.
2.4 配置 SSH 公钥登录
为了方便操作, 配置 SSH 登录虚拟机.
-
(1) 在物理机生成 公钥 / 私钥 对:
ssh-keygen -t ed25519 -C ubuntu-20240821 -f ~/.ssh/id_ed25519-ubuntu-20240821 -
(2) 使用
ssh-copy-id命令, 复制公钥到虚拟机:ssh-copy-id -i ~/.ssh/id_ed25519-ubuntu-20240821 a2@192.168.122.140此处虚拟机的 IP 地址是
192.168.122.140. 输入用户的密码, 完成复制. -
(3) 编辑 SSH 配置文件:
nano ~/.ssh/config改成类似这样:
> cat ~/.ssh/config Host u2 HostName 192.168.122.140 User a2 IdentityFile ~/.ssh/id_ed25519-ubuntu-20240821
尝试 SSH 连接:
ssh u2
如果正常登录, 说明配置成功.
2.5 分配显卡
首先 关闭虚拟机:
sudo systemctl poweroff
然后对虚拟机进行配置:

在 概况 > XML 里面, 选中这一部分, 删除:

然后点击 Apply 应用.

把左侧多余的硬件删除, 然后点击 添加硬件:

选择 A770 显卡, 点击 完成.

配置完毕, 如图.
启动虚拟机 (此时没有显示画面), 使用 SSH 登录. 安装软件包:
a2@a2s:~$ sudo apt install hwinfo
查看显卡信息:
a2@a2s:~$ hwinfo --display
06: PCI 300.0: 0300 VGA compatible controller (VGA)
[Created at pci.386]
Unique ID: svHJ.GAeDACVau78
Parent ID: jDmU.iGV8l8b74r0
SysFS ID: /devices/pci0000:00/0000:00:02.2/0000:03:00.0
SysFS BusID: 0000:03:00.0
Hardware Class: graphics card
Model: "Intel VGA compatible controller"
Vendor: pci 0x8086 "Intel Corporation"
Device: pci 0x56a0
SubVendor: pci 0x1ef7
SubDevice: pci 0x1513
Revision: 0x08
Memory Range: 0xfb000000-0xfbffffff (rw,non-prefetchable)
Memory Range: 0x385800000000-0x385bffffffff (ro,non-prefetchable)
Memory Range: 0x000c0000-0x000dffff (rw,non-prefetchable,disabled)
Module Alias: "pci:v00008086d000056A0sv00001EF7sd00001513bc03sc00i00"
Config Status: cfg=new, avail=yes, need=no, active=unknown
Attached to: #25 (PCI bridge)
Primary display adapter: #6
说明透传成功.
3 测试
这些操作在虚拟机中进行. 首先更新一下系统:
a2@a2s:~$ uname -a
Linux a2s 5.15.0-119-generic #129-Ubuntu SMP Fri Aug 2 19:25:20 UTC 2024 x86_64 x86_64 x86_64 GNU/Linux
a2@a2s:~$ sudo apt update
然后:
a2@a2s:~$ sudo apt upgrade
3.1 安装 Intel GPU 驱动
参考资料: https://dgpu-docs.intel.com/driver/client/overview.html
-
(1) 配置 apt 软件源:
curl https://repositories.intel.com/gpu/intel-graphics.key | sudo gpg --dearmor --output /usr/share/keyrings/intel-graphics.gpg echo "deb [arch=amd64,i386 signed-by=/usr/share/keyrings/intel-graphics.gpg] https://repositories.intel.com/gpu/ubuntu jammy client" | sudo tee /etc/apt/sources.list.d/intel-gpu-jammy.list apt update -
(2) 安装新的 (HWE) Linux 内核:
sudo apt install --install-suggests linux-generic-hwe-22.04 -
(3) 安装 GPU 驱动软件包:
sudo apt install intel-opencl-icd intel-level-zero-gpu level-zero intel-level-zero-gpu-raytracing intel-media-va-driver-non-free libmfx1 libmfxgen1 libvpl2 libegl-mesa0 libegl1-mesa libegl1-mesa-dev libgbm1 libgl1-mesa-dev libgl1-mesa-dri libglapi-mesa libgles2-mesa-dev libglx-mesa0 libigdgmm12 libxatracker2 mesa-va-drivers mesa-vdpau-drivers mesa-vulkan-drivers va-driver-all vainfo hwinfo clinfo把自己加入
render用户组:a2@a2s:~$ sudo gpasswd -a a2 render [sudo] password for a2: Adding user a2 to group render
重启虚拟机:
a2@a2s:~$ sudo systemctl reboot
3.2 获取 GPU 信息
重启之后进行检查:
a2@a2s:~$ uname -a
Linux a2s 6.8.0-40-generic #40~22.04.3-Ubuntu SMP PREEMPT_DYNAMIC Tue Jul 30 17:30:19 UTC 2 x86_64 x86_64 x86_64 GNU/Linux
a2@a2s:~$ ls -l /dev/dri
total 0
drwxr-xr-x 2 root root 80 Aug 21 04:45 by-path
crw-rw---- 1 root video 226, 0 Aug 21 04:45 card0
crw-rw---- 1 root render 226, 128 Aug 21 04:45 renderD128
a2@a2s:~$ hwinfo --display
06: PCI 300.0: 0300 VGA compatible controller (VGA)
[Created at pci.386]
Unique ID: svHJ.GAeDACVau78
Parent ID: jDmU.iGV8l8b74r0
SysFS ID: /devices/pci0000:00/0000:00:02.2/0000:03:00.0
SysFS BusID: 0000:03:00.0
Hardware Class: graphics card
Model: "Intel VGA compatible controller"
Vendor: pci 0x8086 "Intel Corporation"
Device: pci 0x56a0
SubVendor: pci 0x1ef7
SubDevice: pci 0x1513
Revision: 0x08
Driver: "i915"
Driver Modules: "i915"
Memory Range: 0xfb000000-0xfbffffff (rw,non-prefetchable)
Memory Range: 0x385800000000-0x385bffffffff (ro,non-prefetchable)
Memory Range: 0x000c0000-0x000dffff (rw,non-prefetchable,disabled)
IRQ: 54 (88 events)
Module Alias: "pci:v00008086d000056A0sv00001EF7sd00001513bc03sc00i00"
Driver Info #0:
Driver Status: i915 is active
Driver Activation Cmd: "modprobe i915"
Driver Info #1:
Driver Status: xe is active
Driver Activation Cmd: "modprobe xe"
Config Status: cfg=new, avail=yes, need=no, active=unknown
Attached to: #25 (PCI bridge)
Primary display adapter: #6
以及:
a2@a2s:~$ id
uid=1000(a2) gid=1000(a2) groups=1000(a2),4(adm),24(cdrom),27(sudo),30(dip),46(plugdev),109(render),110(lxd)
a2@a2s:~$ clinfo -l
Platform #0: Intel(R) OpenCL Graphics
`-- Device #0: Intel(R) Arc(TM) A770 Graphics
说明 GPU 驱动安装成功.
4 总结与展望
通过使用 Linux 内核的 vfio-pci 功能, 成功将显卡 A770 透传给 QEMU/KVM 虚拟机, 并在虚拟机中成功安装了 GPU 驱动.
本文演示了在虚拟机中安装 ubuntu 22.04 (server) 操作系统. 其实在虚拟机中安装 Windows 也是可以的, 同样能够安装显卡驱动并使用.
除了透传显卡, 根据实际需要, 也可以尝试透传别的 PCIE 设备.
显卡透传之后, 虚拟机内就可以直接操作显卡了, 通过安装驱动, 可以使用显卡的全部功能, 就像物理机一样.
本文使用 CC-BY-SA 4.0 许可发布.