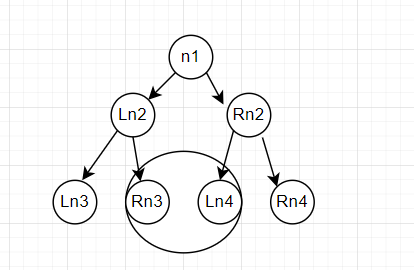一、我们为什么要在虚拟机中安装Ubuntu?
在虚拟机中安装系统主要是为了让一个系统与我们原本的系统隔离,不管是想运行一些不安全的软件,或者是想运行一些独特的操作系统,我们都可以选择使用虚拟机来安装和隔离这些操作系统。如果你是一位Linux的初学者,我会建议你将你的第一个Linux系统安装在虚拟机中。这样做的好处就在于,你不用担心在安装系统时将原本电脑的系统搞坏,同时你也不用担心你会把虚拟机中的系统搞坏,因为本来就是虚拟机,如果搞坏了,我们重装一个就好了。如果你已经决定了学习Linux,那就让我们开始吧!
另外,如果你想在物理机中安装Ubuntu,可以参考下面这篇文章:[Linux]如何在物理机安装Ubuntu(小白向)-CSDN博客
二、应该做哪些准备?
因为本次的安装我们全程都在一台电脑中进行。所以,我们准备一台电脑即可,我们要求电脑的内存在8G以上,磁盘剩余空间50G以上,如果电脑的内存太小,在运行虚拟机时可能会导致虚拟机启动不了或者虚拟机在中途崩溃。
三、下载虚拟机软件(VMware)
我们要在虚拟机中安装Ubuntu,那我们首先就要安装虚拟机软件,在这里我主要推荐大家使用VMware,首先这是作为目前比较主流的虚拟机软件,目前的用户和开放的资料与教程也比较多。其次就是,如果大家学会了这款虚拟机软件的使用其它的虚拟机软件的操作都很类似,可以让大家快速上手别的虚拟机软件。
这里我主要推荐大家去我的百度网盘链接下进行下载。有几个原因,首先就是,VMware的官网是一个国外的网站,大家访问方面可能会遇到问题,其次就是,它的官网的设计过于复杂,并不适合小白,你可能在经历漫长的注册和反复寻找以后仍然不能找到VMware的安装包,然后就是在下载的时候你可能会被限速,速度可能会掉到比百度网盘还慢,因为这是国外网站。所以,如果你是小白的话,请直接到我的百度网盘链接进行下载。
VMware安装包:https://pan.baidu.com/s/1UK_pw4s0GMAXiuOsQ50hig
提取码:clxm
大家下载好以后得到如下exe文件:

至此,我们VMware的安装包已经下载好了。
四、VMware的安装
当我们拥有了VMware的安装包以后,我们就可以进行安装了,我们双击打开这个安装引导程序,启动可能会停留一会儿,右下角有一个进度条会显示过程:
在VMware的安装引导程序成功启动以后,就能看到如下的窗口了:

我们在第一个窗口这儿直接点击“下一步”即可:

在接下来的界面中,我们这里点击“我接受条款”,然后点击下一步:

这里我们需要选择VMware的安装路径,大家选择一个安装路径即可,尽量不要安装在C盘,选择好安装路径以后,我们将下面的“增强型键盘驱动程序打勾”。做完以上以后,我们就可以点击下一步了:

在这个“用户体验设置”页面中,我们将下面的两个都打勾即可,随后我们点击下一步:

在接下来2的“快捷方式”选择界面中,大家在这里根据自己情况选择快捷方式,我这里都选了。选择完成以后,我们就可以进行下一步了:

在这里VMware已经告诉我们,它已经准备好了安装,我们下面点击安装即可:

开始安装以后,我们看到了一个进度条,我们静静等待安装完成,在安装的过程中,可能会看到窗口反复跳动或者弹出别的窗口,这些都是正常的,安装的过程可能比较久,大家等待安装完成即可。

安装完成以后,我们可以点击“许可证”,大家可以在这里输入许可证。

我们在输入许可证以后,点击“输入”
如果许可证是正确的,系统就会提示我们“VMware已经成功激活”,随后就会提醒我们重启,我们选择重启即可。

在安装完成以后,如果你在“快捷方式选择”页面选择了在桌面生成图标,那你就可以看到,桌面上多了一个VMware:

至此,我们VMware已经安装完成。
五、Ubuntu系统镜像的下载
既然我们要在虚拟机中安装Ubuntu,那么我们肯定需要一份Ubuntu系统的镜像,镜像我们可以去官网下载到,也可以去一些镜像源下载,或者去到我的百度网盘链接下进行下载,下面,我将演示去官网下载和去镜像源下载两种方式,想到我的百度网盘下载的小伙伴直接点击最后的链接即可。
1.从Ubuntu官网下载镜像
下面我来演示一下怎么从Ubuntu的官网获取Ubuntu的镜像:
首先我们打开网址:Ubuntu系统下载 | Ubuntu

我们能看到这就是Ubuntu的官方网站,我们可以点击下载Ubuntu桌面版。

来到这个页面我们可以点击下载24.04或者往下滑可以下载23.10。

在这里我不推荐小白使用太新的版本,其中一点就是有一些软件可能没有适配到新版本,还有就是一些项目或者一些服务它不能在新版本中启动。这对小白来说是非常难受的,因为很有可能你会因为版本问题在一些错误上卡一天甚至几天。所以这里的话我们下载较为早期的版本。
我们可以点击网页上面的下载。

点击以后滑到下面我们可以看到“其他下载”,点它

在新打开的页面中往下滑找到“历史版本和其他风味版”,点击“查看历史版本”

往下滑找到有一大堆Ubuntu版本的地方

点击你想要的版本以后会来到这个页面,这是你要下载的Ubuntu你所选版本的....额...我也不知道怎么说,总之这就是Ubuntu这个版本的不同形式,带有AMD64的表示这是64位的镜像,这样的镜像不能安装在32位的计算机上(现在还有32位的电脑吗,我不知道),desktop表示这是Ubuntu的桌面版本(当然推荐小白装这个,这是是有桌面的图形化版本),server的是服务器版本(就是那种黑框框只有字的版本,这种有一定的难度,小白酌情考虑哦)。
选择好你想要下载的Ubuntu的版本和形式以后,我们点击后缀只是iso的文件,这个才是系统镜像,我下面的图中圈了,就是要这种后缀的。

点了以后等一会儿浏览器就会弹出下载了。

大家可以下载到一个自己找得到的地方。
2.从国内镜像站下载Ubuntu镜像
我们下面讲一下使用镜像源下载,这里我们演示清华的镜像站。
首先打开:Index of /ubuntu-releases/ | 清华大学开源软件镜像站 | Tsinghua Open Source Mirror
同样的点击自己想要的版本,后面的操作都和官网的操作一样了


在这里我建议大家使用镜像站,因为官网可能会出现打不开或者下载很慢的情况,所以建议大家使用镜像站。
3.从百度网盘链接下载Ubuntu镜像
我这里只上传了一个22.04版本的镜像,有想体验别的版本或者想体验最新版的小伙伴请自行去官网或者镜像源进行下载。因为百度网盘大小限制,我采用了分卷压缩,如果不会解压,大家可以去搜索如何解压分卷文件。
Ubuntu22.04镜像:https://pan.baidu.com/s/1lhLTZEY-NBchEyHzvrKBBw?pwd=clxm
提取码:clxm
六、在VMware中安装Ubuntu
在大家安装好VMware,并且已经下载到Ubuntu的镜像以后,我们就可以进行下一步了。我们首先启动VMware:

在VMware启动以后,我们就能看到上图这种界面了,我们可以看到,这里可以创建虚拟机。打开虚拟机,下面我会为大家演示怎么创建一个虚拟机并且在虚拟机中安装Ubuntu系统。
那我们现在就来创建一个虚拟机并安装Ubuntu吧。我们可以直接屏幕中间的“创建新的虚拟机”来创建:

我们也可以点击左上角的“文件”,再点击“新建虚拟机”。

上面这两种操作,结果都是一样的。
在我们点击以后,就能弹出虚拟机创建引导窗口了,我们要在这里选择“自定义”,随后点击下一步,这里解释一下,自定义选项中我们可以先把虚拟机的一些配置给配置好,省去了后面创建好再配置:

这里的硬件兼容性,我们默认就好,我们继续点击下一步:

我们在“安装用户操作系统”这个页面中,我们直接选择“稍后安装操作系统”,我们之所以选择这个,是因为我们现在选择的是先创建虚拟机,再安装操作系统,这样安装出问题的概率最小,同时也能在创建是省去不少步骤。选择好以后,我们直接点击下一步:

下面我们来到如下页面,因为我们在上一步没有导入系统镜像,所以,这里需要我们手动选择一下操作系统的类型和发行版本。因为我们这次安装的是Ubuntu,所以我们直接在上面这里选择"Linux",然后下面的下拉框中,我们选择“Ubuntu 64位”,这里记住,一定要选择64位的,如果没有选择64位可能会让你的系统安装失败,当然,如果你下载是32位系统,那么你就可以直接在这里选择“Ubuntu”:

我们将以上选择好以后,就可以继续点击下一步了。
在下面的命名虚拟机这个页面中,我们这里可以给自己的虚拟机命名,在下面,我们可以选择虚拟机存放的位置,这里我建议大家新建一个文件夹,并且选择这个文件夹作为虚拟机的存放位置。在选择好位置并且为虚拟机命名以后我们就能进入下一步了:

在下面的“处理器配置”页面中,我们需要配置我们处理器的个数,这里大家要根据自己的实际情况来决定:

我们可以打开我们的任务管理器,来查看自己处理器的数量:

我们主要需要关注这里逻辑处理器的个数,我们配置虚拟机时,处理器的总数不能大于这里的逻辑处理器个数,如果超过了这个数,VMware会有一个警告。下面强调一点,我们可以将我们电脑的处理器全部分配给虚拟机,这样不会有什么影响,因为虚拟机都是按需占用,而不是分配了就直接占用了。在分配好处理器以后,我们直接点击下一步。
下面我们来到内存管理界面,我们要在这里分配虚拟机的内存,如果内存太小,虚拟机中的系统可能无法正常启动,如果分配太大,计算机本身就没内存可用了。

这里内存分配,我们同样可以打开任务管理器查看自己的内存大小。值得注意的是,这里的内存分配已经不像CPU分配了,你如果给虚拟机分配了8G的内存,虚拟机在启动的时候就会直接占用你电脑8G内存。为了保证Ubuntu的图形化正常运行,请至少分配1G的内存。
这里的网络类型,这里可以随便选(后面会修改),每个模式下都有自己的说明,大家可以自己看一下,我们这里可以直接点击下一步:

下面会让我们选择IO的连接类型,我们这里直接使用它推荐的这一种,选择好以后我们点击下一步:

后面的选择磁盘类型也一样,我们直接选择它推荐的那一个,然后点击下一步:

在下面的“选择磁盘”页面中,我们选择“创建新的虚拟磁盘”,虚拟磁盘可以增加我们虚拟机的可移动性,我们直接复制给别人别人就能够使用,我们继续点击下一步:

下面我们就来到了“指定磁盘容量”页面:

在这个页面中,我们可以设置虚拟磁盘的大小,大家选择适合自己的大小,如果你安装的是Ubuntu图形化,请在这里把磁盘分配大一点,至少分配20G。并且我们要选择“将虚拟磁盘存储为单个文件”,这样也会方便我们进行管理。设置好了以上以后,我们就能点击下一步了。
在下面的页面中,我们要指定磁盘的路径,我这里建议大家将虚拟磁盘的路径选择到我们虚拟机的存放路径下,这样也会方便管理和后期打包。我们选择好虚拟磁盘路径以后就可以点击下一步了:

下面的页面中,提示我们虚拟机已经准备好,我们可以看到刚才设置的信息,在确认没有问题以后我们就可以点击完成了。

在点击完成以后,会自动打开这个页面,这就是我们刚才创建的虚拟机了,我们下面为这个虚拟机安装Ubuntu系统:

我们点击这个窗口中的“编辑虚拟机设置”:

在这个弹出的设置窗口中,我们可以看到我们虚拟机的配置信息,这些都是我们刚才配置的。我们现在要安装系统,首先就要导入镜像,我们像物理机一样,使用U盘或者光盘安装系统,所以,我们这里点击“CD/DVD”:

我们进入光盘的配置框以后,我们首先要将“启动时连接”打勾,然后在下面选择“使用ISO映像文件”我们将我们刚才下载的Ubuntu的镜像选择到这里,完成以上以后,我们点击确定:

在完成以上步骤以后,我们就可以点击“开启此虚拟机”:

启动以后出现下面的界面,我们直接回车即可,这里是安装Ubuntu,选择了这个会弹出安装引导程序:

我们下面等待这些跑过去即可:

在一切都准备好以后,就会弹出一个图形化的安装引导程序了。

如果你发现你的鼠标不能移动到虚拟机外面,你可以同时按“Ctrl+alt”,就可以从虚拟机中释放鼠标。
我们回到安装引导程序,我们这里可以在左边的语言选择栏往下滑,找到中文:

在选择了中文以后,我们的页面就变成中文的了,我们下面选择安装Ubuntu,如果选择体验Ubuntu的话,就不会往磁盘中写入系统,每次都启动的是镜像:

点击了“安装Ubuntu”以后,我们来到键盘布局选择界面,在这个界面中,我们直接保持默认即可,随后我们直接点击继续:

下面的安装选择界面中,如果你是小白,我这里推荐你使用正常安装,因为最小安装会省略一些组件,如果遇到了依赖问题你可能不会解决,选择了正常安装以后,我们点击继续:

我们在“安装类型”页面中,选择“清除整个磁盘并安装Ubuntu”,因为我们只有一个虚拟磁盘,所以怎么搞都可以,这里清空的是你的虚拟磁盘。我们选择好以后点击“现在安装”:

下面的窗口需要我们再确认一次,我们这里点击“继续”:

下面我们选择时区,大家和我点到一样的位置,我们可以看到左下角变成了“shanghai”,表示我们切换到了上海时区,我们切换好时区以后点击继续:

下面会让我们输入自己的名字和计算机的名字还有我们的用户名和密码,这个密码和用户名一定要记好,我们在输入完成以后就可以点击继续了:
 接下来我们就进入了安装的过程,大家耐心等待,这个过程可能会比较久:
接下来我们就进入了安装的过程,大家耐心等待,这个过程可能会比较久:

等了许久以后,它已经提示我们安装完成,问我们要不要重启,我们可以直接点击“现在重启”:

如果你在重启的时候,遇到了屏幕中有一个Ubuntu,并且下方有一行小字,这大概率是让你移除安装设备然后按回车。我们只需要先将虚拟机关机,我们可以在左边的虚拟机栏中右键虚拟机,然后点击电源,再点击关闭客户机:

虚拟机关机以后,我们再次点击“虚拟机设置”然后点击“CD/DVD”,我们将“启动时连接的勾去掉”:

下面我们来配置网络,我们同样的在“虚拟机设置中”点击“网络适配器”:

我们下面直接点击“自定义”,在下面选择“VMnet0”这个会让你的虚拟机通过宿主机的网卡直接和上层网关通信,从上层网关直接申请到一个IP地址,并且这个IP地址和你的电脑在同一个网段下:

我们再次启动虚拟机,这里我们使用我们刚才创建的账户进行登录:

我们在登录以后,打开浏览器,可以看到网页能够正常浏览,说明我们的网络是没有问题的:
至此,我们虚拟机安装Ubuntu就已经完成了。
七、结语
比起使用实体机安装,我们使用虚拟机安装操作系统对于小白来说会友好很多。当然,在虚拟机中安装Ubuntu只是我们学习Linux的第一步,希望大家能够坚持到最后!