目录
一、Linux 软件包管理器 yum
什么是软件包
关于 rzsz
查看软件包★
如何安装软件★
如何卸载软件★
Linux 开发工具
二、Linux编译器-vim使用
vim的基本概念
vim的基本操作
vim正常模式命令集
vim末行模式命令集
vim操作总结
如果在vim界面不小心按了Ctrl + Z怎么处理
批量化注释和批量化去注释
批量化注释
批量化去注释
简单vim配置
配置文件的位置
常用配置选项,用来测试
使用插件
参考资料
三、Linux编译器-gcc/g++使用
背景知识
编译器的自举过程
gcc版本问题编辑
gcc如何完成
预处理(进行宏替换)
编译(生成汇编)
汇编(生成机器可识别代码)
连接(生成可执行文件或库文件)
在这里涉及到一个重要的概念:函数库
gcc选项
一、Linux 软件包管理器 yum
1.Linux中,常见的软件安装方式 ----下载&&安装
❍ yum/apt
❍ .rpm 安装包安装
❍ 源码安装
2.Linux的软件生态
不仅仅要看到Linux操作系统本身,还要看到特定OS背后的生态:论坛、官方文档、软件体系......
什么是软件包
● 在Linux下安装软件, 一个通常的办法是下载到程序的源代码, 并进行编译, 得到可执行程序.
● 但是这样太麻烦了, 于是有些人把一些常用的软件提前编译好, 做成软件包(可以理解成windows上的安装程序)放在一个服务器上, 通过包管理器可以很方便的获取到这个编译好的软件包, 直接进行安装.
● 软件包和软件包管理器, 就好比 "App" 和 "应用商店" 这样的关系.
● yum(Yellow dog Updater, Modified)是Linux下非常常用的一种包管理器. 主要应用在Fedora, RedHat,
Centos等发行版上.
关于 rzsz
rz和sz是用于在Linux和Unix服务器与Windows客户端之间传输文件的常用命令行工具。它们通常在通过SSH进行远程登录时使用,特别是在串行线路上,如通过串口线或者网络进行远程登录时。
-
rz:该命令在服务器端运行,用于接收文件。它允许用户从本地机器上传文件到远程Linux/Unix服务器。 -
sz:该命令也是在服务器端运行,用于发送文件。它可以将远程服务器上的文件传输到本地机器。
这两个命令是lrzsz软件包的一部分,这个软件包是rz和sz命令的Linux实现,它们模仿了传统的ZModem文件传输协议。
以下是一些基本的用法示例:
1.上传文件到服务器: 在本地机器上,你通常会使用一个支持ZModem的终端仿真器,然后在服务器上输入 rz命令,之后选择要上传的文件。
rz2.从服务器下载文件: 在服务器上输入 sz 命令后跟文件名,文件将被发送到本地机器。
sz filename使用这些命令之前,通常需要在服务器上安装lrzsz软件包。在基于Debian的系统(如Ubuntu)上,可以使用以下命令安装:
sudo apt-get install lrzsz在基于RPM的系统(如CentOS)上,可以使用以下命令安装:
sudo yum install lrzsz请注意,rz和sz命令并不总是默认包含在Linux发行版中,而且它们的使用在安全方面有一定的限制,因为它们可能会在没有加密的情况下传输数据。因此,在可以使用更安全的文件传输方法(如scp或sftp)时,推荐使用这些方法来代替rz和sz。
注意事项
关于 yum 的所有操作必须保证主机(虚拟机)网络通畅!!!
可以通过 ping 指令验证
ping www.baidu.com查看软件包★
通过 yum list 命令可以罗列出当前一共有哪些软件包。由于包的数目可能非常之多,这里我们需要使用 grep 命令只筛选出我们关注的包,例如
yum list | grep lrzsz结果如下
lrzsz.x86_64 0.12.20-36.el7 @base注意事项:
● 软件包名称: 主版本号.次版本号.源程序发行号-软件包的发行号.主机平台.cpu架构.
● "x86_64" 后缀表示64位系统的安装包, "i686" 后缀表示32位系统安装包. 选择包时要和系统匹配.
● "el7" 表示操作系统发行版的版本. "el7" 表示的是 centos7/redhat7. "el6" 表示 centos6/redhat6.
● 最后一列, base 表示的是 "软件源" 的名称, 类似于 "小米应用商店", "华为应用商店" 这样的概念.
如何安装软件★
通过 yum,我们可以通过很简单的一条命令完成 gcc 的安装
sudo yum install lrzszyum 会自动找到都有哪些软件包需要下载, 这时候敲 "y" 确认安装.
出现 "complete" 字样, 说明安装完成.
注意事项:
● 安装软件时由于需要向系统目录中写入内容, 一般需要 sudo 或者切到 root 账户下才能完成.
● yum安装软件只能一个装完了再装另一个. 正在yum安装一个软件的过程中, 如果再尝试用yum安装另外一个软件, yum会报错.
● 如果 yum 报错, 请自行百度.
如何卸载软件★
仍然是一条命令
sudo yum remove lrzszLinux 开发工具
● IDE 例子
二、Linux编译器-vim使用
vi/vim的区别简单点来说,它们都是多模式编辑器,不同的是vim是vi的升级版本,它不仅兼容vi所有指令,而且还有一些新的特性在里面。例如语法加亮,可视化操作不仅可以在终端运行,也可以运行于windows、macos、x window。我们课堂上,统一按照vim来进行讲解
早期的键盘是没有上下左右小键盘的,早期使用HJKL控制方向
vim的基本概念
vim有12种模式,目前掌握这3种模式即可,分别是命令模式(command mode)、插入模式(Insert mode)和底行模式(last line mode),各模式的功能区分如下:
● 正常/普通/命令模式(Normal mode)
控制屏幕光标的移动,字符、字或行的删除,移动复制某区段及进入Insert mode下,或者到last line mode
● 插入模式(Insert mode)
只有在Insert mode下,才可以做文字输入,按「ESC」键可回到命令行模式。该模式是我们后面用的最频繁的编辑模式
● 末行模式(last line mode)
文件保存或退出,也可以进行文件替换,找字符串,列出行号等操作。在命令模式下,
shift+;即可进入该模式。
要查看你的所有模式:打开 vim,底行直接输入
:help vim-modes我这里一共有12种模式:six BASIC modes和six ADDITIONAL modes。
vim的基本操作
● 进入vim,在系统提示符号输入vim及文件名称后,就进入vim全屏幕编辑画面:
❍
$ vim test.c❍ 不过有一点要特别注意,就是你进入vim之后,是处于[正常模式],你要切换到[插入模式]才能够输入文字。
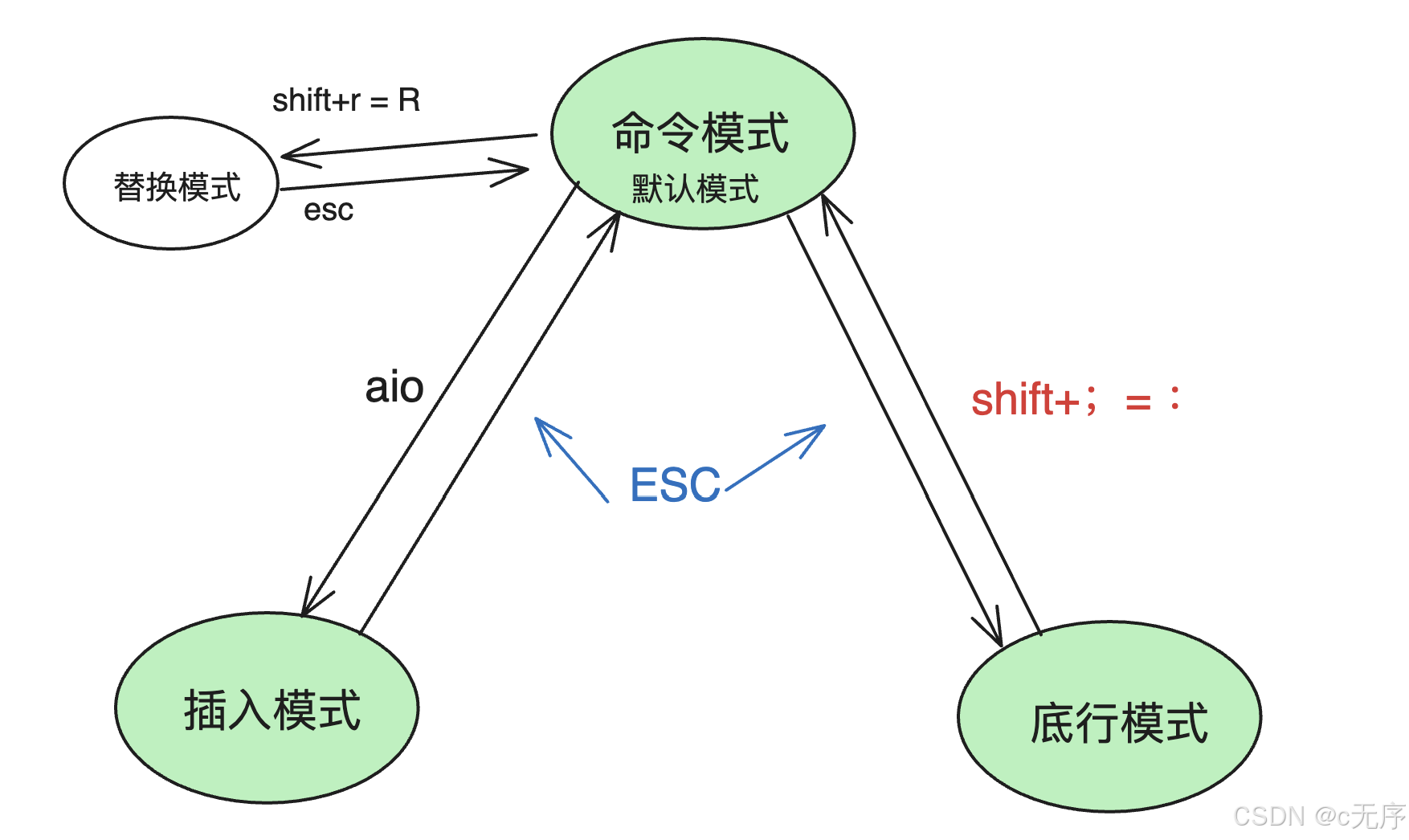
● 退出vim及保存文件,在【正常模式】下,按一下「:」冒号键进入「Last line mode」,例如
❍ w(保存当前文件)
❍ wq(保存并退出vim)
❍ q!(不保存强制退出vim)
vim正常模式命令集
● 插入模式
❍ 按「i」进入插入模式「Insert mode」,按“i”进入插入模式后从光标当前位置开始输入文件;
❍ 按「a」进入插入模式后,是从目前光标所在位置的下一个位置开始输入文字;
❍ 按「o」进入插入模式后,是插入新的一行,从行首开始输入文字
● 从插入模式切换为命令模式
❍ 按「ESC」键。
● 移动光标
❍ vim可以直接用键盘上的光标来上下左右移动,但正规的vim是用小写英文字母「h」「j」「k」「l」,分别控制光标左、下、上、右一格
❍ 按「G」移动到文章的最后
❍ 按「$」移动到光标所在行的行尾
❍ 按「^」移动到光标所在行的行首
❍ 按「w」光标跳到下个单词的开头
❍ 按「b」光标跳到上个单词的开头
❍ 按「e」光标跳到下个字的字尾
❍ 按「num + l」光标移到接下来第num个位置,比如:5l,56l
❍ 按「gg」进入文本的开始
❍ 按「shift + g」进入文本末端
❍ 按「ctrl」+「b」屏幕往“后”移动一页
❍ 按「ctrl」+「f」屏幕往“前”移动一页
❍ 按「ctrl」+「u」屏幕往“后”移动半页
❍ 按「ctrl」+「d」屏幕往“前”移动半页
● 删除文字
❍ 「x」每按一次,删除光标所在位置的一个字符
❍ 「num + x」例如「6x」表示删除光标所在位置的“后面(包含自己在内)”6个字符
❍ 「X」大写的X,每按一次,删除光标所在位置的“前面”一个字符
❍ 「num + X」例如,「20X」表示删除光标所在位置的“前面”20个字符
❍ 「dd」删除光标所在行
❍ 「num + dd」从光标所在行开始删除 num 行
● 复制
❍ 「yw」将光标所在之处到字尾的字符复制到缓冲区中
❍ 「num + yw」复制 num 个字到缓冲区
❍ 「yy」复制光标所在行到缓冲区
❍ 「num + yy」例如,「6yy」表示拷贝从光标所在的改行“往下数”6行文字
❍ 「p」将缓冲区内的字符贴到光标所在位置。注意:所有与“y”有关的复制命令都必须与“p”配合才能完成复制与粘贴功能。
● 替换
❍ 「r」替换光标所在处的字符
❍ 「R」替换光标所到之处的字符,直到按下「ESC」键为止
● 撤销上一次操作
❍ 「u」如果误执行一个命令,马上可以按下「u」,回到上一个操作
❍ 「ctrl + r」撤销的恢复
● 更改
❍ 「cw」更改光标所在处的字到字尾处
❍ 「c + num + w」:例如,「c3w」表示更改3个字
● 跳至指定的行
❍ 「ctrl」+「g」列处光标所在行的行号
❍ 「num + G」例如,「15G」表示移动光标至文章的第15行行首
vim末行模式命令集
在使用末行模式之前,请记住先按「ESC」键确定您已经处于正常模式,再按「:」冒号即可进入末行模式。
● 列出行号
❍ 「set nu」输入「set nu」后,会在文件中的每一行前面列出行号
● 跳到文件中的某一行
❍ 「num」直接在冒号后输入一个数字,再按回车键就会跳到改行了,如输入数字15,再回车,就会跳到文章的第15行。
● 查找字符
❍ 「/ 关键字」先按住「/」键,再输入您想寻找的字符,如果第一次找的关键字不是你想要的,可以一直按「n」会往后寻找到你要的关键字为止
❍ 「?关键字」先按住「?」键,再输入你想寻找的字符,如果第一次找的关键字不是你想要的,可以一直按「n」会往后寻找到你要的关键字为止
❍ 问题:/ 和 ?查找有和区别?操作实验一下
● 保存文件
❍ 「w」在冒号输入字母「w」就可以将文件保存起来
● 离开vim
❍ 「q」按住「q」就是退出,如果无法离开vim,可以在「q」后跟一个「!」强制离开vim
❍ 「wq」一般建议离开时,搭配「w」一起使用,这样在退出的时候还可以保存文件
❍ shift + zz:保存并退出
● 分屏
❍ vs + filename
❍ ctrl + ww 进入另一端分配文件
vim操作总结
● 三种模式
❍ 正常模式
❍ 插入模式
❍ 底行模式
● 我们一共有12种总模式,大家下来可以研究一下
● vim操作
❍ 打开,关闭,查看,查询,插入,删除,替换,撤销,复制等等操作。
如果在vim界面不小心按了Ctrl + Z怎么处理
再次打开是如下情况
1️⃣ 按照提示 最后一行的几个命令
2️⃣ 删除隐藏文件,例如这里 rm .test.c.swp
批量化注释和批量化去注释
批量化注释
1️⃣ 先按ctrl+v 进入 VISUAL BLOCK (视图模式)模式,进行区域选择
2️⃣ 支持shift+g进行选择 也支持 nums + shift + g;也可以hjkl进行区域选择
3️⃣ 按 shift + i 进行双斜杠 + esc 完成注释
批量化去注释
1️⃣ 先按ctrl+v 进入 VISUAL BLOCK (视图模式)模式,进行区域选择
2️⃣ d一下即可
简单vim配置
配置文件的位置
❍ 在目录 /etc/ 下面,有个名为vimrc的文件,这是系统中公共的vim配置文件,对所有用户都有效。
❍ 而在每个用户的主目录下,都可以自己建立私有的配置文件,命名为:“.vimrc”。例如,/root目录下,通常已经存在一个.vimrc文件,如果不存在,则创建之。
❍ 切换用户成为自己执行
su,进入自己的主工作目录,执行cd ~❍ 打开自己目录下的.vimrc文件,执行
vim .vimrc
常用配置选项,用来测试
❍ 设置语法高亮: syntax on
❍ 显示行号: set nu
❍ 设置缩进的空格数为4: set shiftwidth=4
使用插件
要配置好看的vim,原生的配置可能功能不全,可以选择安装插件来完善配置,保证用户是你要配置的用户,接下来:
❍ 安装TagList插件,下载taglist_xx.zip ,解压完成,将解压出来的doc的内容放到~/.vim/doc, 将解压出来的plugin下的内容拷贝到~/.vim/plugin
❍ 在~/.vimrc 中添加:
let Tlist_Show_One_File=1let Tlist_Exit_OnlyWindow=1let
Tlist_Use_Right_Window=1❍ 安装文件浏览器和窗口管理器插件: WinManager
❍ 下载winmanager.zip,2.X版本以上的
❍ 解压winmanager.zip,将解压出来的doc的内容放到~/.vim/doc, 将解压出来的plugin下的内容拷贝到~/.vim/plugin
❍ 在~/.vimrc 中添加
let g:winManagerWindowLayout=‘FileExplorer|TagListnmap wm :WMToggle<cr>❍ 然后重启vim,打开~/XXX.c或~/XXX.cpp, 在normal状态下输入"wm", 你将看到上图的效果。更具体移步:手把手教你把Vim改装成一个IDE编程环境(图文)_vim 打造成 ide-CSDN博客, 其他手册,请执行 vimtutor 命令。
参考资料
GitHub - wsdjeg/vim-galore-zh_cn: Vim 从入门到精通Vim从入门到牛逼(vim from zero to hero)
三、Linux编译器-gcc/g++使用
背景知识
1.预处理(进行宏替换) 2.编译(生成汇编)
3.汇编(生成机器可识别代码)4.连接(生成可执行文件或库文件)
编译器的自举过程
编译器的自举(bootstrap)过程是指编译器自身使用另一个版本的编译器来编译自身代码的过程。这个过程通常涉及到以下几个步骤:
◉ 初始编译器: 编译器自举的起点是一个已经编译好的编译器。这个编译器被称为初始编译器,它是编译器的第一个版本,通常是用低级语言(如汇编语言)或高级语言(如C或C++)编写的。
◉ 自举编译器: 初始编译器使用高级语言编写,需要用一个低级语言编译器(如汇编语言编译器)来编译。但是,为了能够编译自己,这个编译器需要使用另一个版本的编译器。这个版本的编译器就是自举编译器。
◉ 源代码: 自举编译器的源代码是用自举编译器的目标语言编写的。这意味着,编译器使用它自己的代码来编译自己。
◉ 编译: 自举编译器使用初始编译器来编译自己的源代码。这个过程涉及到将源代码转换为机器代码。
◉ 链接: 编译器还需要链接其库文件,以便在运行时使用它们。链接是将编译后的对象文件组合成一个可执行文件的过程。
◉ 运行: 一旦编译器和库文件被编译和链接,就可以运行它们了。这通常涉及到将编译器和库文件复制到目标系统中,然后运行它们。
这个过程需要特别注意,因为如果编译器中有错误,可能会导致编译过程失败。因此,编译器的自举过程需要经过严格的测试和调试。
而最初计算机只能识别二进制语言(现在也是),当时人们用打孔纸条让机器识别二进制语言,人们后面觉得这过于麻烦,于是开创新的汇编语言,然后用二进制语言写的编译器编译汇编语言,既然汇编语言能够编译了,那再使用汇编语言借助二进制写的编译器,写一门新的编译器,专门编译汇编语言,此时旧的编译器可以淘汰了,我们只需要维护新的汇编编译器,这个过程叫做编译器的自举,如此这样,形成了后续很多编译器,于是也形成了C语言编译器。这也能解释,为什么编译C语言需要有这么多的步骤,最终也就是形成二进制让机器识别。
为什么不直接将C语言直接编译为二进制语言?
因为要遵循历史的发展,并且使用汇编这个过程比较好维护,因为只管到汇编,汇编以后的步骤前人为我们探索过了,无需在探索
gcc版本问题
我们默认使用的gcc版本为4.8.5有点低,不一定支持c99。例如我们编写一个文件,里面只有for循环,确无法执行
此时我们就要用指定方式编译
gcc test1.c -std=c99 
gcc如何完成
动态条件编译
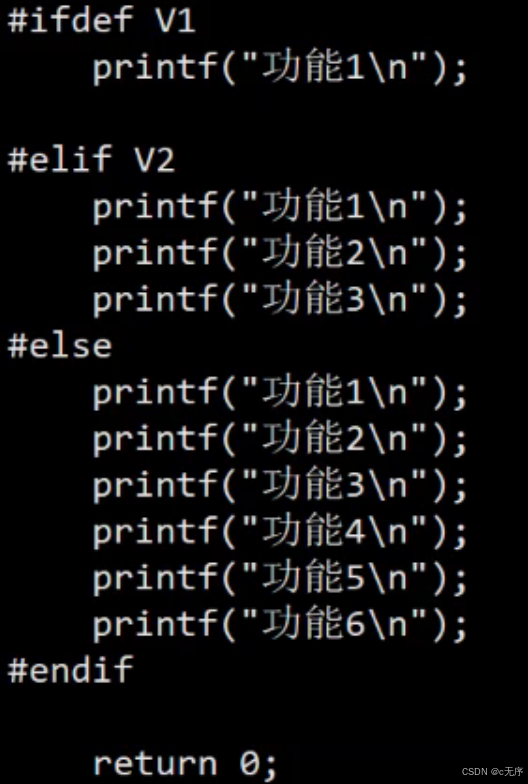
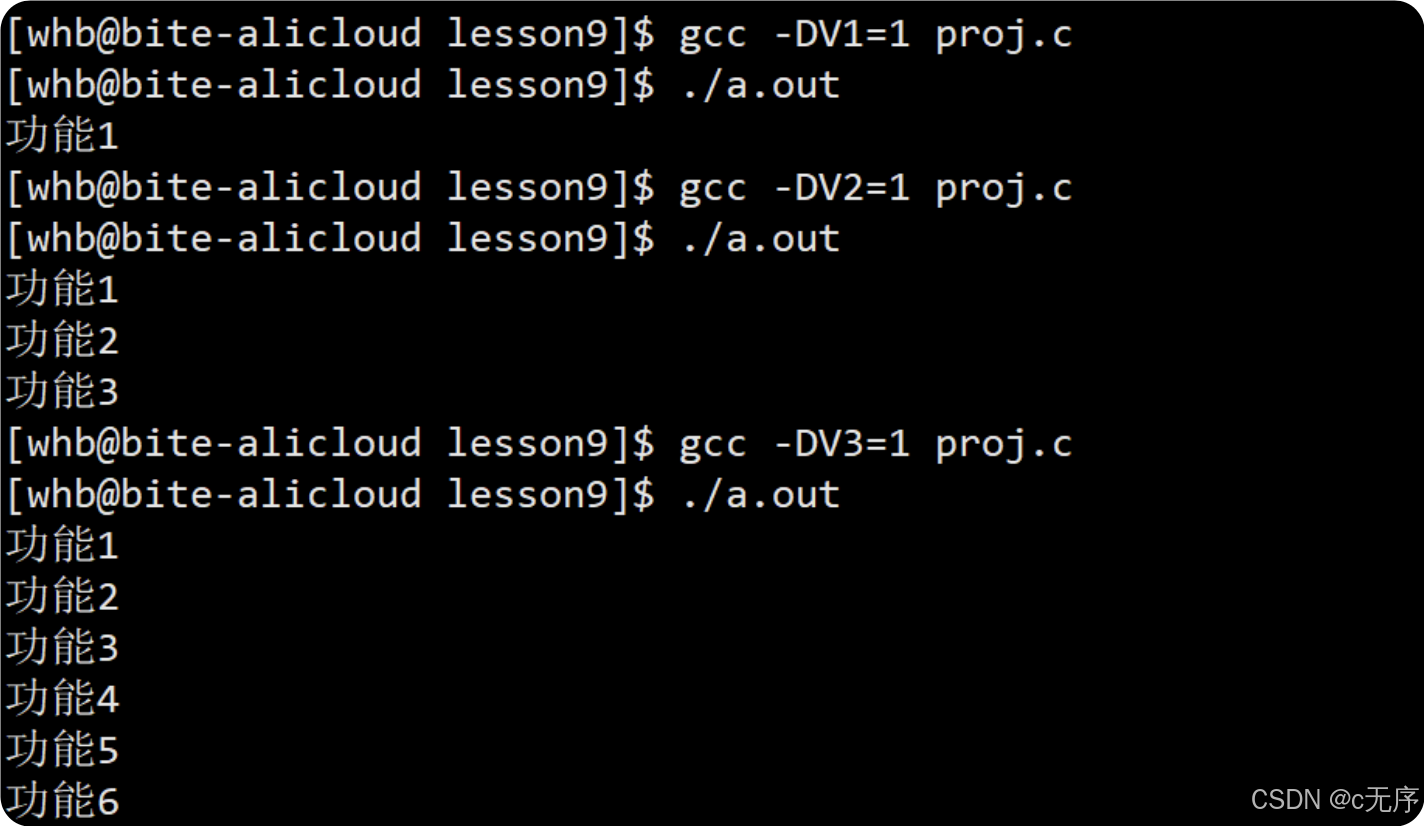
格式
gcc [选项] 需要编译的文件 [选项] [目标文件]
预处理(进行宏替换)
❍ 预处理功能主要包括宏定义,文件包含,条件编译,去注释等。
❍ 预处理指令是以#号开头的代码行。
❍ 实例:
gcc –E hello.c –o hello.i选项“-E”,该选项的作用是让 gcc 在预处理结束后停止编译过程。
选项“-o”是指目标文件,“.i”文件为已经过预处理的C原始程序
编译(生成汇编)
❍ 在这个阶段中,gcc 首先要检查代码的规范性、是否有语法错误等,以确定代码的实际要做的工作,在检查无误后,gcc 把代码翻译成汇编语言
❍ 用户可以使用“-S”选项来进行查看,该选项只进行编译而不进行汇编,生成汇编代码。
❍ 实例:
gcc –S hello.i –o hello.s
汇编(生成机器可识别代码)
❍ 汇编阶段是把编译阶段生成的“.s”文件转成目标文件
❍ 读者在此可使用选项“-c”就可看到汇编代码已转化为“.o”的二进制目标代码了
❍ 实例:
gcc –c hello.s –o hello.o
连接(生成可执行文件或库文件)
❍ 在成功编译之后,就进入了链接阶段
❍ 实例:
gcc hello.o –o hello
在这里涉及到一个重要的概念:函数库
❍ 我们的C程序中,并没有定义“printf”的函数实现,且在预编译中包含的“stdio.h”中也只有该函数的声明,而没有定义函数的实现,那么,是在哪里实“printf”函数的呢?
❍ 最后的答案是:系统把这些函数实现都被做到名为 libc.so.6 的库文件中去了,在没有特别指定时,gcc 会到系统默认的搜索路径“/usr/lib”下进行查找,也就是链接到 libc.so.6 库函数中去,这样就能实现函数“printf”了,而这也就是链接的作用
函数库一般分为静态库和动态库两种。
❍ 静态库是指编译链接时,把库文件的代码全部加入到可执行文件中,因此生成的文件比较大,但在运行时也就不再需要库文件了。其后缀名一般为“.a”
❍ 动态库与之相反,在编译链接时并没有把库文件的代码加入到可执行文件中,而是在程序执行时由运行时链接文件加载库,这样可以节省系统的开销。动态库一般后缀名为“.so”,如前面所述的 libc.so.6 就是动态库。gcc 在编译时默认使用动态库。完成了链接之后, gcc 就可以生成可执行文件,如下所示。
gcc hello.o –o hello❍ gcc默认生成的二进制程序,是动态链接的,这点可以通过 file 命令验证。
安装静态库
sudo yum install -y glibc-static libstdc++-static静态链接的应用-->便于可移植程序(一般只有公司内部才用)
gcc选项
❍ -E 只激活预处理,这个不生成文件,你需要把它重定向到一个输出文件里面
❍ -S 编译到汇编语言不进行汇编和链接
❍ -c 编译到目标代码
❍ -o 文件输出到文件
❍ -static 此选项对生成的文件采用静态链接
❍ -g 生成调试信息。GNU 调试器可利用该信息。
❍ -shared 此选项将尽量使用动态库,所以生成文件比较小,但是需要系统由动态库.
❍ -O0
❍ -O1
❍ -O2
❍ -O3 编译器的优化选项的4个级别,-O0表示没有优化,-O1为缺省值,-O3优化级别最高
❍ -w 不生成任何警告信息。
❍ -Wall 生成所有警告信息。
gcc选项记忆
esc,iso例子
![[Meachines] [Medium] solidstate Apache JAMES RCE+POP3邮件泄露+定时任务权限提升](https://img-blog.csdnimg.cn/img_convert/7d4354cb1bcf768634351e34e9d8bcdb.jpeg)


















