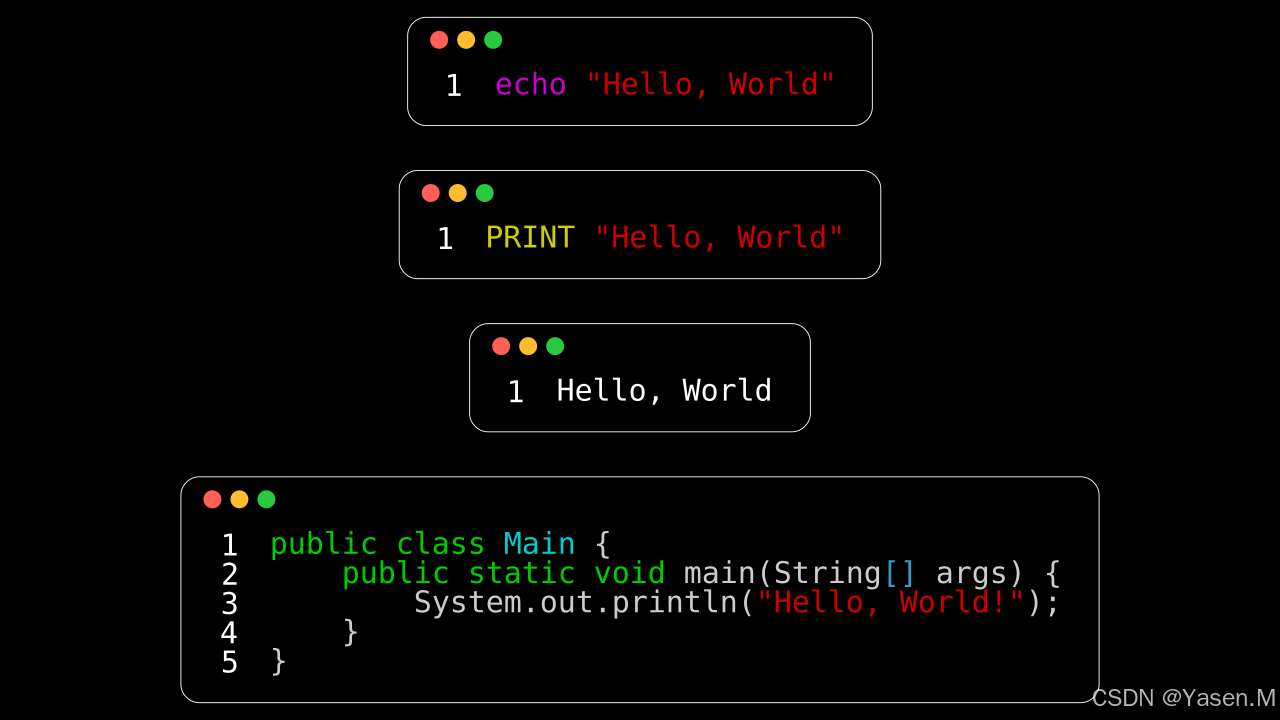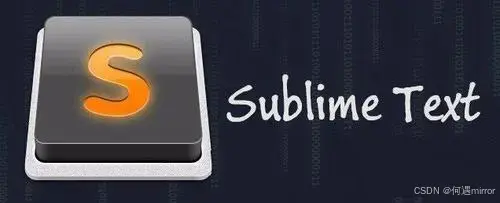
Sublime Text 是一款功能强大且广受欢迎的文本编辑器,其丰富的快捷键支持使得开发者能够更高效地编写和编辑代码。以下是 Sublime Text 中一些常用的快捷键,帮助你更加高效地使用这款工具:
| 功能分类 | 快捷键 (Windows) | 快捷键 (Mac) |
|---|---|---|
| 新建文件 | Ctrl + N | Cmd + N |
| 打开文件 | Ctrl + O | Cmd + O |
| 保存文件 | Ctrl + S | Cmd + S |
| 关闭当前标签页 | Ctrl + W | Cmd + W |
| 撤销操作 | Ctrl + Z | Cmd + Z |
| 重做操作 | Ctrl + Y 或 <br> Ctrl + Shift + Z | Cmd + Shift + Z |
| 剪切选中内容 | Ctrl + X | Cmd + X |
| 复制选中内容 | Ctrl + C | Cmd + C |
| 粘贴内容 | Ctrl + V | Cmd + V |
| 查找 | Ctrl + F | Cmd + F |
| 替换 | Ctrl + H | Cmd + H |
| 跳转到文件中的位置 | Ctrl + G | Cmd + G |
| 多行选择 | 使用 Alt 键拖动鼠标 | 使用 ⌥ 键拖动鼠标 |
| 在新行中添加光标 | Ctrl + Shift + Enter | Cmd + Shift + Enter |
| 删除整行 | Ctrl + D | Cmd + D |
| 上一个标签页 | Ctrl + Tab | Cmd + ⌥ + ⏩ |
| 下一个标签页 | Ctrl + Shift + Tab | Cmd + ⌥ + ⏪ |
| 跳转到文件开头 | Home | Fn + ⌥ + 左箭头<br>(或 Cmd + 左箭头 若键盘支持) |
| 跳转到文件结尾 | End | Fn + ⌥ + 右箭头<br>(或 Cmd + 右箭头 若键盘支持) |
| 跳转到文件定义 | F12 | F12 |
| 显示所有符号 | Ctrl + R | Cmd + R |
| 显示文件结构 | Ctrl + Alt + P | Cmd + Alt + P |
| 折叠代码块 | Ctrl + K, Ctrl + J | Cmd + K, Cmd + J |
| 展开代码块 | Ctrl + K, Ctrl + L | Cmd + K, Cmd + L |
| 注释代码 | Ctrl + / | Cmd + / |
| 查找下一个匹配项 | F3 | F3 |
| 查找上一个匹配项 | Shift + F3 | Shift + F3 |
| 替换并找到下一个 | Ctrl + Enter | Cmd + Enter |
| 同时在多个位置插入光标 | Ctrl + D | Cmd + D |
| 取消所有选中 | Esc | Esc |
| 分割窗口 | Ctrl + 1 到 Ctrl + 5 | Cmd + 1 到 Cmd + 5 |
| 切换分割视图 | Ctrl + W 后跟 <br>Ctrl + 方向键 | Cmd + W 后跟 <br>Cmd + 方向键 |
| 显示命令面板 | Ctrl + Shift + P | Cmd + Shift + P |
| 显示设置 | Ctrl + , | Cmd + , |
| 显示项目设置 | Ctrl + Shift + P 然后输入 "Project Settings" | Cmd + Shift + P 然后输入 "Project Settings" |
| 全屏模式 | F11 | F11 |
| 显示侧边栏 | Ctrl + Shift + 3 | Cmd + Shift + 3 |
| 隐藏侧边栏 | Ctrl + Shift + 4 | Cmd + Shift + 4 |