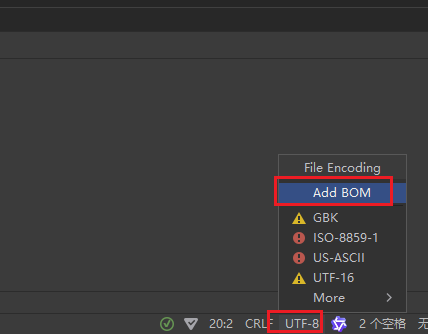文章目录
- 一、FAB 按钮的动画概述
- 1. 默认动画效果
- 2. 多屏幕横向切换时的动画
- 二、FAB 动画效果的实现
- 1. 代码示例:跨标签页的 FAB 动画
- 2. 代码解析
- 3. 多个 FAB 的切换
- 三、动画效果的最佳实践
- 四、总结
在现代网页设计中,动画不仅提升了用户界面的动态感,还增强了用户的交互体验。Material-UI 作为一款流行的 React 组件库,提供了丰富的动画效果,使得组件的使用更加生动自然。本文将详细介绍 Material-UI 中 Floating Action Button (FAB) 的动画效果配置,帮助开发者更好地理解和应用这些功能,为用户带来更出色的体验。
一、FAB 按钮的动画概述
1. 默认动画效果
在 Material-UI 中,Floating Action Button(FAB)作为一种重要的操作按钮,通常会随着页面的加载或切换以扩展的方式动态出现在屏幕上。这种扩展效果通过 Material Design 的视觉语言传达出按钮的重要性和可操作性。
2. 多屏幕横向切换时的动画
在某些应用场景中,FAB 可能需要跨越多个横向屏幕(例如带有标签页的界面)进行切换。在这种情况下,如果按钮的操作发生变化,FAB 应该短暂消失,然后以新的操作动画重新出现,以避免用户的混淆和误操作。
二、FAB 动画效果的实现
Material-UI 提供了 Zoom 过渡效果,专门用于实现 FAB 按钮的动画效果。在 FAB 切换时,通过控制动画的触发时间,可以使旧的 FAB 动画结束后,再开始新的 FAB 动画。这种处理方式可以避免动画的重叠,提升用户体验。
1. 代码示例:跨标签页的 FAB 动画
下面的代码示例展示了如何在多个标签页之间切换时,使用 Zoom 过渡效果来实现 FAB 按钮的动画效果:
import * as React from 'react';
import PropTypes from 'prop-types';
import SwipeableViews from 'react-swipeable-views';
import { useTheme } from '@mui/material/styles';
import AppBar from '@mui/material/AppBar';
import Tabs from '@mui/material/Tabs';
import Tab from '@mui/material/Tab';
import Typography from '@mui/material/Typography';
import Zoom from '@mui/material/Zoom';
import Fab from '@mui/material/Fab';
import AddIcon from '@mui/icons-material/Add';
import EditIcon from '@mui/icons-material/Edit';
import UpIcon from '@mui/icons-material/KeyboardArrowUp';
import { green } from '@mui/material/colors';
import Box from '@mui/material/Box';
function TabPanel(props) {
const { children, value, index, ...other } = props;
return (
<Typography
component="div"
role="tabpanel"
hidden={value !== index}
id={`action-tabpanel-${index}`}
aria-labelledby={`action-tab-${index}`}
{...other}
>
{value === index && <Box sx={{ p: 3 }}>{children}</Box>}
</Typography>
);
}
TabPanel.propTypes = {
children: PropTypes.node,
index: PropTypes.number.isRequired,
value: PropTypes.number.isRequired,
};
function a11yProps(index) {
return {
id: `action-tab-${index}`,
'aria-controls': `action-tabpanel-${index}`,
};
}
const fabStyle = {
position: 'absolute',
bottom: 16,
right: 16,
};
const fabGreenStyle = {
color: 'common.white',
bgcolor: green[500],
'&:hover': {
bgcolor: green[600],
},
};
export default function FloatingActionButtonZoom() {
const theme = useTheme();
const [value, setValue] = React.useState(0);
const handleChange = (event, newValue) => {
setValue(newValue);
};
const handleChangeIndex = (index) => {
setValue(index);
};
const transitionDuration = {
enter: theme.transitions.duration.enteringScreen,
exit: theme.transitions.duration.leavingScreen,
};
const fabs = [
{
color: 'primary',
sx: fabStyle,
icon: <AddIcon />,
label: 'Add',
},
{
color: 'secondary',
sx: fabStyle,
icon: <EditIcon />,
label: 'Edit',
},
{
color: 'inherit',
sx: { ...fabStyle, ...fabGreenStyle },
icon: <UpIcon />,
label: 'Expand',
},
];
return (
<Box
sx={{
bgcolor: 'background.paper',
width: 500,
position: 'relative',
minHeight: 200,
}}
>
<AppBar position="static" color="default">
<Tabs
value={value}
onChange={handleChange}
indicatorColor="primary"
textColor="primary"
variant="fullWidth"
aria-label="action tabs example"
>
<Tab label="Item One" {...a11yProps(0)} />
<Tab label="Item Two" {...a11yProps(1)} />
<Tab label="Item Three" {...a11yProps(2)} />
</Tabs>
</AppBar>
<SwipeableViews
axis={theme.direction === 'rtl' ? 'x-reverse' : 'x'}
index={value}
onChangeIndex={handleChangeIndex}
>
<TabPanel value={value} index={0} dir={theme.direction}>
Item One
</TabPanel>
<TabPanel value={value} index={1} dir={theme.direction}>
Item Two
</TabPanel>
<TabPanel value={value} index={2} dir={theme.direction}>
Item Three
</TabPanel>
</SwipeableViews>
{fabs.map((fab, index) => (
<Zoom
key={fab.color}
in={value === index}
timeout={transitionDuration}
style={{
transitionDelay: `${value === index ? transitionDuration.exit : 0}ms`,
}}
unmountOnExit
>
<Fab sx={fab.sx} aria-label={fab.label} color={fab.color}>
{fab.icon}
</Fab>
</Zoom>
))}
</Box>
);
}
2. 代码解析
在这个示例中,我们通过 Tabs 和 SwipeableViews 组件实现了多个标签页之间的切换。每个标签页对应不同的操作,因此 FAB 按钮在切换时需要执行不同的动画。
Zoom过渡效果:Zoom是 Material-UI 中的一个动画组件,用于实现 FAB 按钮的缩放效果。通过控制in属性,可以决定按钮是否显示,同时通过timeout属性来设置动画的时长。transitionDuration:通过theme.transitions.duration获取进入和退出屏幕的动画时长,确保动画过渡平滑自然。transitionDelay:为了避免新旧按钮动画的重叠,我们通过transitionDelay设置了进入动画的延迟,使得上一按钮的退出动画完成后,新按钮的动画才开始。
3. 多个 FAB 的切换
在这个例子中,我们有三个不同的 FAB 按钮,每个按钮代表了一个操作:添加(Add)、编辑(Edit)和扩展(Expand)。在切换标签页时,相应的 FAB 按钮也会随之变化。这种设计不仅直观,还能让用户清楚知道当前标签页的主要操作是什么。
三、动画效果的最佳实践
在设计 FAB 的动画效果时,以下几个最佳实践可以帮助你优化用户体验:
- 避免动画重叠:如同上述示例,通过设置动画的
transitionDelay,确保每个动画独立运行,避免因动画重叠而造成的视觉混乱。 - 使用合适的动画时长:动画的进入和退出时长应该与整体的 UI 风格一致,过长或过短的动画时间都会影响用户体验。Material-UI 提供的默认动画时长通常已足够,开发者可以根据需求微调。
- 考虑用户的交互频率:对于高频操作的按钮,动画效果应当简洁快速,以免增加用户的操作时间。而对于低频操作,动画可以适当复杂,以增强视觉效果。
四、总结
Material-UI 的 Floating Action Button (FAB) 组件不仅在视觉上吸引眼球,通过精心设计的动画效果,还能够提升用户的操作体验。在多屏幕或多标签页应用中,适当的动画设计可以有效减少用户的操作混淆,提高界面的易用性和美观度。通过本文的详细解析和代码示例,希望你能更好地理解并应用 FAB 的动画效果,为你的应用程序增添一抹生动的色彩。
推荐:
- JavaScript
- react
- vue