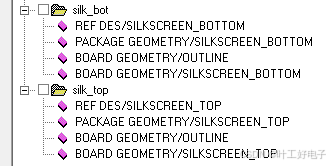小阿轩yx-Docker 基本管理
(镜像制作与管理)
Docker 镜像管理
- Docker 镜像除了是 Docker 的核心技术,也是应用发布的标准格式
- 一个完整的 Docker 镜像可以支撑一个 Docker 容器的运行
- 进入容器之后最常见的操作就是在容器中安装应用服务
Docker 镜像结构
镜像
- 不是一个单一的文件,而是有多层构成
- 可以通过 docker history 命令查看镜像中各层内容及大小,每层对应着 Dockerfile 中的一条指令
- 镜像默认存储在 /var/lib/docker/<stroage-driver>目录中
- Docker 使用存储驱动管理镜像每层内容及可读写的容器层
Docker 镜像是分层的
有几条知识点非常重要
- Dockerfile 中的每个指令都会创建一个新的镜像层
- 镜像层将被缓存和复用
- 当 Dockerfile 的指令修改了,复制的文件变化了,或者构建镜像时指定的变量不同了,对应的镜像层缓存就会失效
- 某一层的镜像缓存失效,它之后的镜像层缓存都会失效
- 镜像层是不可变的,如果在某一层中添加一个文件,然后在下一层中删除它,则镜像中依然会包含该文件,只是这个文件在 Docker 容器中不可见了
Dockerfile 介绍
- 是一种被 Docker 程序解释的脚本
- 由多条的指令组成,每条指令对应 Linux 下面的一条命令
- Docker 程序将这些 Dockerfile 指令翻译成真正的Linux命令
- 有自己书写格式和支持的命令
- Docker 程序解决这些命令间的依赖关系类似于 Makefile
- Docker 程序将读取 Dockerfile,根据指令生成定制的镜像
- 相比黑盒子,Docker 这种显而易见的脚本更容易被使用者接受,它明确表明镜像是怎么产生的
- Dockerfile 当有定制额外需求时,只需在 Dockerfile 上添加或者修改指令,重新生成镜像
构建各类 Docker 镜像服务
案例环境
| 主机 | 制作系统 | 主机名/IP地址 | 主要软件及版本 |
| 服务器 | CentOS7.9 x86-64 | localhost/192.168.10.101 | Docker-19.03.8 |
拓扑图原理
- 通过 Dockerfile 创建常见应用镜像

案例需求
- 基于容器(现有镜像)创建镜像
- 基于模版创建镜像
- 基于 Dockerfile 创建常用基础服务
案例实施
创建镜像三种方法
- 基于已有镜像创建
- 基于本地模版创建
- 基于 Dockerfile 创建
基于现有镜像创建
- 主要使用 docker commit 命令,即把一个容器里面运行的程序以及该程序的运行环境打包起来生成新的镜像
命令格式
docker commit [选项] 容器ID/名称 仓库名称:[标签] 常用选项- -m:说明信息
- -a:作者信息
- -p:生成过程中停止容器的运行
首先将已有的镜像文件通过Xftp上传至服务器/root目录下

容器互联
创建源容器
[root@localhost ~]# docker run -dit --name web01 centos:7查看状态
[root@localhost ~]# docker ps创建接收容器
[root@localhost ~]# docker run -dit --name web02 --link web01:web01 centos:7--link web1:web1
- 冒号前的web1,是第一个需要链接的容器的名字
- 冒号后的web1,是链接到第二个容器后,为第一个容器起的别名
登入 web02
[root@localhost ~]# docker exec -it web02 /bin/bash测试容器互联
[root@2e1faafea0b /]# ping web01用 cat 查看地址
[root@2e1faafea0b /]# cat /etc/hosts
127.0.0.1 localhost
::1 localhost ip6-localhost ip6-loopback
fe00::0 ip6-localnet
ff00::0 ip6-mcastprefix
ff02::1 ip6-allnodes
ff02::2 ip6-allrouters
172.17.0.2 web01 36411a49ce54
172.17.0.3 2e1faafea0b测试IP互通
[root@2e1faafea0b /]# ping 172.17.0.6容器间通信
[root@localhost ~]# docker network create mynet01
[root@localhost ~]# docker run -dit --name web03 centos:7
[root@localhost ~]# docker run -dit --name pc01 --net=my_net centos:7
[root@localhost ~]# docker run -dit --name pc02 --net=my_net centos:7
[root@localhost ~]# docker exec -it pc01 /bin/bash测试IP互通并退出
[root@3427f15aa11f ~]# ping pc02
[root@3427f15aa11f ~]# exitdocker 的数据管理
创建数据卷
[root@localhost ~]# docker run -dit -v /data1 -v /data2 --name web04 centos:7登入web04
[root@localhost ~]# docker exec -it web04 /bin/bash进入 data 目录
[root@9a398d3ec1f3 /]# cd /data1
[root@9a398d3ec1f3 data1]# touch aaa
[root@9a398d3ec1f3 data1]# cd /data2
[root@9a398d3ec1f3 data2]# touch bbb
[root@9a398d3ec1f3 data2]# exit
exit切换目录
[root@localhost ~]# cd /var/lib/docker
[root@localhost docker]# cd volumes/
[root@localhost ~]# cd 005a5d40b123f06c4aca36279942faa10268c1969e7c040e8afa4a6424636f87/
[root@localhost 005a5d40b123f06c4aca36279942faa10268c1969e7c040e8afa4a6424636f87/]# cd _data/
[root@localhost _data]# ls
bbb数据卷容器
[root@localhost ~]# docker run -dit --volumes-from web04 --name web05 centos:7创建容器
[root@localhost ~]# docker run -dit -v /aaa:/bbb --name web06 centos:7/aaa:/bbb
- 冒号前是docker主机上指定的目录
- 冒号后是在容器内创建的卷
挂载主机目录作为数据卷
[root@localhost ~]# docker run -dit -p 8080:80 -v /data1:/usr/local/apache2/htdocs --name web07 httpd浏览器访问网站
- 192.168.10.101:8888

进入 data1 目录并创建链接
[root@localhost ~]# cd /data1
[root@localhost data1]# touch aaa浏览器刷新页面

创建首页文件
[root@localhost data1]# echo aaa>index.html再次刷新网页

创建 nginx 容器
//将编辑好的nginx配置文件拷贝到/www/conf
[root@localhost ~]# mkdir -p /www/conf
//将网站代码拷贝到/www/html
[root@localhost ~]# mkdir -p /www/html进入 conf 目录
[root@localhost ~]# cd /www/conf将已有的 nginx.conf 配置文件上传至该目录下

切换至 html 目录下
[root@localhost conf]# cd ../html/创建网页文件
[root@localhost html]# echo bbb>index.html创建容器
[root@localhost conf]# docker run -d -p 9090:80 -v /www/conf/nginx.conf:/etc/nginx/conf.d/nginx.conf -v /www/html:/usr/share/nginx/html -v /www/nginx/log:/var/log/nginx --name web08 nginx /bin/bash -c "nginx"如果 nginx 容器一直处于 Exited 的状态,就查看一下 nginx.conf 文件中有没有 daemon off; 的语句,没有就加上去
案例--构建 nginx 容器
拉取 centos 镜像
[root@localhost ~]# docker pull centos:7创建 dockerfile 工作目录
[root@localhost ~]# mkdir nginx进入 nginx 目录
[root@localhost ~]# cd nginx/创建 dockerfile 文件
[root@localhost nginx]# vim dockerfile
FROM centos:7
RUN rm -rf /etc/yum.repos.d/*
RUN curl -o /etc/yum.repos.d/CentOS-Base.repo ftp://192.168.2.149/repo/CentOS-Base.repo
RUN curl -o /etc/yum.repos.d/epel.repo ftp://192.168.2.149/repo/epel.repo
RUN yum clean all
RUN yum -y install pcre-devel zlib-devel zlib gcc* make
ADD nginx-1.19.5.tar.gz /opt
WORKDIR /opt/nginx-1.19.5
RUN ./configure --prefix=/usr/local/nginx && make && make install
ADD nginx.conf /usr/local/nginx/conf/nginx.conf
EXPOSE 80
EXPOSE 443
ADD run.sh /run.sh
RUN chmod +x /run.sh
CMD ["/run.sh"]将 nginx-1.19.5.tar.gz 源码包上传至nginx目录下

再将已有 nginx.conf 配置文件上传至nginx目录下

修改 nginx.conf 配置文件
[root@localhost nginx]# vim nginx.conf
//在末尾添加
daemon off;
生成镜像
[root@localhost nginx]# docker build -t mynginx .
查看新生成的镜像
[root@localhost nginx]# docker images
REPOSITORY TAG IMAGE ID CREATED SIZE
mynginx latest e8dc45ec9828 13 minutes ago 2.55GB退出并运行容器
[root@localhost nginx]# cd
[root@localhost ~]# docker run -dit -p 8080:80 --name nginx01 mynginx案例--构建 Tomcat 容器
创建工作目录
[root@localhost ~]# mkdir tomcat进入 tomcat 目录
[root@localhost ~]# cd tomcat/将 apache-tomcat-8.5.16.tar.gz 源码包和 jdk-8u91-linux-x64.tar.gz 源码包上传至tomcat目录下

创建 dockerfile 文件
[root@localhost tomcat]# vim dockerfile
FROM centos:7
ADD jdk-8u91-linux-x64.tar.gz /usr/local/
ENV JAVA_HOME /usr/local/jdk1.8.0_91
ENV JAVA_BIN /usr/local/jdk1.8.0_91
ENV JRE_HOME /usr/local/jdk1.8.0_91
ENV PATH $PATH:/usr/local/jdk1.8.0_91/bin:/usr/local/jdk1.8.0_91/jre/bin
ENV CLASSPATH /usr/local/jdk1.8.0_91/jre/bin
ADD apache-tomcat-8.5.16.tar.gz /
RUN mv /apache-tomcat-8.5.16 /usr/local/tomcat
EXPOSE 8080
EXPOSE 8009
ADD run.sh /run.sh
RUN chmod +x /run.sh
CMD ["/run.sh"]创建运行脚本
[root@localhost tomcat]# vim run.sh
#!/bin/bash
/usr/local/tomcat/bin/startup.sh
tailf /run用 dockerfile 生成镜像
[root@localhost tomcat]# docker build -t mytomcat .
查看新生成的镜像
[root@localhost ~]# docker images
REPOSITORY TAG IMAGE ID CREATE SIZE
mytomcat latest 13396d0e0bcb 36 seconds ago 595MB运行镜像
[root@localhost ~]# docker run -dit -p 8081 --name tomcat01 mytomcat查看镜像状态
[root@localhost ~]# docker ps小阿轩yx-Docker 基本管理