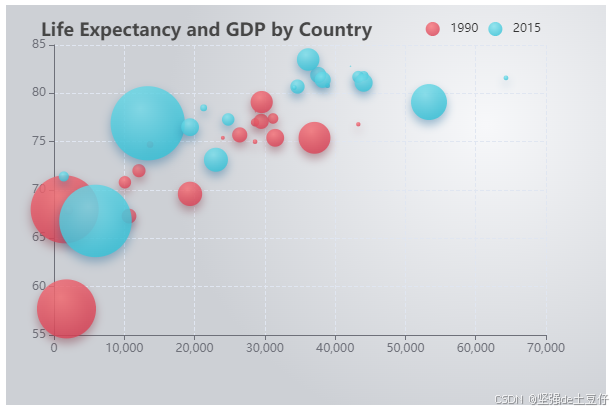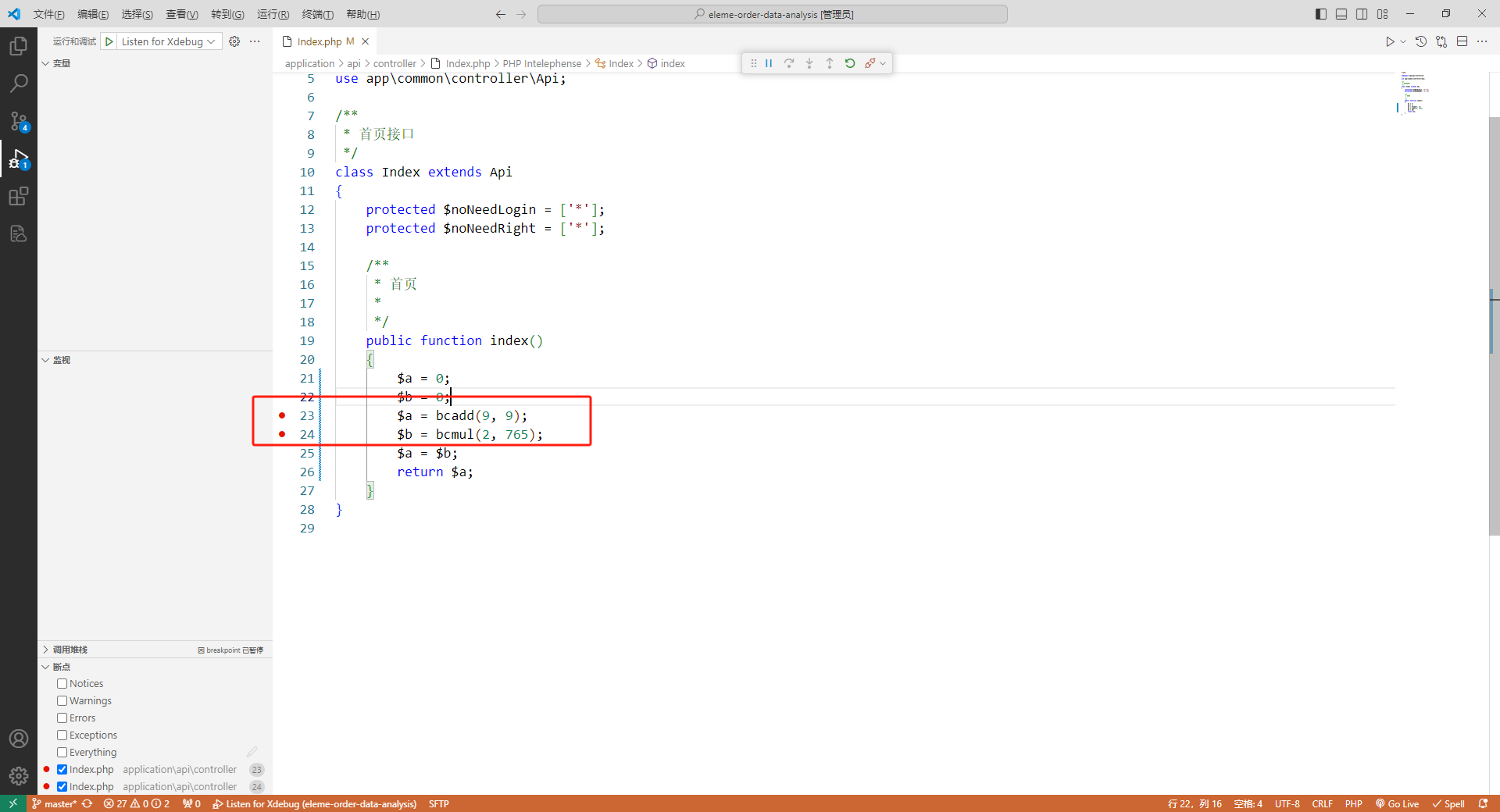第2章 背景
不管是虚拟化还是物理机,我们安装Windows 11 时候经常遇到无法直接扩容盘,我们简单介绍下Windows中C盘组成。
### 恢复分区的目的
恢复分区是 Windows 操作系统安装过程中创建的一个特殊分区,主要用于以下目的:
1. **系统恢复**:恢复分区包含恢复工具和系统映像,允许用户在系统出现问题时恢复到出厂设置或修复系统。
2. **故障排除**:提供故障排除选项,帮助用户修复启动问题或其他系统故障。
3. **重置功能**:在 Windows 11 中,用户可以选择重置 PC,恢复到初始状态,而不需要使用外部安装介质。
### 为什么无法直接扩容 C 盘
在虚拟机中,扩展 Windows 11 C 盘时,可能会遇到以下问题,导致无法直接扩容:
1. **恢复分区的位置**:恢复分区通常位于 C 盘之后。如果 C 盘后面有恢复分区,直接扩展 C 盘可能会受到限制,因为分区之间不能重叠。
2. **分区类型**:恢复分区是一个受保护的分区,某些工具可能不允许直接修改或删除此类分区。
3. **文件系统限制**:某些文件系统(如 NTFS)在扩展分区时可能会有特定的要求,尤其是在分区中有活动文件或系统文件时。
4. **虚拟机设置**:虚拟机软件(如 VMware、VirtualBox 等)可能需要特定的步骤来调整虚拟磁盘的大小,未正确配置可能导致扩展失败。
第3章 解决方案
以下是使用 diskpart 删除 Windows 11 恢复分区的步骤:
1:打开命令提示符
-
按
Win + X,然后选择“Windows Terminal(管理员)”或“命令提示符(管理员)”。 -
如果出现用户帐户控制提示,请选择“是”。
2:启动 Diskpart
在命令提示符中输入以下命令并按 Enter:
diskpart
3:列出磁盘
输入以下命令以列出所有磁盘:
list disk
4:选择磁盘
找到包含恢复分区的磁盘(通常是 Disk 0),然后输入以下命令选择该磁盘:
select disk 0
(如果恢复分区在其他磁盘上,请选择相应的磁盘编号。)
5:列出分区
输入以下命令以列出该磁盘上的所有分区:
list partition
6:选择恢复分区
找到恢复分区的编号(通常是一个较小的分区),然后输入以下命令选择该分区:
select partition X
将 X 替换为恢复分区的实际编号。
7:删除恢复分区
输入以下命令以删除选定的恢复分区:
delete partition
8:删除隐藏分区
如果无法删除,请继续下列步骤

已经删除隐藏分区

9:退出 Diskpart
输入以下命令以退出 diskpart:
exit
10:查看分区
查看分区的磁盘

第4章 总结
注意事项
-
备份数据:在进行任何磁盘操作之前,请确保备份重要数据。
-
恢复选项:确保您有其他恢复选项,以防系统出现问题。
-
管理员权限:确保以管理员身份运行命令提示符。