数字化办公已成常态,文档管理和处理是很多小伙伴的日常工作。
PDF(Portable Document Format)文档因其跨平台兼容性和格式固定性而备受青睐。
然而,对于非WPS会员用户而言,一些高级功能如批量处理、格式转换、添加水印等常常受限。
即便是充了会员,有些文档的水印也无法完全去除。
本文旨在揭示如何通过 Python 和相关库,自动化处理 PDF 文档,从而完美实现类似WPS会员的高级功能,无需额外付费。
文章目录如下(按需取用):
- 生成水印 —— 创建专属水印,保护你的文档版权。
- 添加水印 —— 将水印无缝融合到PDF文档中,增强文档的专业性和安全性。
- 提取文本内容 —— 从PDF中快速抽取文字,便于二次编辑和使用。
- 多个PDF合并 —— 将分散的PDF文件整合成一份,简化文档管理和阅读体验。
- 单个PDF分割 —— 按页或章节拆分大型PDF文档,便于分享和管理。
- PDF转图片 —— 将PDF页面转换为图像格式,适用于各种展示场景。
- 图片转PDF —— 反向操作,将多张图片合成为一份PDF文档,方便打印和分享。
0. 前置准备
首先需要在电脑上准备好 Python 环境,有不了解的小伙伴,送你一份保姆级教程:【7天Python入门系列】Day1:环境准备之Conda和VS code安装
PDF 文档处理,一般会用到下面三个库,打开终端,一键安装:
pip install PyPDF2
pip install PyMuPDF
pip install reportlab
1. 生成水印
采用 reportlab 的画布功能,先引入必要的模块:
from reportlab.pdfgen import canvas
from reportlab.lib.pagesizes import letter
from reportlab.pdfbase import pdfmetrics # 注册字体
from reportlab.pdfbase.ttfonts import TTFont # 字体类
from reportlab.lib.pagesizes import letter # 页面的标志尺寸(8.5*inch, 11*inch)
然后,我们引入本地电脑支持的字体,注册字体类:
pdfmetrics.registerFont(TTFont('simkai', 'C:\Windows\Fonts\simkai.ttf'))
Windows 电脑中,字体默认保存在 C:\Windows\Fonts\,文件后缀为 .ttf,在其中找到想要想要生成的字体路径,填入上述代码片段对应位置。
最后,给出函数实现:
def create_watermark(watermark_text='公众号:猴哥的AI知识库', font=15, pagesize=(30*cm, 30*cm)):
watermark_canvas = canvas.Canvas("data/watermark.pdf", pagesize) # 指定存放位置和画布大小
watermark_canvas.setFont("simkai", font)
watermark_canvas.setFillAlpha(0.1) # 设置透明度,1为不透明
watermark_canvas.translate(10*cm, 5*cm)
watermark_canvas.rotate(30) # 水印旋转角度
for i in range(5):
for j in range(10):
a = 10*(i-1)
b = 5*(j-2)
watermark_canvas.drawString(a*cm, b*cm, watermark_text)
watermark_canvas.save()
注意:画布大小可以作为一个参数传入,可根据 pdf 页面的大小进行设置。此外,你还可以任意修改水印的位置和字体。
如何获取 pdf 页面的大小,接着往下看。
我们先来看下生成的水印效果:

2. 添加水印
如何将上面生成的水印,添加到我们的 PDF 文档中?
首先,我们引入 PyPDF2 中的读写类,给定要插入水印的 PDF (input_pdf)和输出的 PDF (output_pdf)。
然后,根据输入的 PDF 首页大小创建水印文件。
page_size = (first_page.mediabox.width, first_page.mediabox.height) # 获取页面大小
最后,调用 .merge_page 方法为每一页插入水印,当然也可以设置间隔几页插入,或者只插入特定页。
实现代码如下:
from tqdm import tqdm
from PyPDF2 import PdfReader, PdfWriter
def add_watermark(input_pdf, output_pdf, watermark_text='公众号:猴哥的AI知识库'):
pdf_reader = PdfReader(input_pdf) # 读取需要添加水印的文件
first_page = pdf_reader.pages[0]
page_size = (first_page.mediabox.width, first_page.mediabox.height) # 获取页面大小
create_watermark(watermark_text, pagesize=page_size) # 创建水印PDF
pdf_writer = PdfWriter() # 创建PDF文件写入对象
watermark_file = PdfReader("data/watermark.pdf") # 读取水印PDF(假设水印页只有一页)
for page_num in tqdm(range(len(pdf_reader.pages)), desc='add_watermark'): # 遍历每一页PDF对象
pdf_page = pdf_reader.pages[page_num] # 获取PDF的当前页对象
pdf_page.merge_page(watermark_file.pages[0]) # 将水印页合并到当前页中
pdf_writer.add_page(pdf_page) # 将合并后的PDF对象页添加到PDF写入对象中
with open(output_pdf, 'wb') as output: # 打开输出文件
pdf_writer.write(output) # 写入PDF内容到输出文件
最终效果,我们拿南瓜书来举个例子:

3. 提取文本内容
手动复制 PDF 中的文本实在太麻烦了,能否一键提取所有内容?
不但能,而且还可以转存成 MarkDown 格式。
这里提供两种方式~
方式一:采用 PyPDF2:调用.extract_text()方法
def pypdf_to_txt(input_pdf, output_path='output.md'):
pdf_reader = PdfReader(input_pdf)
markdown_lines = []
# 遍历PDF的每一页
for page_num in range(len(pdf_reader.pages)):
page = pdf_reader.pages[page_num]
text = page.extract_text()
markdown_lines.append(text)
markdown_lines.append("\n\n") # 分页
# 将文本写入Markdown文件
with open(output_path, "w", encoding="utf-8") as f:
f.writelines(markdown_lines)
方式二:采用 PyMuPDF
注:fitz 是 PyMuPDF 库的一个模块
import fitz
def pymupdf_to_txt(input_pdf, output_path='output.md'):
pdf_document = fitz.open(input_pdf)
markdown_lines = []
# 遍历PDF的每一页
for page_num in range(pdf_document.page_count):
page = pdf_document.load_page(page_num)
text = page.get_text("text")
if not text:
pm = page.get_pixmap()
pm.save("temp.png")
img = cv2.imread("temp.png")
texts = img_ocr(img_data=img)
# os.remove("temp.png")
markdown_lines.append("\n".join(texts))
else:
markdown_lines.append(text+"\n\n")
# 将文本写入Markdown文件
with open(output_path, "w", encoding="utf-8") as f:
f.writelines(markdown_lines)
上述函数中,还加了一层判断,也即如果识别到当前 PDF 页是一张图片,没有文字,怎么办?
此时,我们可以调用 OCR 方法,识别出所有文字再进行拼接,市面上开源的 OCR 方案有很多,大家都在用哪款 OCR,欢迎评论区告诉我。
关于如何优雅地使用 OCR,如果感兴趣的小伙伴多的话,猴哥再单独出一篇分享。
4. 多个 PDF 合并
了解了上述操作以后,实现 PDF 合并就很简单了。
首先,新建一个 writer 用于写入新文件;
然后,每一个输入文件都对应一个 reader。
直接上代码:
def merge_pdf(input_pdfs, output_pdf):
pdf_writer = PdfWriter()
for input_pdf in input_pdfs:
pdf_reader = PdfReader(input_pdf)
for page in pdf_reader.pages:
pdf_writer.add_page(page)
with open(output_pdf, 'wb') as f:
pdf_writer.write(f)
5. 单个 PDF 分割
如果想把一个大型 PDF 按需切割成多个文件,比如按页切割 或者 按章节切割,怎么处理?
假设我们每 10 页切割成一个 PDF,这里给一个示例代码:
def split_pdf(input_pdf, per_num=10):
pdf_reader = PdfReader(input_pdf)
total_pages = len(pdf_reader.pages)
file_dir, file_name = os.path.split(input_pdf)
file_base, file_ext = os.path.splitext(file_name)
new_folder_path = os.path.join(file_dir, file_base)
os.makedirs(new_folder_path, exist_ok=True)
for start in range(0, total_pages, per_num):
end = min(start + per_num, total_pages)
pdf_writer = PdfWriter()
for i in range(start, end):
pdf_writer.add_page(pdf_reader.pages[i])
output_file_path = os.path.join(new_folder_path, f'{file_base}_{start}_{end}{file_ext}')
with open(output_file_path, 'wb') as f:
pdf_writer.write(f)
6. PDF 转成图片
按照本文第 2 部分的方式添加水印,很容易被一键去水印,比如 WPS 的会员功能。
如果要使得自己的水印变得更为隐蔽,最好是将 PDF 转为图片,然后在图片中添加水印。
如何将 PDF 转成图片?
这里我们采用 fitz 进行处理:
def pdf2imgs(input_pdf, png_path, zoom=200):
doc = fitz.open(input_pdf)
total = doc.page_count
for pg in tqdm(range(total), total=total, desc='pdf2imgs'):
page = doc[pg]
zoom = int(zoom) # 值越大,分辨率越高,文件越清晰
trans = fitz.Matrix(zoom / 100.0, zoom / 100.0)
pm = page.get_pixmap(matrix=trans, alpha=False)
os.makedirs(png_path, exist_ok=True)
pm.save(os.path.join(png_path, '%s.png' %(pg)))
doc.close()
return total
7. 图片转 PDF
接上一步,将加了水印的图片再合成为 PDF 文件。
def imgs2pdf(image_paths, output_path='1.pdf'):
doc = fitz.open()
for img in tqdm(image_paths, desc='imgs2pdf'):
imgdoc = fitz.open(img)
pdfbytes = imgdoc.convert_to_pdf()
imgpdf = fitz.open("pdf", pdfbytes)
doc.insert_pdf(imgpdf)
doc.save(output_path)
doc.close()
写在最后
本文带大家采用 Python 和相关库,自动化批量处理 PDF 文档,完美实现了类似 WPS 会员的高级功能,旨在帮助大家提供办公效率。
这些功能已足够我们解放双手了,还有未尽功能,欢迎评论区留言告诉我。
如果本文对你有帮助,欢迎点赞收藏备用。


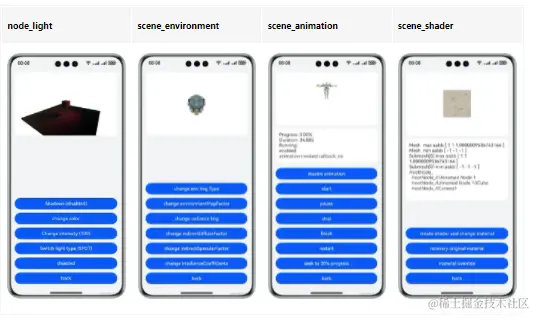









![[pdf]240道《软件方法》强化自测题业务建模需求分析共201页(202408更新)](https://img-blog.csdnimg.cn/img_convert/e0e49e1f993c43ada3fdb63f1a985d06.png)






