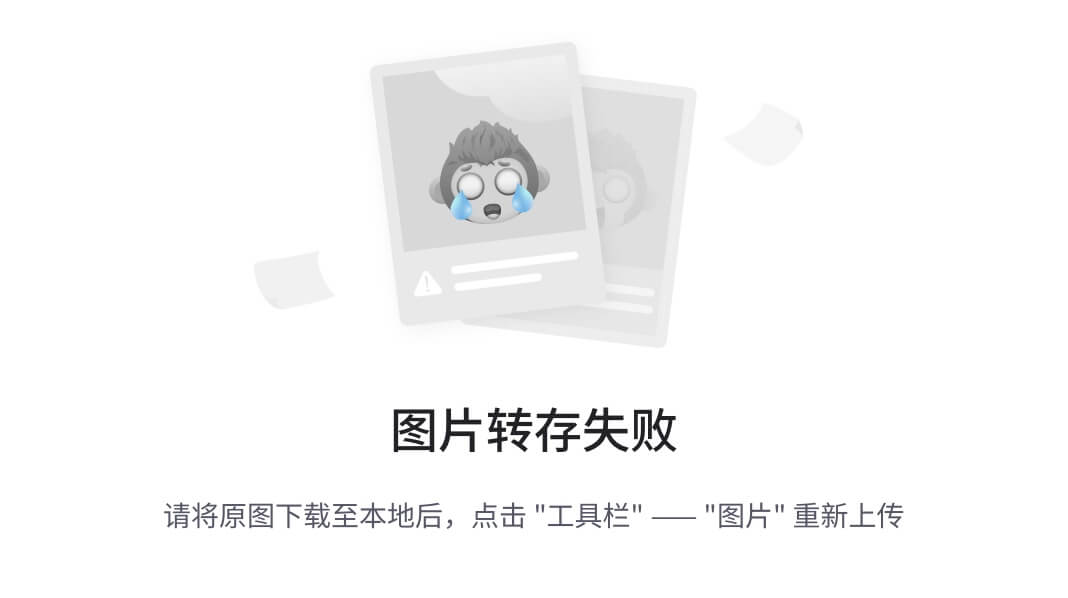第7章 演示文稿软件PowerPoint 2016
- 7.1 PowerPoint 2016入门
- 7.1.1 PowerPoint 2016 简介
- 7.1.2 PowerPoint 2016 的操作界面组成
- 7.1.3 PowerPoint 2016 的窗口视图方式
- 7.1.4 PowerPoint 2016 的演示文稿及其操作
- 7.1.5 PowerPoint 2016 的幻灯片及其操作
- 7.2 演示文稿的编辑与设置
- 7.2.1 编辑幻灯片
- 7.2.2 应用幻灯片主题
- 7.2.3 应用幻灯片母版
- 7.3 PowerPoint幻灯片动画效果的设置
- 7.3.1 添加动画效果
- 7.3.2 设置动画效果
- 7.3.3 设置幻灯片切换动画效果
- 7.3.4 添加动作按钮
- 7.3.5 创建超链接
- 7.4 PowerPoint 2016幻灯片的放映与输出
- 7.4.1 放映设置
- 7.4.2 放映幻灯片
- 7.4.3 演示文稿的打包与发送
7.1 PowerPoint 2016入门
7.1.1 PowerPoint 2016 简介
PowerPoint主要用于制作和演示文档,使用PowerPoint制作的演示文稿可以通过投影仪或计算机进行演示,在会议召开、产品展示和教学课件等领域中十分常用。演示文稿一般由若干张幻灯片组成,每张幻灯片中都可以放置文字、图片、多媒体、动画等内容,从而独立表达主题。
7.1.2 PowerPoint 2016 的操作界面组成
启动PowerPoint 2016后,在打开的界面中将显示最近使用的文档信息,并提示用户创建一个新的演示文稿,选择要创建的演示文稿类型后,进入PowerPoint 2016的操作界面。

幻灯片编辑区:位于演示文稿编辑区的中心,用于显示和编辑幻灯片的内容。在默认情况下,标题幻灯片中包含一个正标题占位符,一个副标题占位符,内容幻灯片中包含一个标题占位符和一个内容占位符。
“幻灯片”窗格:位于幻灯片编辑区的左侧,主要显示当前演示文稿中所有幻灯片的缩略图,单击某张幻灯片缩略图,可跳转到该幻灯片并在右侧的幻灯片编辑区中显示该幻灯片的内容。
状态栏:位于操作界面的底端,用于显示当前幻灯片的页面信息,它主要由状态提示栏、“备注”按钮、“批注”按钮、视图切换按钮组、显示比例栏5部分组成。
7.1.3 PowerPoint 2016 的窗口视图方式
普通视图:普通视图是PowerPoint 2016默认的视图模式,在普通视图模式下,可以对幻灯片的总体结构进行调整,也可以对单张幻灯片进行编辑,是编辑幻灯片最常用的视图模式。
幻灯片浏览视图:在该视图中可以浏览演示文稿中所有幻灯片的整体效果,并且可以对其整体结构进行调整,如调整演示文稿的背景、移动或复制幻灯片等,但是不能编辑幻灯片中的内容。
幻灯片放映视图:进入放映视图后,演示文稿中的幻灯片将按放映设置进行全屏放映,在放映视图中,可以浏览每张幻灯片的放映情况,测试幻灯片中插入的动画和声音效果,并可控制放映过程。
阅读视图:进入阅读视图后,可以在当前计算机上以窗口方式查看演示文稿放映效果,单击“上一张”按钮和“下一张”按钮可切换幻灯片。
备注页视图:备注页视图是将“备注”窗格以整页格式进行查看和使用,在备注页视图中可以更加方便地编辑备注内容。
7.1.4 PowerPoint 2016 的演示文稿及其操作
1.新建演示文稿
(1)新建空白演示文稿
启动PowerPoint 2016后,在打开的界面中选择“空白演示文稿”选项,即可新建一个名为“演示文稿1”的空白演示文稿。
选择【文件】/【新建】命令,在打开的“新建”列表框中显示了多种演示文稿类型,此时选择“空白演示文稿”选项,即可新建一个空白演示文稿。
按“Ctrl+N”组合键。
(2)利用模板新建演示文稿
选择【文件】/【新建】命令,在打开的“新建”列表框中选择所需的模板选项,然后单击“新建”按钮,便可新建该样本模板样式的演示文稿。
(3)根据现有内容新建演示文稿
选择【文件】/【新建】命令,在打开的“新建”列表框中单击“个人”选项卡,在其中选择所需的演示文稿后,单击“新建”按钮即可新建一个与现有演示文稿内容相同的演示文稿。
2.保存演示文稿
选择【文件】/【保存】命令或单击快速访问工具栏中的“保存”按钮,打开“另存为”界面,在其中选择所需的保存方式后,在打开的“另存为”对话框中重新指定新的文件名称或保存位置,单击“保存”按钮。
3.打开演示文稿
打开演示文稿:启动PowerPoint 2016后,选择【文件】/【打开】命令或按“Ctrl+O”组合键,打开“打开”界面,在其中选择打开方式后,打开“打开”对话框,在其中选择需要打开的演示文稿,单击“打开”按钮。
打开最近使用的演示文稿:PowerPoint 2016提供了记录最近打开的演示文稿的功能,如果想打开最近打开过的演示文稿,可选择【文件】/【打开】命令,在“打开”界面的“最近”列表中查看最近打开的演示文稿名称,选择需打开的演示文稿即可将其打开。
以只读方式打开演示文稿:以只读方式打开的演示文稿只能进行浏览,不能进行编辑。
以副本方式打开演示文稿:以副本方式打开演示文稿指将演示文稿作为副本打开,在副本中进行编辑后,不会影响源文件的内容。
7.1.5 PowerPoint 2016 的幻灯片及其操作
1.新建幻灯片
新建幻灯片的方法主要有以下两种。
在“幻灯片”窗格中新建:在“幻灯片”窗格中的空白区域或是已有的幻灯片上单击鼠标右键,在弹出的快捷菜单中选择“新建幻灯片”命令。
通过“幻灯片”组新建:在普通视图或幻灯片浏览视图中选择一张幻灯片,在【开始】/【幻灯片】组中单击“新建幻灯片”按钮下方的下拉按钮,在打开的下拉列表中选择一种幻灯片版式即可。
2.应用幻灯片版式
如果对新建的幻灯片版式不满意,可进行更改。其方法为:在【开始】/【幻灯片】组中单击“版式”按钮右侧的下拉按钮,在打开的下拉列表中选择一种幻灯片版式,即可将其应用于当前幻灯片。
3.选择幻灯片
选择单张幻灯片:在“幻灯片”窗格中单击幻灯片缩略图即可选择当前幻灯片。
选择多张幻灯片:在幻灯片浏览视图或“幻灯片”窗格中按住“Shift”键并单击幻灯片可选择多张连续的幻灯片,按住“Ctrl”键并单击幻灯片可选择多张不连续的幻灯片。
选择全部幻灯片:在幻灯片浏览视图或“幻灯片”窗格中按“Ctrl+A”组合键。
4.移动和复制幻灯片
通过拖动鼠标:选择需移动的幻灯片,按住鼠标左键不放拖动到目标位置后释放鼠标完成移动操作;选择幻灯片,按住“Ctrl”键并拖动到目标位置,完成幻灯片的复制操作。
通过菜单命令:选择需移动或复制的幻灯片,在其上单击鼠标右键,在弹出的快捷菜单中选择“剪切”或“复制”命令。定位到目标位置,单击鼠标右键,在弹出的快捷菜单中选择“粘贴”命令,完成幻灯片的移动或复制。
通过快捷键:选择需移动或复制的幻灯片,按“Ctrl+X”组合键(移动)或“Ctrl+C”组合键(复制),然后在目标位置按“Ctrl+V”组合键进行粘贴,完成移动或复制操作。
5.删除幻灯片
选择要删除的幻灯片,然后单击鼠标右键,在弹出的快捷菜单中选择“删除幻灯片”命令。
选择要删除的幻灯片,按“Delete”键。
7.2 演示文稿的编辑与设置
7.2.1 编辑幻灯片
1.插入文本
(1)输入文本
在占位符中输入文本:新建演示文稿或插入新幻灯片后,幻灯片中会包含两个或多个虚线文本框,即占位符。占位符可分为文本占位符和项目占位符两种形式,
通过文本框输入文本:幻灯片中除了可在占位符中输入文本外,还可以在空白位置绘制文本框来添加文本。

(2)编辑文本格式
选择文本或文本占位符,在【开始】/【字体】组可以对字体、字号、颜色等进行设置,还能单击“加粗” “倾斜” “下划线” “文字阴影” 等按钮为文本添加相应的效果。
选择文本或文本占位符,在【开始】/【字体】组右下角单击“展开”按钮,在打开的“字体”对话框中也可对文本的字体、字号、颜色等效果进行设置。
2.插入并编辑艺术字
(1)插入艺术字
在【插入】/【文本】组中单击“艺术字”按钮,在打开的下拉列表中选择所需的艺术字样式选项,然后在显示的提示文本框中输入艺术字文本即可。
(2)编辑艺术字
在幻灯片中插入艺术字文本后,将自动激活“绘图工具 格式”选项卡,在其中可以通过不同的组对插入的艺术字进行编辑。
3.添加和编辑表格
(1)添加表格
自动插入表格:选择要插入表格的幻灯片,在【插入】/【表格】组中单击“表格”按钮,在打开的下拉列表中拖动鼠标选择表格行列数,到合适位置后单击鼠标即可插入表格。
通过“插入表格”对话框插入:选择要插入表格的幻灯片,在【插入】/【表格】组中单击“表格”按钮,在打开的下拉列表中选择“插入表格”选项,打开“插入表格”对话框,在其中输入表格所需的行数和列数,单击“确定”按钮完成插入。
(2)输入表格内容并编辑表格
插入表格后即可在其中输入文本和数据,并可根据需要对表格和单元格进行编辑操作。
(3)美化表格
为了使表格样式与幻灯片整体风格更搭配,可以为表格添加样式,PowerPoint提供了很多预设的表格样式供用户使用。在【表格工具 设计】/【表格样式】组中单击右下角的下拉按钮,打开样式列表,在其中选择需要的样式即可。
4.添加和编辑图表
(1)添加图表
在【插入】/【插图】组中单击“图表”按钮或在项目占位符中单击“插入图表”按钮,打开“插入图表”对话框,在对话框左侧选择图表类型,如选择“柱状图”选项,在对话框右侧的列表框中选择柱状图类型下的图表样式,然后单击“确定”按钮,此时将打开“Microsoft PowerPoint中的图表”电子表格,在其中输入表格数据,然后关闭电子表格,即可完成添加图表的操作。

(2)编辑图表
在PowerPoint中直接插入的图表,其大小、样式、位置等都是默认的,用户可根据需要进行调整和更改。
(3)美化图表
选择图表,在【图表工具 设计】/【图表样式】组单击右下角的下拉按钮,打开样式列表,在其中选择需要的样式即可。

(4)设置图表格式
图表主要由图表区、数据系列、图例、网格线和坐标轴等组成,可以通过【图表工具 设计】/【图表布局】组中“添加图表元素”按钮进行设置,即单击“添加图表元素”按钮,在打开的下拉列表中选择要设置的图表元素后,再在打开的子列表中选择相应的选项进行设置。

5.添加和编辑SmartArt 图形
(1)添加SmartArt图形
在“插入”/“插图”组中单击“SmartArt”按钮,打开“选择 SmartArt 图形”对话框。在对话框左侧单击选择SmartArt图形的类型,在对话框右侧的列表框中选择所需的样式,然后单击“确定”按钮。在SmartArt图形的形状中还可以输入相应的文本并设置文本格式。
(2)编辑SmartAr图形
插入SmartArt图形后,在“SmartArt工具 设计”选项卡中可以对SmartArt的样式进行设置。
6.添加和编辑图片
(1)插入图片
选择需要插入图片的幻灯片,选择【插入】/【图像】组,单击“图片”按钮,在打开的“插入图片”对话框中选择需插入图片的保存位置,然后选择需插入的图片,单击“插入”按钮。
(2)编辑图片
选择图片后,在“图片工具 格式”选项卡的“调整”组、“图片样式”组、“排列”组和“大小”组中,可以对图片样式进行设置,
(3)插入并编辑相册
PowerPoint 2016为用户提供了批量插入图片和制作相册的功能,通过该功能可以在幻灯片中创建电子相册并对其进行设置。
7.添加多媒体文件
(1)添加音频文件
选择幻灯片,在【插入】/【媒体】组中单击“音频”按钮,在打开的下拉列表中提供了两种“PC上的音频”和“录制音频”两种插入方式,用户可根据需要进行选择,若选择“PC上的音频”选项,将打开“插入音频”对话框,在其中选择需插入幻灯片中的音频文件,单击“插入”按钮,即可将该音频文件插入幻灯片中。
(2)添加视频文件
跟音频文件一样,视频也是演示文稿中非常常见的一种多媒体元素,常用于宣传类演示文稿中。在PowerPoint中主要可以插入文件中的视频和来自网站的视频。选择幻灯片,在【插入】/【媒体】组中单击“视频”按钮,在打开的下拉列表中选择“PC上的视频”选项,在打开的“插入视频文件”对话框中选择要插入的视频文件,单击“插入”按钮即可。
7.2.2 应用幻灯片主题
1.应用幻灯片主题
PowerPoint 2016的主题样式均已经对颜色、字体和效果等进行了合理的搭配,用户只需选择一种固定的主题效果,就可以为演示文稿中各幻灯片的内容应用相同的效果,从而达到统一幻灯片风格的目的。在【设计】/【主题】组中单击右下角的下拉按钮,在打开的下拉列表中选择一种主题选项即可。
2.更改主题颜色方案
PowerPoint 2016为预设的主题样式提供了多种主题的颜色方案,用户可以直接选择所需的颜色方案,对幻灯片主题的颜色搭配效果进行调整。
在【设计】/【变体】组中单击右下角的下拉按钮,在打开的下拉列表中选择“颜色”选项,再在打开的子列表中选择一种主题颜色,即可将颜色方案应用于所有幻灯片。
3.更改字体方案
PowerPoint 2016为不同的主题样式提供了多种字体搭配方案。在【设计】/【变体】组中单击右下角的下拉按钮,在打开的下拉列表中选择“字体”选项,再在打开的子列表中选择一种选项,即可将字体方案应用于所有幻灯片。
在打开的下拉列表中选择“自定义字体”选项,在打开的“新建主题字体”对话框中可对幻灯片中的标题和正文字体进行自定义设置。
4.更改效果方案
在【设计】/【变体】组中单击右下角的下拉按钮,在打开的下拉列表中选择“效果”选项,在打开的下拉列表中选择一种效果,可以快速更改图表、SmartArt 图形、形状、图片、表格和艺术字等幻灯片对象的外观。

5.更改背景方案
幻灯片背景是指幻灯片中除占位符、文本框和图形图像等各种对象以外的区域。

7.2.3 应用幻灯片母版
1.认识母版的类型
幻灯片母版:在【视图】/【母版视图】组中单击“幻灯片母版”按钮,即可进入幻灯片母版视图。
幻灯片母版视图是编辑幻灯片母版样式的主要场所,在幻灯片母版视图中,左侧为“幻灯片版式选择”窗格,右侧为“幻灯片母版编辑”窗口。

讲义母版:在【视图】/【母版视图】组中单击“讲义母版”按钮,即可进入讲义母版视图。
在讲义母版视图中可查看页面上显示的多张幻灯片,也可设置页眉和页脚的内容,以及改变幻灯片的放置方向等。

备注母版:在【视图】/【母版视图】组中单击“备注母版”按钮,即可进入备注母版视图。备注母版主要用于对幻灯片备注窗格中的内容格式进行设置,选择各级标题文本后即可对其字体格式等进行设置。
2.编辑幻灯片母版
编辑幻灯片母版与编辑幻灯片的方法非常类似,幻灯片母版中也可以添加图片、声音、文本等对象,但通常只添加通用对象,即只添加在大部分幻灯片中都需要使用的对象。完成母版样式的编辑后单击“关闭母版视图”按钮即可退出母版。
7.3 PowerPoint幻灯片动画效果的设置
7.3.1 添加动画效果
1.添加单一动画
为对象添加单一动画效果是指为某个对象或多个对象快速添加进入、退出、强调或动作路径动画。
在幻灯片编辑区中选择要设置动画的对象,然后在【动画】/【动画】组中单击右下角下拉按钮,在打开的下拉列表框中选择某一类型动画下的动画选项即可。为幻灯片对象添加动画效果后,系统将自动在幻灯片编辑窗口中对设置了动画效果的对象进行预览放映,且该对象旁会出现数字标识,数字顺序代表播放动画的顺序。
2.添加组合动画
组合动画是指为同一个对象同时添加进入、退出、强调和动作路径动画4种类型中的任意动画组合,如同时添加进入和退出动画等。
选择需要添加组合动画效果的幻灯片对象,然后在【动画】/【高级动画】组中单击“添加动画”按钮,在打开的下拉列表中选择某一类型的动画后,再次单击“添加动画”按钮,继续选择其他类型的动画效果即可,添加组合动画后,该对象的左侧将同时出现多个数字标识
7.3.2 设置动画效果
为幻灯片中的对象添加动画效果后,还可以通过“动画”选项卡中的“动画”“高级动画”“计时”组,对添加的动画效果进行设置,使这些动画效果在播放时更具条理性,如设置动画播放参数、调整动画的播放顺序和删除动画等。

7.3.3 设置幻灯片切换动画效果
设置幻灯片切换动画即设置当前幻灯片与下一张幻灯片的过渡动画效果,切换动画可使幻灯片之间的衔接更加自然、生动。
7.3.4 添加动作按钮
选择要添加动作按钮的幻灯片,在【插入】/【插图】组中单击“形状”按钮,在打开的下拉列表中的“动作按钮”栏中选择要绘制的动作按钮,此时鼠标指针将变为 形状,将其移至幻灯片右下角,按住鼠标左键不放并向右下角拖动绘制一个动作按钮,此时将自动打开“操作设置”对话框,根据需要单击“单击鼠标”或“鼠标悬停”选项卡,在其中可以设置单击鼠标或悬停鼠标时要执行的操作,如链接到其他幻灯片或演示文稿、运行程序等。
7.3.5 创建超链接
在幻灯片编辑区中选择要添加超链接的对象,然后在【插入】/【链接】组中单击“超链接”按钮或按“Ctrl+K”组合键,打开“插入超链接”对话框,在左侧的“链接到”列表中提供了4种不同的链接方式,选择所需链接方式后,在中间列表中按实际链接要求进行设置,完成后单击“确定”按钮,即可为选择的对象添加超链接效果。
在放映幻灯片时,单击添加链接的对象,即可快速跳转至所链接的页面或程序。
7.4 PowerPoint 2016幻灯片的放映与输出
7.4.1 放映设置
1.设置放映方式
设置放映类型、设置放映选项、设置放映幻灯片的数量、设置换片方式
2.自定义幻灯片放映
自定义幻灯片放映是指选择性地放映部分幻灯片,它可以将需要放映的幻灯片另存为一个名称再进行放映,这类放映主要适用于内容较多的演示文稿。
3.隐藏幻灯片
在“幻灯片”窗格中选择需要隐藏的幻灯片,在【幻灯片放映】/【设置】组中单击“隐藏幻灯片”按钮,即可隐藏幻灯片,再次单击该按钮便可将其重新显示。被隐藏的幻灯片上将出现 标志。
4.录制旁白
在【幻灯片放映】/【设置】组中单击“录制幻灯片演示”按钮,打开“录制幻灯片演示”对话框,在其中选择要录制的内容后单击“开始录制”按钮,此时幻灯片开始放映并开始计时录音。
5.设置排练计时
在【幻灯片放映】/【设置】组中单击“排练计时”按钮,进入放映排练状态,并在放映左上角打开“录制”工具栏。开始放映幻灯片,幻灯片在人工控制下不断进行切换,同时在“录制”工具栏中进行计时,完成后弹出提示框确认是否保留排练计时,单击“是”按钮完成排练计时操作。
7.4.2 放映幻灯片
1.放映幻灯片
(1)开始放映
在【幻灯片放映】/【开始放映幻灯片】组中单击“从头开始”按钮或按“F5”键,将从第1张幻灯片开始放映。
在【幻灯片放映】/【开始放映幻灯片】组中单击“从当前幻灯片开始”按钮或按“Shift+F5”组合键,将从当前选择的幻灯片开始放映。
单击状态栏上的“幻灯片放映”按钮,将从当前幻灯片开始放映。
(2)切换放映
在放映需要讲解和介绍的演示文稿时,如课件类、会议类演示文稿,经常需要切换到上一张或切换到下一张幻灯片,此时就需要使用幻灯片放映的切换功能。
切换到上一张幻灯片:按“Page Up”键、按“←”键或按“Backspace”键。
切换到下一张幻灯片:单击鼠标左键、按空格键、按“Enter”键或按“→”键。
2.放映过程中的控制
在幻灯片的放映过程中有时需要对某一幻灯片进行更多的说明和讲解,此时可以暂停该幻灯片的放映,暂停放映可以直接按“S”键或“+”键,也可在需暂停的幻灯片中单击鼠标右键,在弹出的快捷菜单中选择“暂停”命令。此外,在右键快捷菜单中还可以选择“指针选项”命令,在其子菜单中选择“笔”或“荧光笔”命令,对幻灯片中的重要内容做标记。
7.4.3 演示文稿的打包与发送
1.打包演示文稿
选择【文件】/【导出】命令,打开“导出”界面,选择“将演示文稿打包成CD”选项,在打开的列表中单击“打包成CD”按钮,在其中可以选择添加多个演示文稿进行打包,同时还可以选择打包文件的存放方式,如文件夹或CD,若单击“复制到文件夹”按钮,在打开的对话框中设置好文件夹名称和存放的位置后,单击“确定”按钮即可进行打包操作。
2.发送演示文稿
选择【文件】/【共享】命令,在打开的“共享”界面中选择“电子邮件”选项,然后在打开的列表中单击“作为附件发送”按钮,在打开的提示对话框中成功添加Outlook邮件后,便可进行邮件的编辑与发送操作。




![二十天刷leetcode【hot100】算法- day1[后端golang]](https://i-blog.csdnimg.cn/direct/247599f2ca1040459a629782695463fb.jpeg)