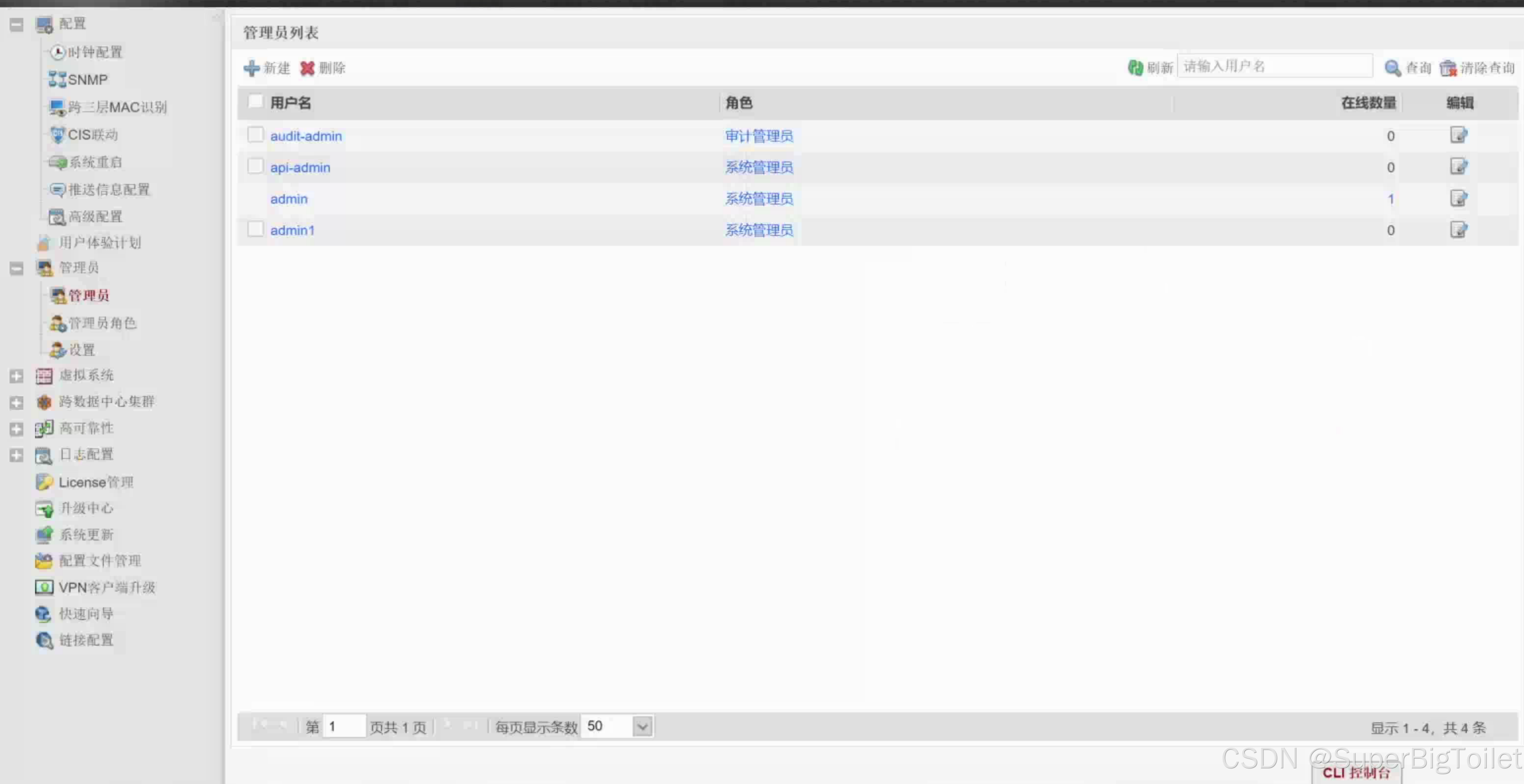Visual Studio 2022 + Qt 编写 VTK 程序
- Visual Studio 2022 + Qt 编写 VTK 程序
- 前期准备
- 创建一个 Qt 程序
- 引入 VTK 库
- 运行项目
Visual Studio 2022 + Qt 编写 VTK 程序
前期准备
你需要一个编译好的 VTK 库:使用 Cmake 对 VTK-9.3.0 进行编译
你需要安装 Qt,我安装的版本是 6.2.3。
你需要下载并安装 Qt Visual Studio Tools,完成在 Visual Studio 2022 中的配置:Visual Studio 2022 中 Qt 开发环境的搭建
创建一个 Qt 程序
引入 Qt 后,打开 Visual Studio 2022,创建新项目,你会发现多了 Qt 的选项,选择 Qt Widgets Application:

填写好项目名称后,点击创建,弹出 Qt 设置框:

点击 Next,进入详细的选择页,可以选择编译模式、Qt 版本、平台、Qt 的模块。
我们使用 Debug,注意要勾选其中的 Qt OpenGLWidgets 模块,后面会在这个 Widget 里显示 VTK 的内容:


选择好后,点 Next,再点 Finish,项目就创建好了:

引入 VTK 库
前面我们在 Visual Studio 2022 上成功创建了一个 Qt Widgets Application,现在我们来引入 VTK 库。
右击项目名称,找到属性,点击之后。找到 VC++ 目录,编辑包含目录和库目录:

填自己的路径就行,我的包含目录和库目录的路径如下:
- 包含目录:C:\VTK\VTK9.3.0\include\vtk-9.3
- 库目录:C:\VTK\VTK9.3.0\lib
加进去路径之后,点击应用。
接下来,找到链接器-输入-附加依赖项,把 VTK 生成的 lib 静态库加进去。
快速加入 lib 库的方法:C:\VTK\VTK9.3.0\lib\*.lib,这样会链接全部的 lib,也可以单个 lib 进行添加,参考:VS2022+QT使用VTK教程。

在项目的头文件中,添加以下代码:
#include <QVTKOpenGLNativeWidget.h>
QVTKOpenGLNativeWidget* _pVTKWidget = Q_NULLPTR;

在项目的 cpp 文件中,添加以下代码:
_pVTKWidget = new QVTKOpenGLNativeWidget();
this->setCentralWidget(_pVTKWidget);

这个时候还不能成功运行,因为没有添加 dll 文件,我们先生成一下项目:

成功后,会在项目地址生成一个 x64 文件夹:

打开,里面有一个 Debug 文件夹,再打开,看到 exe:

一般在编译 VTK 库时,会按 debug 和 release 分别编译一次,我们拷贝 bin\debug 中的全部文件到项目的 x64\Debug 文件夹下:

运行项目
运行项目,我们看到 _pVTKWidget 已经成功显示了出来,大功告成。