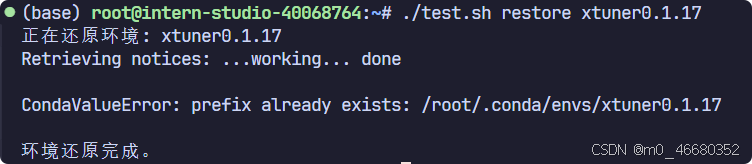怎么将mkv视频格式转为mp4?你是否曾被MKV格式的魅力深深吸引,仿佛踏入了一个充满奇幻色彩的多媒体秘境,那里,音频如溪流潺潺,视频似画卷铺展,字幕则如同夜空中最亮的星,三者交织成一场视听盛宴?但这份美好,却也伴随着不少烦恼的阴影播放器的兼容难题,就像一场盛大的舞会中,你手握MKV这张独特的邀请函,却发现众多舞者(播放器)都无法响应你的召唤,共同起舞,更别提MKV那庞大的身躯,宛如古代巨兽,在数字世界中肆意占据着宝贵的存储空间,让你的设备负重前行,难以再承载更多精彩。
为了继续沉浸在这份由MKV编织的梦幻之中,而不被现实的枷锁所束缚,我们找到了一个优雅的解决方案将MKV华丽转身,化为MP4这一视频界的璀璨明珠,MP4,它不仅是格式界的万金油,更是兼容性的代名词,以其轻盈的身姿和广泛的适应性,轻松穿梭于各种播放器之间,如同一位多才多艺的舞者,无需任何特殊装扮,就能在任何舞台上绽放光彩。,它让我们的视频体验不再受限于格式,无论身处何方,都能随时随地享受高清流畅的视听享受,彻底告别格式不兼容的烦恼。下面小编会举例说明四种好用的转换方法,大家快来一起操作试试吧!

方法一:使用“星优视频大师”将mkv视频格式转为MP4
步骤1:首先,访问并下载官方推荐的“星优视频大师“,这款功能强大的软件将成为您格式转换的得力助手,安装完成后,点击【格式转换】这一核心板块。

步骤2:进入【格式转换】界面后,您将被一片简洁而直观的操作区域所包围,在这里点击操作界面空白处就可以来到文件选择界面,在界面中可以选择mkv文件并将其导入到软件中。

步骤3:视频成功入驻后,将您的注意力转向界面下方,在这里需要将【输出格式】设置为MP4,若您追求极致,还可在此基础上进行个性化定制,比如调整视频的分辨率,优化比特率等。

步骤4:一切准备就绪后,请点击软件右下角的【开始处理】按钮,此时软件就会开始转换mkv文件。

步骤5:当屏幕右侧的进度条缓缓爬升至100%的巅峰,这标志着您的MKV视频已成功蜕变为MP4格式,此时,将软件的输出目录打开就可以找到转换好的MP4文件。

方法二:使用“优速视频处理大师”将mkv视频格式转为MP4
第一步:首先,确保你已经下载并安装了“优速视频处理大师”软件。打开软件后,你会看到主界面。那么我们在左侧功能栏,选择【格式转换】。
第二步:在我们选择好的格式转换功能页面,点击软件界面上的“添加文件”或者拖拽MKV视频文件到软件界面中。待视频文件成功导入后,它们会显示在软件的文件列表中。我们能看到很详细的视频文件展示列表。

第三步:接着就是输出格式设置的重要步骤。我们在软件界面的输出设置中,选择目标格式为MP4。通常在界面的右侧会有一个格式选择的下拉菜单,你可以在这里选择MP4作为输出格式。
第四步:确保设置了视频输出的保存路径。通常在软件界面的底部或者右侧可以设置输出文件保存的位置。点击软件界面中的“开始转换”按钮,软件会开始转换你选择的MKV视频文件到MP4格式。转换的时间长度取决于你的电脑性能以及视频文件的大小。转换过程中可以看到进度条显示转换进度。待转换完成后,软件会提示或者自动打开输出文件夹,你可以找到转换后的MP4视频文件。

第五步:打开转换后的MP4视频文件,确认转换是否成功以及视频质量是否符合预期。我没看到上传到工具的视频文件都按设置的要求转换成MP4文件了。
方法三:使用“Adobe Premiere Pro”将mkv视频格式转为MP4
导入MKV视频文件:

打开Adobe Premiere Pro软件,创建一个新项目或者打开现有项目。
将MKV视频文件导入到项目中。可以直接拖放文件到项目面板中,或者使用菜单中的“文件” > “导入”命令来添加文件。
创建新序列(如果需要):
如果你的项目中没有合适的序列设置,可以右键点击导入的视频文件,在菜单中选择“新序列从剪辑”或者手动创建一个新的序列。确保序列设置与视频文件的格式和帧率匹配。
导出设置:
将视频文件准备好后,点击顶部菜单中的“文件” > “导出” > “媒体”(或者直接使用快捷键Ctrl+M)来打开导出设置界面。
设置输出格式为MP4:
在导出设置界面中,选择输出格式为“H.264”。
在“格式”下拉菜单中选择“H.264”作为输出格式,这是MP4容器的常见编码格式。
调整视频设置:
在“基本视频设置”部分,可以设置视频的分辨率、帧率等参数。确保这些设置与原始视频文件的要求一致。
调整音频设置:

在“音频”选项卡中,可以设置音频编解码器、比特率等参数。根据需要进行调整。
选择输出路径和文件名:
在“输出名称”部分,点击“输出名称”旁边的“浏览”按钮,选择你希望保存新文件的位置和命名。
开始导出:
点击底部的“导出”按钮,Adobe Premiere Pro会开始导出并转换MKV视频到MP4格式。导出进度会显示在任务队列中,可以查看导出进度和剩余时间。
等待导出完成:
导出时间长度取决于原始视频的大小和您的计算机性能。完成后,你可以在选择的输出文件夹中找到转换后的MP4视频文件。
方法四:使用在线工具“CONVER”将mkv视频格式转为MP4

1. 访问在线转换工具网站
打开您的网页浏览器,输入在线转换工具“CONVER”的网址(由于我无法直接提供具体的网址,您需要在搜索引擎中搜索“CONVER 在线视频转换”等关键词来找到相应的网站)。
2. 选择视频转换功能
在网站首页或导航栏中,找到并点击“视频转换”或类似的选项。这通常会带您进入视频转换的专门页面。
3. 上传MKV视频文件
在视频转换页面上,您会看到一个“选择文件”或“上传文件”的按钮。点击该按钮,然后在弹出的文件选择对话框中,浏览并找到您想要转换的MKV视频文件,选择它并点击“打开”或“确定”以开始上传。
4. 设置输出格式
文件上传后,您可能需要在页面上选择输出格式。在“CONVER”工具中,您应该能够找到一个设置或选项区域,允许您选择转换后的视频格式。在这里,选择“MP4”作为输出格式。请注意,有些在线转换工具可能默认就是转换为MP4格式,无需额外设置。
5. 开始转换
设置好输出格式后,点击“开始转换”、“转换”或类似的按钮来启动转换过程。转换所需的时间取决于您的MKV视频文件的大小、网站的服务器性能和当前的网络状况。
6. 下载转换后的MP4文件
转换完成后,在线转换工具通常会提供一个下载链接或按钮,让您能够下载转换后的MP4视频文件。点击该链接或按钮,选择保存位置,并等待文件下载完成。
尽管MKV转MP4的转换过程常被视作破解MKV格式兼容性难题的便捷途径,我们却需深刻意识到,这一转换背后隐藏着不容忽视的权衡与挑战,它并非是无懈可击的万金油,反而在某些情境下,可能揭开一系列未曾预料的难题,具体而言,MKV与MP4在字幕呈现上的分野,如同昼与夜,泾渭分明,MKV,这位多媒体格式的魔术师,以其对多元化字幕语言的包容性和对复杂字幕效果的精妙演绎,赢得了众多追求极致观影体验的用户的青睐,相比之下,MP4则更像是一位遵循传统、注重标准化的守护者,在字幕处理上显得更为朴素与统一。到这里今天这篇”怎么将mkv视频格式转为mp4?“就结束了,大家在自己进行转换的时候需要了解格式的不同再进行转换哦!