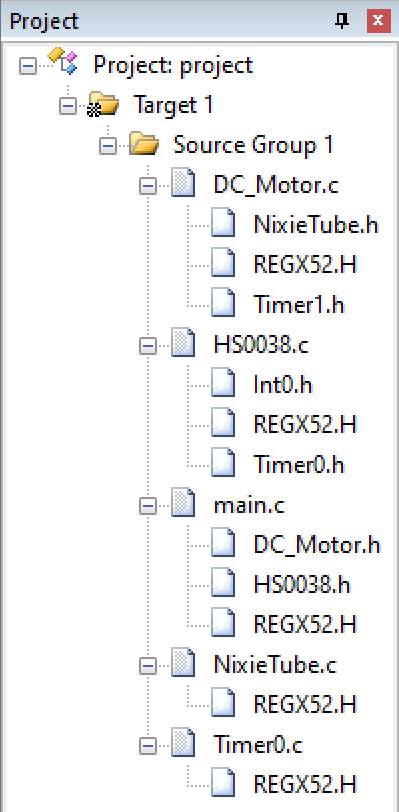你知道电脑怎么录制视频吗?有时候我们并不需要录制整个电脑屏幕,只需要对特定区域,这个时候该怎么办呢?其实我们只需要一款既支持全屏录制又支持区域录制的录屏工具,就可以轻松搞定。
下面小编教您如何录制电脑上指定的区域,如果您也为相同的问题而苦恼,可以阅读此文章哦!

方法一、支持区域录制的录屏工具
上文中提到,想要对特定区域进行录制,需要一款支持区域录制的录屏工具,今天小编给大家介绍一款亲测好用的录屏工具。
这款录屏软件支持全屏录制和区域录制,区域录制可以直接选择常见的录制范围,还可以自定义录制范围的大小,十分灵活。除此之外,它还支持多种录制模式,能够录制多种格式的视频,还可以无水印录制,是一款高性价比的录屏软件。

方法二、怎么录制特定区域的视频
电脑怎么录制视频?如何录制电脑上指定的区域?下面小编就给你们带来解决的方法:
第1步.可以在浏览器上获取这款软件安装包。安装好软件后,可以通过【新手指引】快速了解软件功能。
温馨提示:建议您不要把软件安装在C盘,这样可能会导致C盘空间不足。


第2步.点击软件主界面左侧的【视频录制】,进入【视频录制】页面,在页面的左上角您可以看到【全屏】和【自定义】两个小方框,左键点击【自定义】,可以选择软件预设的录制大小,还可以手动框选录制的范围,然后点击【REC】按钮进行录制即可。
备注:怎么录制带声音的视频?想要录制内部声音,可以开启扬声器;想要录制外部声音,可以开启麦克风;想要同时录制系统声音和外部声音,可以开启扬声器和麦克风。使用到麦克风时,通过点击【视频录制】页面右上角的【声音设置】按钮,还可以对麦克风进行增强和降噪处理。


第3步.录制结束后,可以在预览页面查看刚刚录制的视频,还可以对视频文件进行简单剪辑;如需进一步剪辑,可以点击【高级剪辑】。然后点击【完成】按钮,进入【录制历史】页面。

第4步.在【录制历史】页面,您可以点击为文件右侧【文件夹】图标查看文件位置,还可以使用【媒体工具】对文件进行(压缩、合并、转换)等后期处理。

上述文章小编教大家怎么录制视频和如何录制页面上指定区域的方法,大家应该都学会了吧。如果您觉得只是通过文字,不能理解的很透彻,可以安装这款录屏软件,按照小编的教程一步步操作,这样可以比较快速地掌握录制视频的方法。还在等什么?快来试试吧!