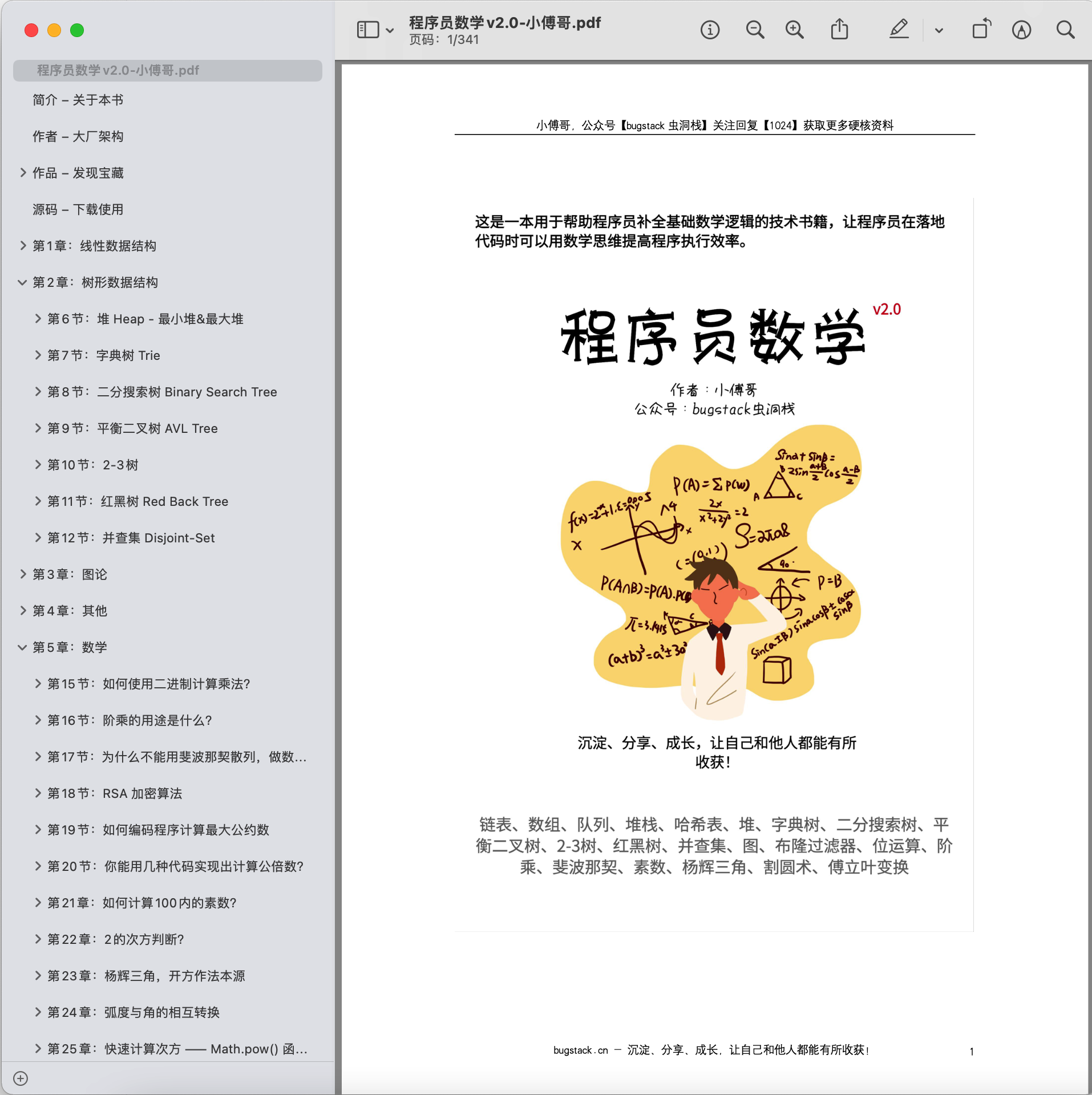使用Anaconda搭建python和OpenCV环境
1、 Anaconda3-5.1.0下载
Anaconda3-5.1.0下载链接:https://mirrors.tuna.tsinghua.edu.cn/anaconda/archive/
下载 Anaconda3-5.1.0-Windows-x86_64.exe 对应 python3.6.3
2、安装Anaconda
全程下一步,修改了一下默认安装路径,修改为D:\Program Files\Anaconda3
同时设置了环境变量,将三个文件夹路径都加到了系统环境变量,path中。

3、验证Anaconda安装
打开【开始】菜单,检查Anaconda文件夹,安装成功。
在Anaconda中安装3.5.1.15版本OpenCV
安装好Anaconda,进入Anaconda prompt,检查Python版本为python3.6.3
3.5.1.15版本OpenCV,版本比较老,使用pip install安装报错。
这里采用下载whl文件到本地,使用pip install安装
1、安装3.5.1.15版本opencv_python
(1)下载
下载源:https://pypi.tuna.tsinghua.edu.cn/simple/opencv-python/

cp35表示python3.5版本,cp36表示python3.6版本;win32代表是windows系统32位,win_amd64是windows操作系统CPU为64位处理器,whl是文件格式。
下载版本opencv 3.4.1.15 ,选择opencv_python-3.4.1.15-cp36-cp36m-win_amd64.whl,
这个版本意思是OpenCV是3.4.1版本,python版本为3.6,操作系统是windows64位。
(2)安装
pip install "绝对路径/文件名",注意要有"",我开始没注意,一直报错。
如果无法使用这个whl,参考博客https://blog.csdn.net/lcx_nanmu/article/details/107449390。
(3)验证安装
进入python中测试,如果没有报错,显示和下面类似,看下版本号是需要的,OpenCV就安装好了。

2、安装3.5.1.15版本opencv-contrib-python,这个是opencv额外的的包。
下载源:https://pypi.tuna.tsinghua.edu.cn/simple/opencv-contrib-python/,版本号要和opencv_python一致。安装和OpenCV步骤一样。
使用notebook
左键点击【开始】菜单,左键点击Anaconda文件夹,左键点击Jupyter Notebook,弹出Jupyter Notebook。

浏览器弹出页面

没有打开的话,将http://localhost:8888/复制到浏览器也可以跳转到notebook页面。
notebook默认路径为:C:\Users\yourname,这个yourname是你的电脑用户名,你来修改,我这块开始没注意到,一直没有找到默认路径。
换源:国外的源速度慢,还不稳定,换成国内的源
conda config --add channels https://mirrors.ustc.edu.cn/anaconda/pkgs/free/
conda config --add channels https://mirrors.ustc.edu.cn/anaconda/pkgs/main/
将.ipynb文件在Notebook中打开,有三种方法。
一、在 Anaconda 中点击Jupyter Notebook打开Notebook,点击upload将ipynb文件加载进来,再双击就可以打开。

二、在Notebook默认目录下,找到你想打开的文件
三、在命令行,使用jupyter Lab。
打开CMD命令行,进入到你想打开的文件夹目录,输入命令:jupyter Lab

左边是ipynb格式文件,右边是显示的文件内容。

【注意】jupyter Lab中间有空格,大小写格式。
进入磁盘命令:文件夹名称:
进入D盘:d:
在jupyter notebook中查看自身版本 用命令!jupyter --version
下载了notepad版本8.4.4
链接:https://pan.baidu.com/s/1O8tMZXWDi4RIAOWT7I1eAw
提取码:izc5