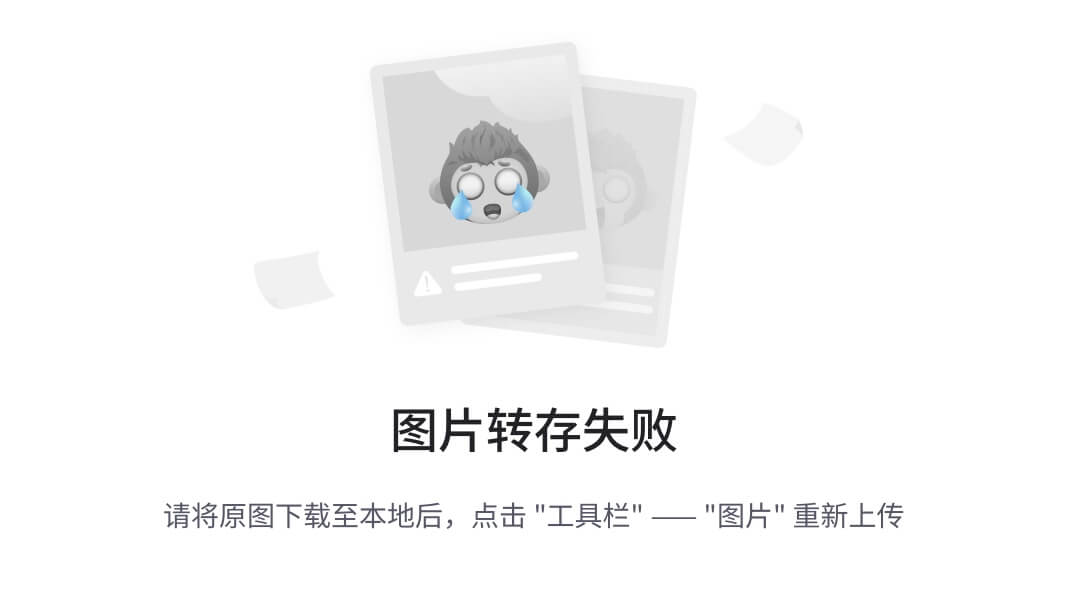1、加载VMware Tools安装盘
在VMware客户端,点击主菜单:

再点击下面的菜单:

出现下面的界面,虚拟DVD加载的是linux.iso

将DVD加载到CentOS的系统里:
cd /mnt
mkdir cdrom
mount /dev/cdrom /mnt/cdrom
2、安装VMware Tools
将cdrom里的安装文件拷贝到当前用户目录下:
cd ~
cp /mnt/cdrom/VMwareTools-10.1.6-5214329.tar.gz .
注意:上面的拷贝命令最后两个字符为:空格和一个点。
解压拷贝后的压缩文件:
tar -zxvf VMwareTools-10.1.6-5214329.tar.gz
进入解开的目录里:
cd vmware-tools-distrib
下面开始安装环境:
yum -y install perl gcc kernel-devel
yum -y upgrade kernel kernel-devel
yum -y install net-tools.x86_64
安装完毕后,重启一下虚拟机:

重启后,在shell里运行下面的命令,进行VMware Tools安装:
cd ~/vmware-tools-distrib
./vmware-install.pl
在此安装过程中,不管出现什么选项,比如[yes]、[no]、[路径],全部都回车即可。
到这里,VMware Tools就安装完成了。
3、设置虚拟机共享文件夹
点击进入虚拟机设置菜单:

在选项页里选中共享文件夹选项,选择总是启用单选,点击添加按钮

选择宿主机(Windows)下需要共享的文件夹(此处为:F:\dockers,用户可以根据需要自己选择),名称可以修改,也可以不改。

点击下一步

保持默认选项,点击完成即可。重启虚拟机,随后可以查看结果。
Windows宿主机的共享目录及内容如下图所示:

在shell里输入:
cd /mnt/hgfs
ls

CentOS虚拟机里/mnt/hgfs目录为共享文件夹的根目录,所有共享文件夹都会在该目录下,从列举的文件可以看出,Windows的共享目录和虚拟机里的对应目录内容完全一样。这样就可以在以后的开发中,实现在Window宿主机里直接修改CentOS虚拟机里的文件了。
上一篇:Docker搭建LNMP环境实战(03):VMware安装CentOS
下一篇:Docker搭建LNMP环境实战(05):CentOS环境安装Docker-CE