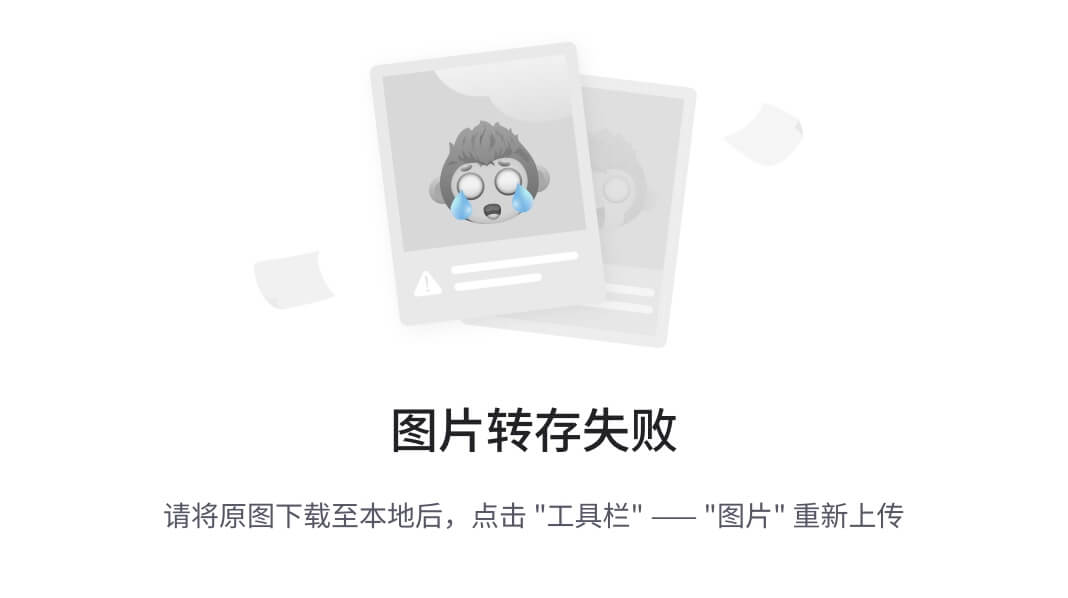目录
- 一、虚拟机相关配置
- 1. 配置虚拟机网络
- 2. 打开虚拟机远程桌面功能
- 3. 配置虚拟机用户与分组
- 二、主机相关配置
当无法通过共享文件夹实现主机与windows虚拟机文件共享时,可以通过主机与虚拟机远程桌面的方法实现文件的共享传输。本文主要介绍主机与虚拟机远程桌面的实现方式以及文件的传输。
一、虚拟机相关配置
1. 配置虚拟机网络
首先通过 ipconfig 命令查询主机的 IP 地址,得知主机的 IP 地址后进入到 Virtual Box 中,按照 管理—>工具—>网络管理器 的顺序进入到网络管理器。

然后在网络管理器中创建仅主机(Host-Only)网络,网卡与DHCP服务器为主机所在的局域网。
网络创建完成后右键虚拟机,找到设置。

点击设置后找到网络,然后配置网卡。连接方式选择仅主机(Host-Only)网络,选择的名称即为刚刚创建的局域网。

最后打开虚拟机,通过 ipconfig 命令查看虚拟机所处的网络与主机网络是否在同一局域网中,也可以通过相互 ping 的方式查看两个主机网络是否互通。
2. 打开虚拟机远程桌面功能
在完成虚拟机网络的配置后,打开虚拟机,然后右键我的电脑,找到属性。

找到 远程,然后启用这台计算机上的远程桌面。

3. 配置虚拟机用户与分组
右键 我的电脑,找到 管理,然后进入管理。

找到 本地用户和组,并点击进入到用户中。

在用户空白处右键,然后找到新用户,并左键进入。

创建新用户,添加用户名与密码,并将密码设置为永不过期。

创建完成后,在用户中找到刚刚创建的用户,右键找到 属性,然后进入,找到隶属于选项,并点击添加。

点击选择组中的高级,并点击弹出框中的立即查找。


在搜索结果中找到 Remote Desktop Users并双击,然后一路 确定 返回。

通过以上一顿操作就完成了对虚拟机远程桌面的设置。
二、主机相关配置
在主机开始框中搜索远程桌面,在计算机一栏中输入虚拟机的 IP 地址(此时虚拟机与主机可以相互 ping 通),然后点击显示选项。

在显示选项中可以设置显示的配置与本地资源的共享位置,选择要共享的文件的位置。


完成以上相关配置后就可以开启连接了,进入时用户名和密码即为刚刚在虚拟机中设置的用户名与密码。