入门知识
-
颜色。如果你有使用颜料画画的经历,那么一定知道混合红、黄、蓝三种颜料可以得到其他的颜色,事实上这三种颜色就是美术中的三原色,它们是不能再分解的基本颜色。在计算机中,我们可以将红、绿、蓝三种色光以不同的比例叠加来组合成其他的颜色,因此这三种颜色就是色光三原色。在计算机系统中,我们通常会将一个颜色表示为一个RGB值或RGBA值(其中的A表示Alpha通道,它决定了透过这个图像的像素,也就是透明度)。
名称 RGB值 名称 RGB值 White(白) (255, 255, 255) Red(红) (255, 0, 0) Green(绿) (0, 255, 0) Blue(蓝) (0, 0, 255) Gray(灰) (128, 128, 128) Yellow(黄) (255, 255, 0) Black(黑) (0, 0, 0) Purple(紫) (128, 0, 128) -
像素。对于一个由数字序列表示的图像来说,最小的单位就是图像上单一颜色的小方格,这些小方块都有一个明确的位置和被分配的色彩数值,而这些一小方格的颜色和位置决定了该图像最终呈现出来的样子,它们是不可分割的单位,我们通常称之为像素(pixel)。每一个图像都包含了一定量的像素,这些像素决定图像在屏幕上所呈现的大小,大家如果爱好拍照或者自拍,对像素这个词就不会陌生。
用Pillow处理图像
Pillow是由从著名的Python图像处理库PIL发展出来的一个分支,通过Pillow可以实现图像压缩和图像处理等各种操作。可以使用下面的命令来安装Pillow。
pip install pillow
Pillow中最为重要的是Image类,可以通过Image模块的open函数来读取图像并获得Image类型的对象。
-
读取和显示图像
from PIL import Image # 读取图像获得Image对象 image = Image.open('guido.jpg') # 通过Image对象的format属性获得图像的格式 print(image.format) # JPEG # 通过Image对象的size属性获得图像的尺寸 print(image.size) # (500, 750) # 通过Image对象的mode属性获取图像的模式 print(image.mode) # RGB # 通过Image对象的show方法显示图像 image.show()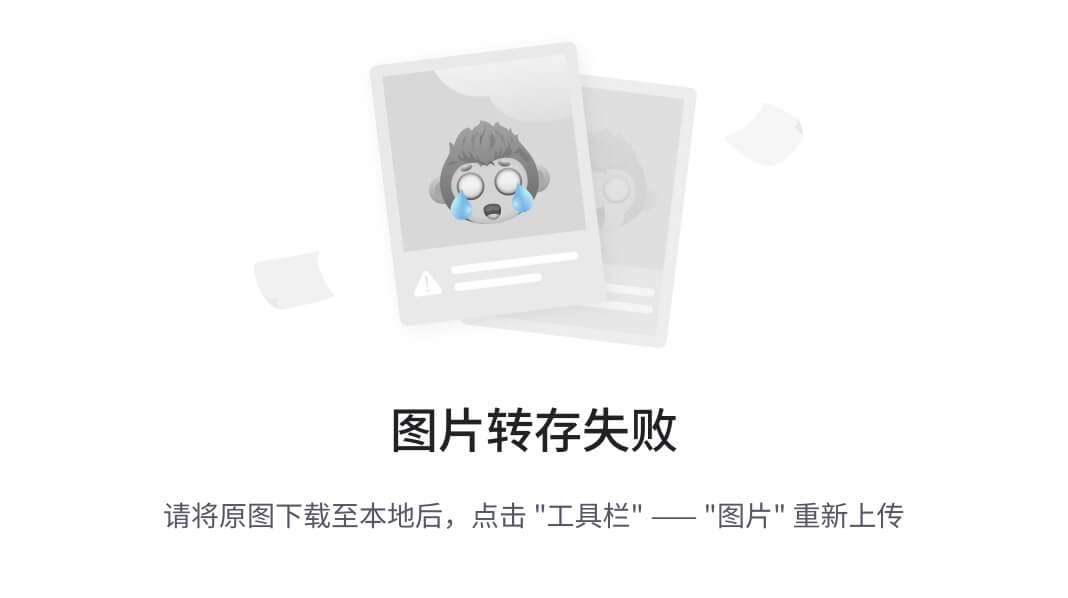
-
剪裁图像
# 通过Image对象的crop方法指定剪裁区域剪裁图像 image.crop((80, 20, 310, 360)).show()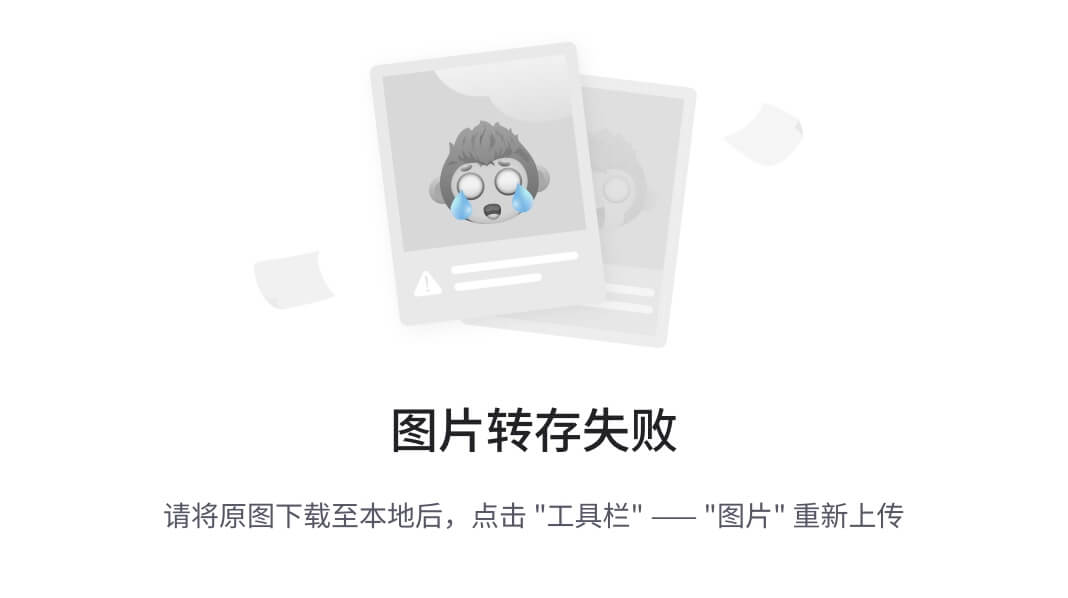
-
生成缩略图
# 通过Image对象的thumbnail方法生成指定尺寸的缩略图 image.thumbnail((128, 128)) image.show()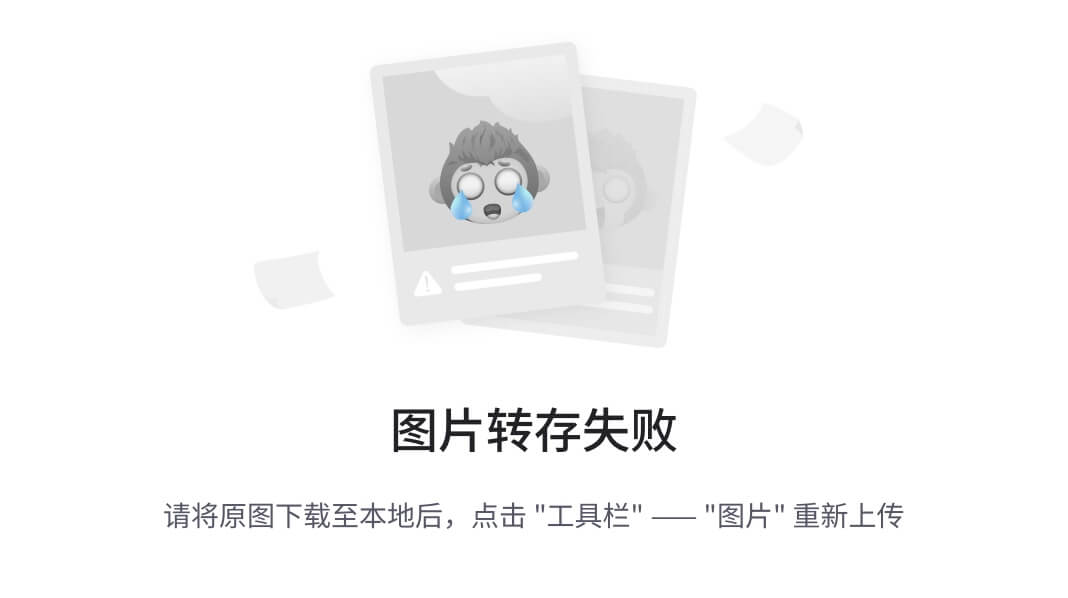
-
缩放和黏贴图像
# 读取骆昊的照片获得Image对象 luohao_image = Image.open('luohao.png') # 读取吉多的照片获得Image对象 guido_image = Image.open('guido.jpg') # 从吉多的照片上剪裁出吉多的头 guido_head = guido_image.crop((80, 20, 310, 360)) width, height = guido_head.size # 使用Image对象的resize方法修改图像的尺寸 # 使用Image对象的paste方法将吉多的头粘贴到骆昊的照片上 luohao_image.paste(guido_head.resize((int(width / 1.5), int(height / 1.5))), (172, 40)) luohao_image.show()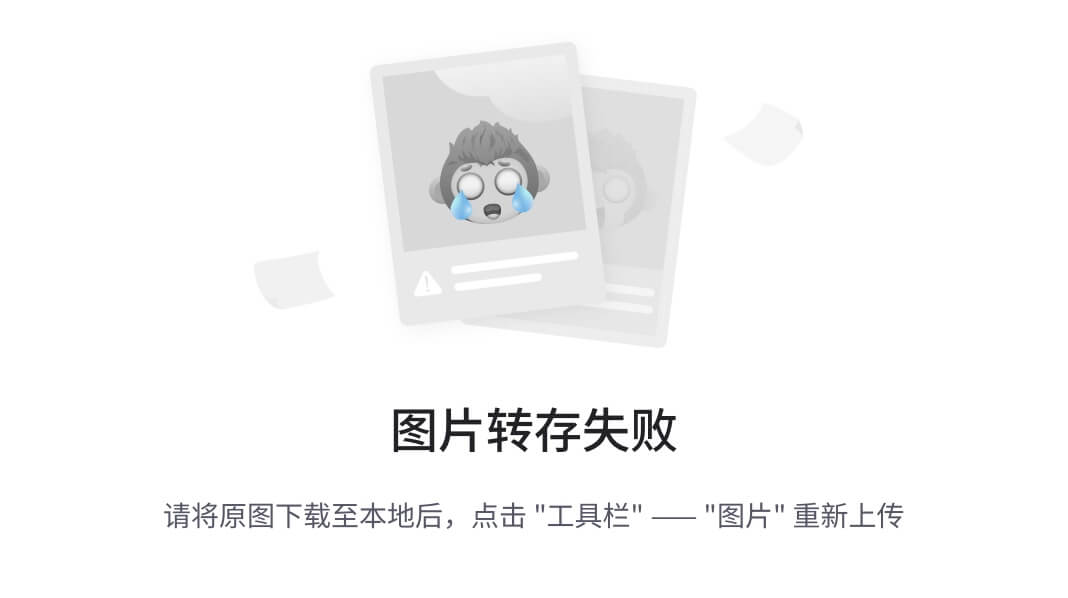
-
旋转和翻转
image = Image.open('guido.jpg') # 使用Image对象的rotate方法实现图像的旋转 image.rotate(45).show() # 使用Image对象的transpose方法实现图像翻转 # Image.FLIP_LEFT_RIGHT - 水平翻转 # Image.FLIP_TOP_BOTTOM - 垂直翻转 image.transpose(Image.FLIP_TOP_BOTTOM).show()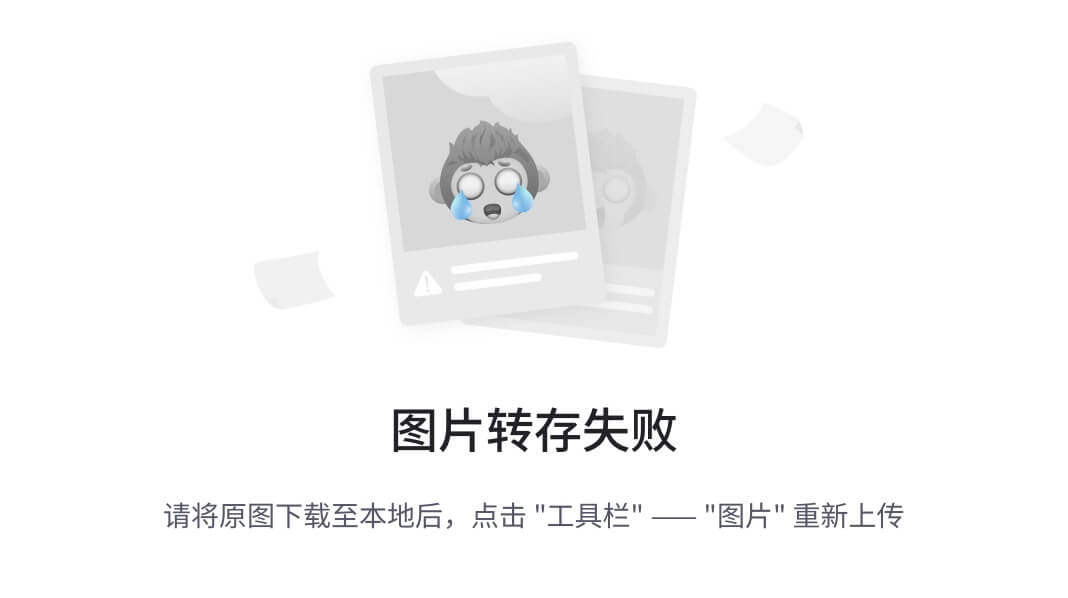
-
操作像素
for x in range(80, 310): for y in range(20, 360): # 通过Image对象的putpixel方法修改图像指定像素点 image.putpixel((x, y), (128, 128, 128)) image.show()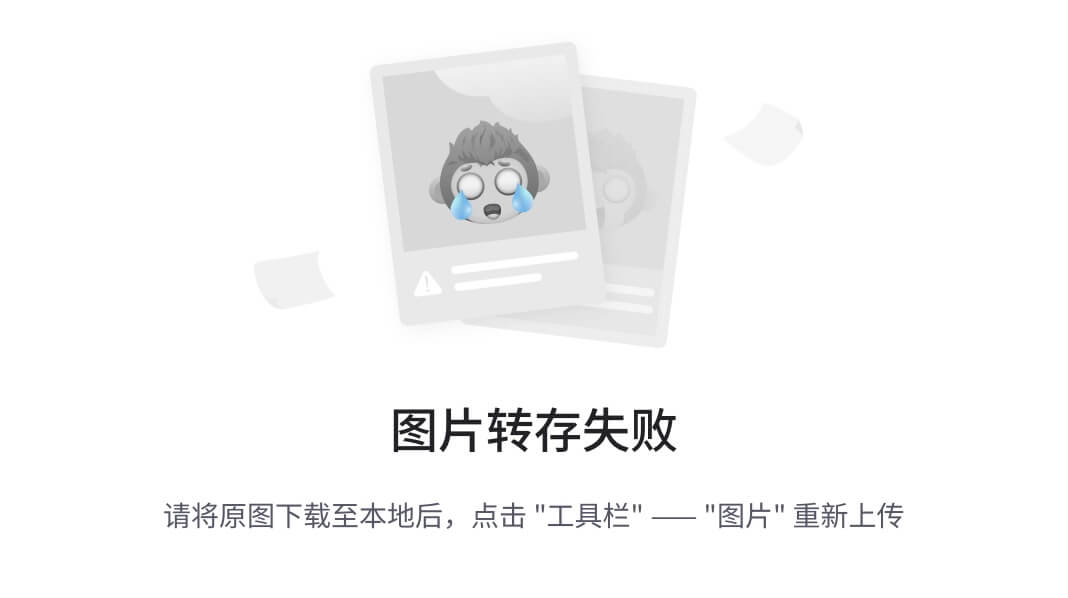
-
滤镜效果
from PIL import ImageFilter # 使用Image对象的filter方法对图像进行滤镜处理 # ImageFilter模块包含了诸多预设的滤镜也可以自定义滤镜 image.filter(ImageFilter.CONTOUR).show()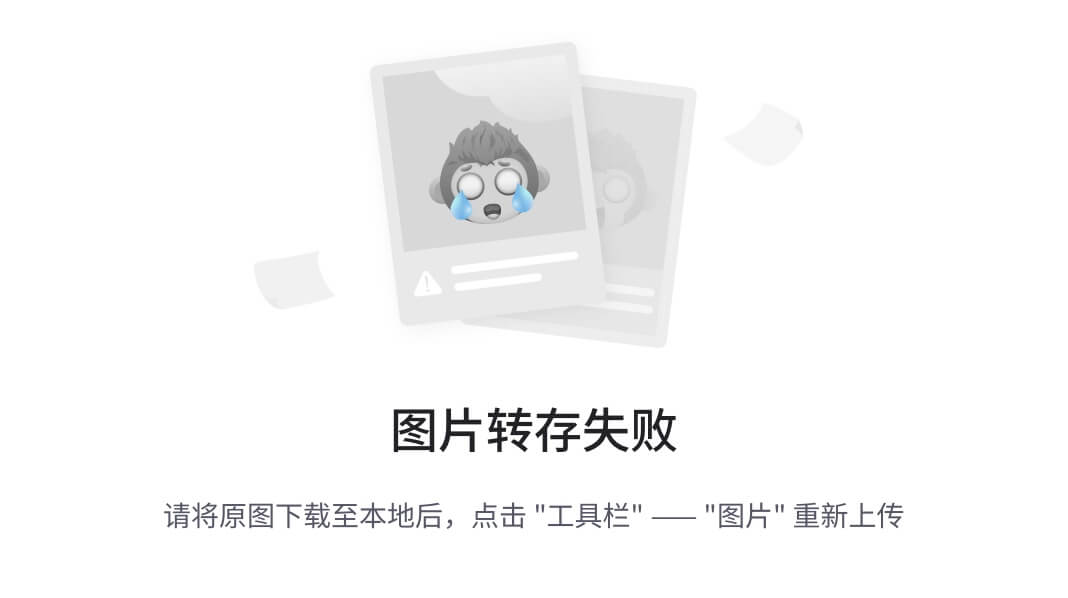
使用Pillow绘图
Pillow中有一个名为ImageDraw的模块,该模块的Draw函数会返回一个ImageDraw对象,通过ImageDraw对象的arc、line、rectangle、ellipse、polygon等方法,可以在图像上绘制出圆弧、线条、矩形、椭圆、多边形等形状,也可以通过该对象的text方法在图像上添加文字。
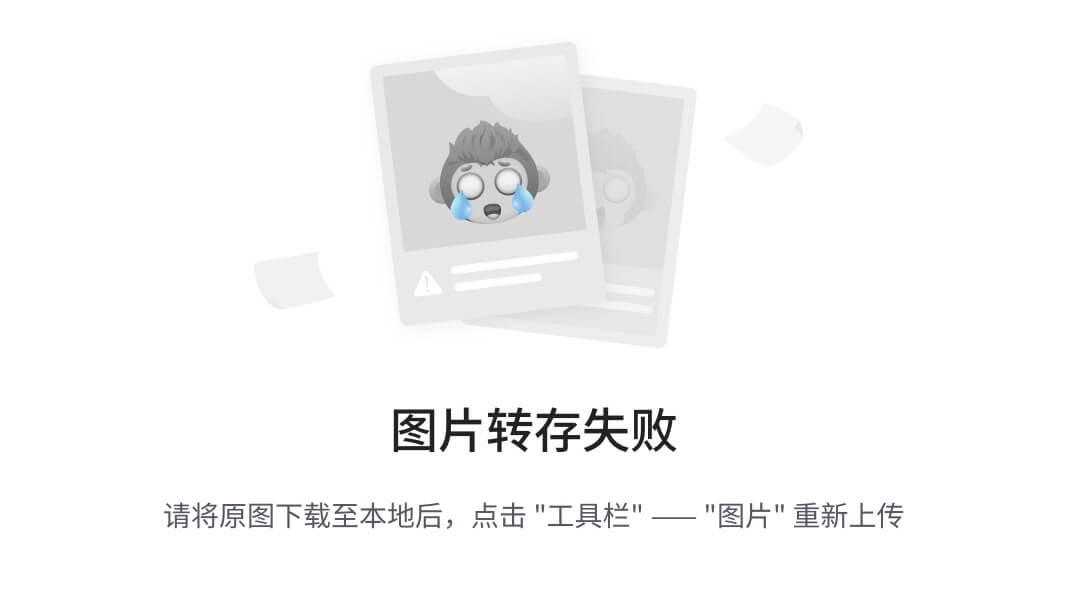
要绘制如上图所示的图像,完整的代码如下所示。
import random
from PIL import Image, ImageDraw, ImageFont
def random_color():
"""生成随机颜色"""
red = random.randint(0, 255)
green = random.randint(0, 255)
blue = random.randint(0, 255)
return red, green, blue
width, height = 800, 600
# 创建一个800*600的图像,背景色为白色
image = Image.new(mode='RGB', size=(width, height), color=(255, 255, 255))
# 创建一个ImageDraw对象
drawer = ImageDraw.Draw(image)
# 通过指定字体和大小获得ImageFont对象
font = ImageFont.truetype('Kongxin.ttf', 32)
# 通过ImageDraw对象的text方法绘制文字
drawer.text((300, 50), 'Hello, world!', fill=(255, 0, 0), font=font)
# 通过ImageDraw对象的line方法绘制两条对角直线
drawer.line((0, 0, width, height), fill=(0, 0, 255), width=2)
drawer.line((width, 0, 0, height), fill=(0, 0, 255), width=2)
xy = width // 2 - 60, height // 2 - 60, width // 2 + 60, height // 2 + 60
# 通过ImageDraw对象的rectangle方法绘制矩形
drawer.rectangle(xy, outline=(255, 0, 0), width=2)
# 通过ImageDraw对象的ellipse方法绘制椭圆
for i in range(4):
left, top, right, bottom = 150 + i * 120, 220, 310 + i * 120, 380
drawer.ellipse((left, top, right, bottom), outline=random_color(), width=8)
# 显示图像
image.show()
# 保存图像
image.save('result.png')
注意:上面代码中使用的字体文件需要根据自己准备,可以选择自己喜欢的字体文件并放置在代码目录下。
简单的总结
使用Python语言做开发,除了可以用Pillow来处理图像外,还可以使用更为强大的OpenCV库来完成图形图像的处理,OpenCV(Open Source Computer Vision Library)是一个跨平台的计算机视觉库,可以用来开发实时图像处理、计算机视觉和模式识别程序。在我们的日常工作中,有很多繁琐乏味的任务其实都可以通过Python程序来处理,编程的目的就是让计算机帮助我们解决问题,减少重复乏味的劳动。通过本章节的学习,相信大家已经感受到了使用Python程序绘图P图的乐趣,其实Python能做的事情还远不止这些,继续你的学习吧。





![[BUUCTF]-Web:[GXYCTF2019]Ping Ping Ping解析](https://img-blog.csdnimg.cn/direct/d364a04288eb463c99367bcf0a98cba4.png)












