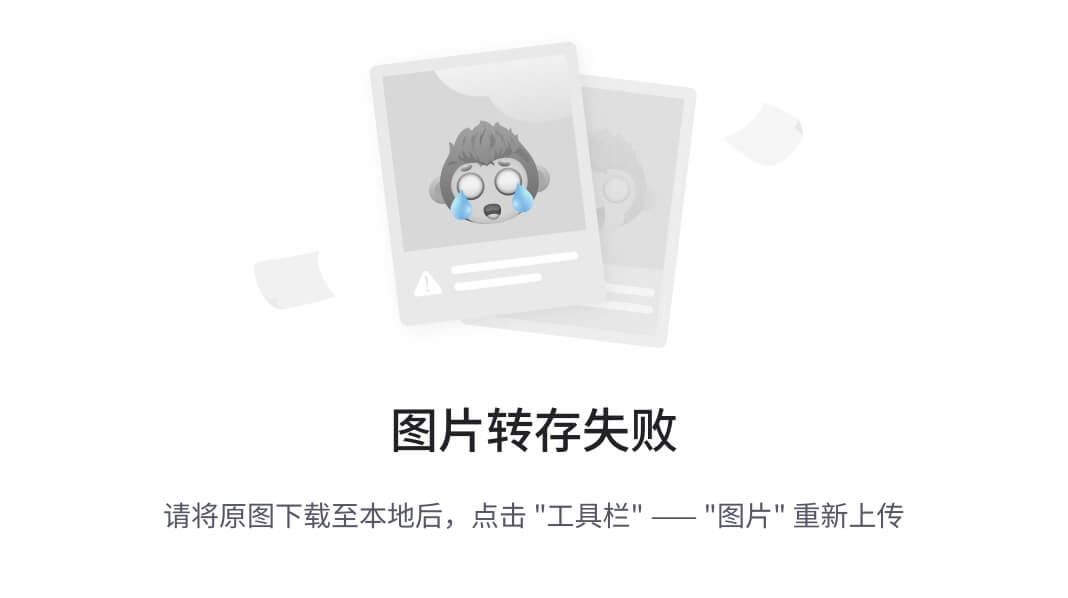⛳️ 推荐
前些天发现了一个巨牛的人工智能学习网站,通俗易懂,风趣幽默,忍不住分享一下给大家。点击跳转到网站。
文章目录
- ⛳️ 推荐
- 引言
- 步骤一:自动驾驶准备
- 步骤二:启动并打开 Dreamview+
- 2. 启动 Dreamview+
- 3. 选择模式和操作
- 4. 选择车辆和地图
- 5. 打开所需要的模块
- 6. 查看连接状态
- 7. 编辑行驶路线
- 步骤二:启动自动驾驶
引言
近年来,实车自动驾驶技术在汽车行业掀起了一场技术革命,为我们带来了前所未有的驾驶体验。本文将深入探讨实车自动驾驶技术的各个方面,从感知到决策再到执行,揭示这一领域的前沿技术和挑战。在这场技术革命的浪潮中,我们将一同探寻未来驾驶的奇迹。
步骤一:自动驾驶准备
1. 启动 CAN 卡
启动工控机后,在桌面上打开命令行终端(Terminal),进入 CAN 卡目录(默认在 home 路径下),启动 CAN 驱动:
bash ~/socketcan/start.sh
步骤二:启动并打开 Dreamview+
1. 启动 Apollo Docker 环境
如果您使用的是包管理,请您按照以下步骤操作:
2.打开命令行终端,切换路径到 Apollo:
cd ~/apollo
输入以下命令进入 Apollo Docker 环境:
aem start #创建容器
aem enter #进入容器
buildtool build
首次进入容器 build, 如果是只编译更新的模块,使用以下命令
buildtool build -p 模块名。
如果您的终端如下面所示,说明您成功进入了 Apollo 的运行容器:

如果您使用的是源码,请您按照以下步骤进入 docker 环境:
- 打开命令行终端,切换路径到 Apollo:
cd ~/apollo #切换路径到apollo,注意cd与~/apollo之间有一个空格
输入以下命令启动 Apollo Docker 环境:
bash docker/scripts/dev_start.sh
启动 docker 环境:
bash docker/scripts/dev_into.sh
如果您的终端如下面所示,说明您成功进入了 Apollo 的运行容器:
[user@in-runtime-docker:/apollo]$
2. 启动 Dreamview+
- 在 Apollo Docker 环境下,启动 Dreamview+ 交互界面:
如果您使用的是包管理,请您在 docker 环境中执行以下命令执行以下命令启动 Dreamview+:
aem bootstrap start --plus
注意:
- 如果您想要停止 Dreamview+,提示
Fail to start Dreamview,请输入aem bootstrap stop --plus,- 如果您想要重启 Dreamview+,请输入
aem bootstrap restart --plus。
如果您使用的是源码,请您在 docker 环境中执行以下命令执行以下命令启动 Dreamview+:
bash scripts/bootstrap.sh start_plus
注意:
- 如果您想要停止 Dreamview+,请输入
bash scripts/bootstrap.sh stop_plus,- 如果您想要重启 Dreamview+,请输入
bash scripts/bootstrap.sh restart_plus。
打开 Dreamview+。
启动成功后,在浏览器输⼊localhost8888⽹址打开 Dreamview+ 界面。
3. 选择模式和操作
在 Mode/模式 中,选择 Vehicle Test/实车模式 。
在 Operations/操作 中,选择 Auto Drive/自动驾驶 。
4. 选择车辆和地图
在 ADS Resources/自动驾驶资源 中,选择实车路测模式的车辆。
-
如有对应车辆配置,可选择对应配置,
-
如无对应车辆配置,可用默认配置。
在 Environment Resources/环境资源 > HD Map/高精地图 中,选择实车路测模式需要的地图。
5. 打开所需要的模块
启动所需要的 Canbus 、 Control 、 ExternalCmd 、 GPS 、 Lidar 、 Localization 、 Planning 、 Prediction 、 Radar 、 Transform 模块。

ExternalCmd 是 Planning 模块的一个子模块,循迹会用到这个子模块,实车模式只开 Planning 模块就可以。
6. 查看连接状态
查看 Component 状态。

说明:
- Component 中显示绿色 OK 为正常,可以进行下面的操作。 - WARNING 黄色只是信号不好,模块已经启动,只要不是 ERROR 就不影响操作。
查看 cyber_monitor 数据。
进入 docker 环境,输入 cyber_monitor,启动的 cyber_monitor 工具中,可以看到很多 channel 信息,其中 /tf 和 /tf_static 对应 Transform 模块,/apollo/localization/pose 对应 Localization 模块,apollo/sensor/gnss/best_pose 对应 GPS 模块。

使用上下方向键选择 channel /apollo/sensor/gnss/best_pose 按右方向键进入此 channel,查看 sol_type 项是否是 NARROW_INT,若为 NARROW_INT,则表示 GPS 信号良好,符合定位要求;若不为 NARROW_INT,则遥控移动下车辆,直到出现 NARROW_INT 为止。

检查所有开启模块均正常后可以进行下面的操作。
7. 编辑行驶路线
在 Vehicle Visualization/车辆可视化面板 中,单击 Routing Editing/路径编辑 按钮进入路由编辑功能。

在面板左上角初始位置图标,在地图上单击设定初始位置。
注意:长按鼠标右键可以拖转移动地图位置。
单击左上角轨迹点图标,在地图上单击添加途经轨迹点。

单击 保存编辑 ,完成轨迹绘制。
单击 Routing/路由 按钮出现红色轨迹线。

步骤二:启动自动驾驶
如果各模块正常工作,且规划效果也不错,将遥控器切换到自动驾驶状态。
在 DreamView+ 中,在操作底栏中,单击 START/启动 按钮,启动自动驾驶。