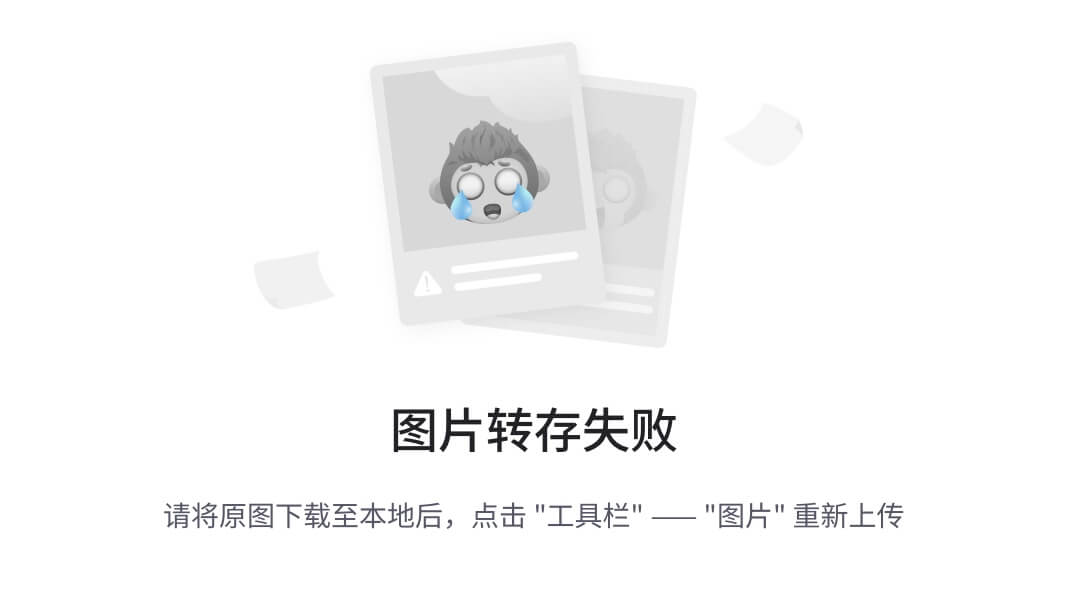文章目录
- abstract
- refs
- ftp server
- 下面是核心步骤
- FAQ
- smb server
- 设置方法
- 共享文件夹的访问控制补充
- 匿名访问问题
- 协议相关信息参考
- android客户端推荐
- FAQ
- 不同用户文件无法访问
- 比较和总结
- 传输速率问题
abstract
- 文件传输协议是很常用的协议
- 特别是跨平台的协议,往往更加受欢迎,应用更加广泛
- 本文介绍常见的局域网内便捷传输文件的若干协议
- ftp协议(古老但是最常见的协议,虽然存在诸多缺点,但是临时使用往往足够满足需求,哪怕很古老的设备或软件都能够支持,有些软件其他协议要收费,唯独FTP不收费,是有这个优势)
- smb协议(当前流行的协议,配置方便,尤其是windows上尤为方便,但手机端往往要选择合适的客户端,系统自带,有的客户端支持FTP,但不支持SMB)
- webdav协议(逐渐流行的协议,更加强大,另见它文)
- 本文主要介绍windows端的配置(充当服务器端)
refs
- ES文件浏览器提供了相关协议的支持,其提供的文档简要介绍了配置和使用方法:
- ES APP GROUP (estrongs.com)文档支持中英文切换(内容有些老旧,但作为参考也没有太大问题)
ftp server
- windows自带的方式步骤稍微繁琐
- 该功能系统往往不会默认启用,需要启动windows的功能
- 配置防火墙(否则可能其他设备无法访问)
- 但是不失为一种方案(毕竟作为一种基础通信协议,不需要额外安装软件)
- 参考链接
- FTP Sites | Microsoft Learn(官方文档)
- FTP Directory Browsing | Microsoft Learn(官方文档)
- How to set up and manage an FTP server on Windows 10 | Windows Central
- 可供参考的视频:
- 【教程】4分钟学会电脑开启ftp,手机上传文件到电脑ftp_哔哩哔哩_bilibili
- 告别繁琐的Windows共享设置,试试搭建一个FTP来共享文件吧 bilibili
下面是核心步骤
-
windows控制面板中启用windows相关功能
-
启用FTP和WEB功能 设置防火墙 

可以通过windows开始菜单(快捷键win+s搜索:windows功能或windows features快速打开;
先按照左侧勾选的那样尝试是否可以工作(都勾选当然没问题,可能会占用更多资源罢了)同样可以通过搜索快速打开防火墙设置
或者通过命令行输入Firewall.cpl快速启动该面板
-
-
启动IIS并设置FTP服务站点
-
可以在快捷键win+r下输入
%windir%\system32\inetsrv\InetMgr.exe快速启动- 或者在win+s下输入
IIS搜索,找到Internet Information Services (IIS) Manager, - 它的所在目录可能是这样的"C:\ProgramData\Microsoft\Windows\Start Menu\Programs\Administrative Tools\IIS Manager.lnk"
- 或者在win+s下输入
-
配置站点
-
站点配置是很灵活的,可以根据自己的需要灵活配置,可以简单配置,也可以精细地配置
-
简单的匿名访问配置
-


ftp站点绑定的目录如果要作为匿名可访问,则建议设再D盘或其他系统盘之外的盘的某个文件夹或根目录下(C盘的某些和用户相关的目录要求登录用户账户密码,无法支持匿名登录,尽管ftp站点设置为匿名登录,这个要注意一下) 例如站点目录设置在某个用户的桌面,那么意味着链接该ftp需要账号密码而无法匿名登录,这是为了安全起见 

设置为无需SSL 简单起见,设置为所有用户可以访问
-
-
-
-
其他设置

- 例如停止或重启ftp服务器,也可以移除它
- 右侧的面版是拓展功能,一般用不上
FAQ
- 如果使用过程中体验不要,例如容易上传某些文件时会出现权限错误,有的可以传,有的会失败,可以考虑
- 更改传输失败的文件的文件名,最好时纯英文字母的名字,后期再改回来(或者压缩,更名)
- 或者更换专业的传输软件(使用更合适的协议)进行传输
smb server
- windows 默认和推荐的局域网传输协议,windows不强调其提供的共享功能是基于smb协议,但是功能背后的协议是smb协议
- smb协议迭代了多个版本,现在已经是
SMBv3,即第3个版本 - 对于windows系统而言,基于smb配置简单(用户甚至不需要直到smb协议就可以完成配置),且传输较为安全高效
设置方法
-
官方文档,列举出了问题清单和相应的解决办法和步骤,已经给出了最佳实践,这里仅提一下(整合其他设置方案)
- 在 Windows 中通过网络共享文件 - Microsoft 支持
- File sharing over a network in Windows - Microsoft Support
-
总的来说,执行以下步骤:
-
配置网络(由多种方式,任选一种即可)
-
命令行方式
-
netsh advfirewall firewall set rule group="File and Printer Sharing" new enable=Yes netsh advfirewall firewall set rule group="Network Discovery" new enable=Yes -
以管理员方式启动cmd(或powershell)运行上述命令(回车执行)
-
PS C:\Users\cxxu\Desktop> netsh advfirewall firewall set rule group="File and Printer Sharing" new enable=Yes Updated 48 rule(s). Ok. PS C:\Users\cxxu\Desktop> netsh advfirewall firewall set rule group="Network Discovery" new enable=Yes Updated 62 rule(s). Ok.
-
-
-
使用图形界面方式配置
-

windows11下的设备可扫描设置 
windows10下的设置
-
-
如此局域网内的其他设备才能够扫描到当前设备,并且当前设备的文件或目录能够被其他设备访问
-
-
选择文件或文件夹进行共享
-
打开资源管理器,右键进行共享设置
-
包括选择哪些用户能够访问被共享的文件或目录
-
为了安全考虑,windows逐渐禁止匿名访问smb服务,对于较新的系统,即使在设置网络中允许免密访问共享文件夹(文件),但是仍然需要登录某个账户才可以访问(来宾(Guest)匿名不再能轻易访问共享文件夹)
-
这里建议创建一个专门共享文件的账户,来供其他设备验证身份来访问本机的提供的共享文件价
-
新建的用户可以是普通用户,我们甚至不需要登录这个用户,例如设置本地用户
smb_share,密码随意,不介意安全性时尽可能简单,毕竟在可信的局域网内,默认是安全的,特别是真个局域网只有自己用,自己用来传输文件,我们甚至不需要创建这个新用户,直接用已有的账户登录就行 -
创建新用户:命令行中或者win+r输入:
lusrmgr.msc启动新用户创建面板-
通用界面创建新用户 新系统在选择授权用户时会提供创建入口 

步骤简单 设置步骤较多
-
-
创建新用户的相关参考:
- Local Users and Groups | Microsoft Learn
- windows@添加本地用户账户
-
-
-
共享文件夹的访问控制补充
匿名访问问题
免登录访问共享文件夹问题
-
SMB2 和 SMB3 中的来宾访问被禁用 - Windows Server | Microsoft Learn
- SMB1默认支持匿名访问,对于较新系统,需要到控制面板中启动相关windows功能
- 仅当需要兼容老设备或者实在想要匿名登录时考虑这么做(todo)
- 新系统配置匿名smb访问比较麻烦,我们可以建立一个简单的windows用户(账号密码很短)来逼近匿名访问的体验
- 事实上,smb协议的客户端通常由保存链接记录的功能,只要设置一次,后续就不需要输入账号密码,如果是一个人或很少人用,就更不用纠结了,配置一次就不需要再输入账号密码了(顶多smb服务器ip发生变换,但如果真的需要改ip无论是否匿名访问都要改,并不会造成更多麻烦,而且提高了一定的安全性)
- SMB1默认支持匿名访问,对于较新系统,需要到控制面板中启动相关windows功能
-
以下设置可能是无效的
-
修改策略组
-
或命令行修改注册表
-
PS C:\Users\cxxu\Desktop> reg add HKEY_LOCAL_MACHINE\SYSTEM\CurrentControlSet\Services\LanmanWorkstation\Parameters /v "AllowInsecureGuestAuth" /d 1 /t REG_DWORD The operation completed successfully. PS C:\Users\cxxu\Desktop> reg query HKEY_LOCAL_MACHINE\SYSTEM\CurrentControlSet\Services\LanmanWorkstation\Parameters HKEY_LOCAL_MACHINE\SYSTEM\CurrentControlSet\Services\LanmanWorkstation\Parameters EnablePlainTextPassword REG_DWORD 0x0 EnableSecuritySignature REG_DWORD 0x1 RequireSecuritySignature REG_DWORD 0x0 ServiceDll REG_EXPAND_SZ %SystemRoot%\System32\wkssvc.dll ServiceDllUnloadOnStop REG_DWORD 0x1 AllowInsecureGuestAuth REG_DWORD 0x1
-
-
协议相关信息参考
- 使用 Windows Server 中的 SMB 3 协议的文件共享概述 | Microsoft Learn
android客户端推荐
- cx file explorer: Cx File Explorer Apk Download - Best File Manager for Android!
- 文档Cx File Explorer: Settings, Usage and Tips
- 各种常见的传输协议都支持,并且再传输过程中的速度可以实时显示,比较好
- 链接记录都保存着,下次链接很方便
- 即便没有路由器,android端开热点,给计算机或其他设备链接,cx file explorer也能工作
- 其他类似的app(这两个app会扫描局域网的服务器(ftp服务器或smb服务器),虽然不需要自己输入,但是扫描速度比较慢,自己输入往往更加快速)
- solid explorer
- es explorer
- cx file explorer传输实例
FAQ
- 被共享文件夹可以通过windows资源管理器地址栏中输入
\\localhost查询 - 该结果仅显示非父子目录的文件夹或文件,如果某两个目录有层次关系,那么仅显示父目录(祖先目录,而不显示子目录或后代目录)

不同用户文件无法访问
- 设某个用户
cxxu家目录下的某个文件夹被设置为共享文件,那么这个文件夹无法被其他用户访问,哪怕在设置共享文件夹时允许任何人访问,也是无法访问的 - 只有登录
cxxu的身份,才能有效访问cxxu在本机的目录下的且被设置为共享文件夹的目录 - 因此选择共享文件夹是,目的要明确,如果是只为自己服务,那么目录可以设置在自己的家目录下,其他用户用户无法通过smb协议访问到,只有自己能够访问,适合私密文件
- 私密文件也可以放到非家目录位置,我们通过设置共享权限也可以阻止不想要的访问
- 如果希望公开给其他人,那就应该在公共目录,比如非系统盘,或者系统盘的Public目录,否则不容易给其他用户共享
- 其实说到这里,已经超出了纯粹的文件传输的目的,这些额外的权限问题提供了更加精细的控制,自己用的话随便都可以,登录自己的账户就可以愉快的传输文件了,也不用创建一个给大家用的账户,也不用考虑将某些目录其他用户访问不了的问题
比较和总结
-
ftp和smb协议的共同点
-
一次性配置:几乎配置一次之后不需要再配置(ftp也不需要反复配置);哪怕重启计算机后,会自动建立服务除非手动停止或移除相关服务
- 这里建议当不需要的时候停止服务,服务会占用一定资源;
- 或者经常用的话推荐采用用户登录的方式,而不采用匿名登录,更加安全,毕竟服务一直挂在那里,不太放心)
-
跨平台
-
-
通常我会推荐SMB协议
- 因为它配置上比ftp更简单,特别是一个人自己用的时候,配置起来更加简单,用已有的windows账户就可以登录(比如本地账户的pin作为登录密码)
- 更安全
传输速率问题
-
至于传输速度上,根据不同设备和环境情况,不一定说哪个更快
- 有些环境FTP快,有些环境smb快
- 但如果中间设备性能差,例如某些家用无线路由器比较差,则传输速度很慢,还不如手机开热点建立简单局域网进行传输(这不会消耗流量,放心传输)