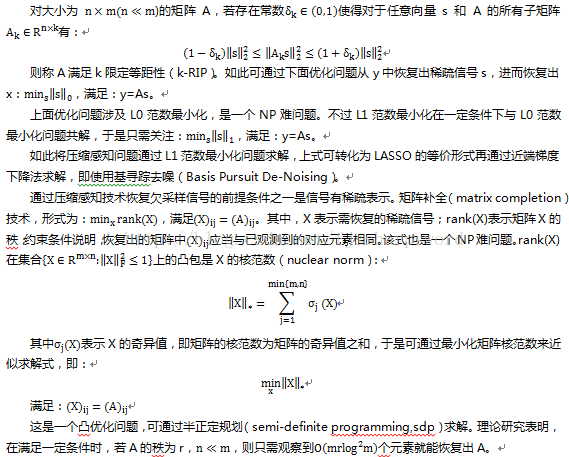“大家知道mac电脑有录屏快捷键吗,现在录屏不太方便,每次都花很多时间,要是有录屏快捷键,应该会快速很多,可是哪里都找不到,有人知道吗?帮帮我!”
苹果的mac电脑以其精美的设计和卓越的性能而闻名于世。它不仅适用于日常办公工作和娱乐,还是创意工作者的首选。录屏是一项广泛应用的任务,无论是为了展示问题的解决方案、分享游戏经验,还是为了制作教程视频。在本文中,我们将详细介绍如何使用mac录屏快捷键进行屏幕录制,以满足不同的录制需求。

mac录屏快捷键:
QuickTime Player是mac操作系统内置的一款屏幕录制工具,它提供了一组有用的mac录屏快捷键,使您能够轻松进行屏幕录制。以下是详细的操作步骤:
步骤1:mac内置的录屏快捷键十分便捷,可以通过按下“command + shift + 5”组合键快速调出录屏窗口。
步骤2:在弹出的窗口中,用户可以选择是否录制屏幕、是否录制声音以及是否显示鼠标指针等。确认设置后,点击“录制”按钮即可开始录制。

步骤3:完成录制后,点击工具栏上的“文件”菜单,选择“保存”以保存录制的视频。
专业软件录屏快捷键:
mac自带的QuickTime Player只能实现基础的录屏功能,如果您想录制高质量的屏幕内容,可以使用专业的mac录屏软件——数据 蛙录屏软件,它拥有齐全的录屏快捷键,可以轻松开启或结束录屏。
它支持录制高清、超长的视频文件,拥有屏幕截图与视频剪辑功能,可以对视频文件进行后期处理,方便您分享到不同平台。以下是使用该软件的录屏快捷键操作步骤:
演示机型:MacBook Air 15
系统版本:Windows 10
软件版本:数据 蛙录屏软件1.1.8
步骤1:下载并安装mac版本的数据 蛙录屏软件,然后打开它,您将看见一个简洁的用户页面,录制视频推荐选择“视频录制”模式。

步骤2:在视频录制页面下方可以设置录制时长,点击勾选“录制时长”,设置录制的时间,录制完成后可以指定待机动作。

步骤3:在页面右上角可以进入录屏快捷键设置页面,这里可以查看软件所有的快捷键,您可以选择快捷键,然后在键盘上输入,就可以自动保存它们。

步骤4:按下“^⌘S”可以开始录屏,录制过程中可以通过“^⌘C”进行截图,录制结束后,还可以在软件上对视频进行基本的修剪。

结论
无论您是为了记录屏幕上的精彩瞬间,还是为了制作专业的教程视频,mac电脑提供了多种工具来满足您的录制需求。从mac录屏快捷键到功能丰富的数据 蛙录屏软件,您可以选择适合自己需求的录屏方法。希望本文的指南能帮助您更好地了解这些工具,提高录制效率,创造出令人印象深刻的屏幕内容。开始录制吧,让您的创意和知识得以分享和传播!
文章推荐:
录音软件哪个好用?这里给你想要的答案!
联想电脑怎么录屏?两个实用方法,快速搞定
免费录屏软件哪个好?帮你轻松找到最佳选择