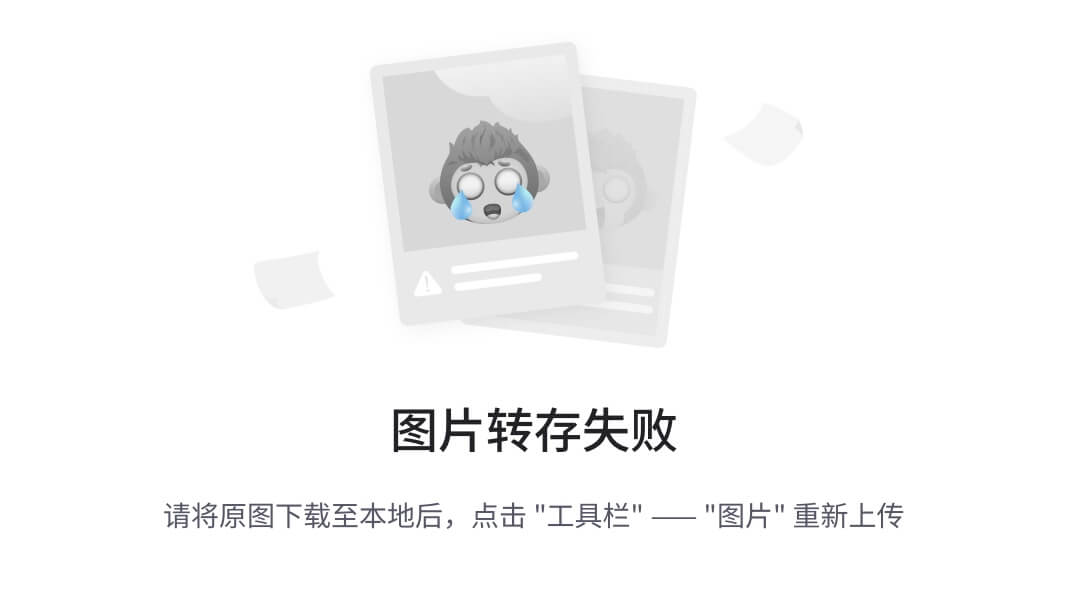“电脑录像功能在哪里呀?最近因工作上的原因,需要使用电脑来录像,但是找了一上午都找不到在哪里,眼看已经快没时间了,现在真的很急,希望大家帮帮我。”
电脑已经成为了人们生活和工作中必不可少的工具,除了基本的文档编辑、上网等功能外,电脑还具备了许多便捷的多媒体应用,例如录像功能。通过电脑的录像功能,我们可以轻松录制各种高清视频,如线上会议、教学演示、游戏实况等。接下来,本文将介绍电脑录像功能在哪里,帮助大家更好地进行屏幕录制。

电脑录像方法1:Xbox Game Bar
很多人不知道,电脑录像功能在哪?其实Windows操作系统内置了屏幕录像功能,可以通过Xbox Game Bar实现。以下是使用Windows内置录屏功能进行录像的步骤:
第1步:点击屏幕左下角的“开始”菜单,然后在搜索框中输入“Xbox Game Bar”并回车。接下来,点击打开“Xbox Game Bar”程序图标,开启它。

第2步:在Xbox Game Bar中,点击“录制”按钮(或者使用键盘快捷键Windows键+Alt+R),开始录制屏幕。录制过程中可以通过Xbox Game Bar的工具按钮进行截图、开始或停止录制等操作。

第3步:录制结束后,Xbox Game Bar会自动将录像文件保存到电脑的本地磁盘中。默认保存路径为“视频”文件夹。
电脑录像方法2:专业录屏软件
Windows内置录屏没有太多功能,只能进行基础的电脑录像,如果您想录制超清、不限时长的视频文件,可以使用数据 蛙录屏软件,它提供了更多高级功能,适用于专业的录像需求。
它提供直观的界面和多种录制模式(包括摄像头、音频、游戏等),还能同时录制系统音频与麦克风声音。使用它进行录像的操作步骤如下:
操作环境:
演示机型:华为笔记本Mate Book 14
系统版本:Windows 10
软件版本:数据 蛙录屏软件1.1.8
第1步:从数据 蛙录屏软件的官网下载,安装完成后打开它,在软件页面可以看见多种录制模式,在右侧可以选择我们的“视频录制”模式。

第2步:在这里,您可以设置视频录制的区域,如果您想录制人像,记得提前开启摄像头,设置完成后点击最右方按钮“开始录制”。

第3步:录制结束后,查看我们录制的视频,你可以选择直接保存,或者对视频文件进行更多处理,例如快速分割、添加特效等。

第4步:如果您想将视频分享到其它平台,进入到历史记录页面里,选中我们刚刚录制的视频文件,点击更多工具,选择进行分享。

电脑录像结论
阅读了文章,相信您已经了解了电脑录像功能在哪,它已经成为了不可或缺的一部分。从Windows内置录屏到功能丰富的数据 蛙录屏软件,您可以根据自己的需求选择合适的工具。希望本文的指南能帮助您更好地了解这些工具,提高录像效率,创造出令人印象深刻的视频内容,让您可以轻松地在电脑上录制各种高清视频。
文章推荐:
录音软件哪个好用?这里给你想要的答案!![]() https://blog.csdn.net/shujuwa__net/article/details/134112074?spm=1001.2014.3001.5502
https://blog.csdn.net/shujuwa__net/article/details/134112074?spm=1001.2014.3001.5502
联想电脑怎么录屏?两个实用方法,快速搞定![]() https://blog.csdn.net/shujuwa__net/article/details/134112454?spm=1001.2014.3001.5502
https://blog.csdn.net/shujuwa__net/article/details/134112454?spm=1001.2014.3001.5502
免费录屏软件哪个好?帮你轻松找到最佳选择![]() https://blog.csdn.net/shujuwa__net/article/details/134112935?spm=1001.2014.3001.5502
https://blog.csdn.net/shujuwa__net/article/details/134112935?spm=1001.2014.3001.5502